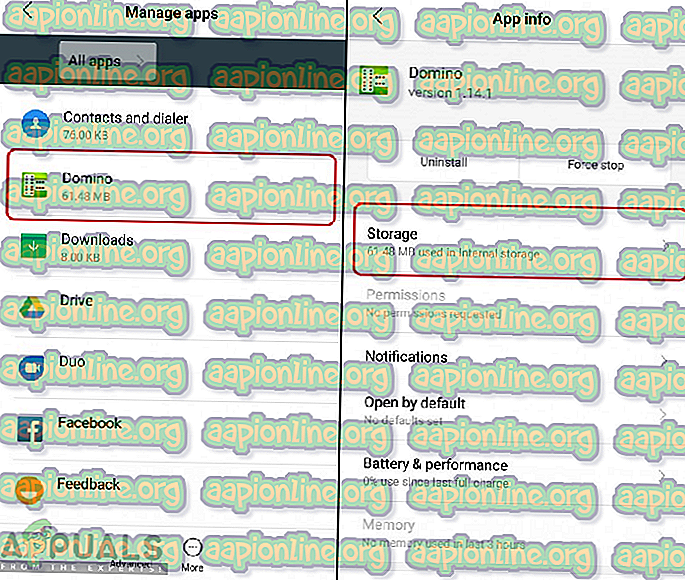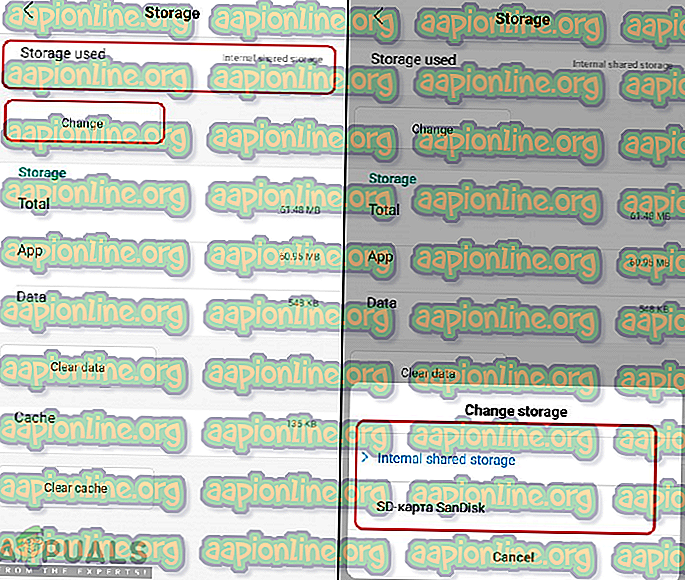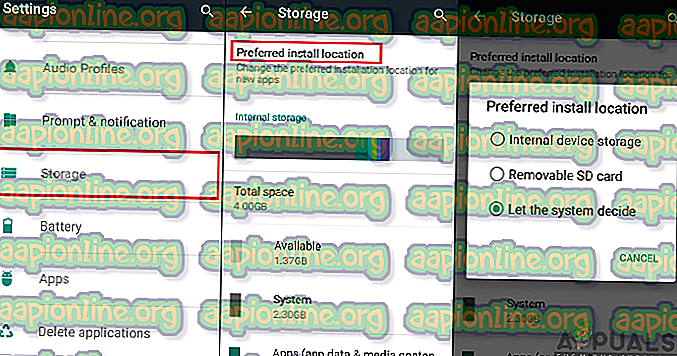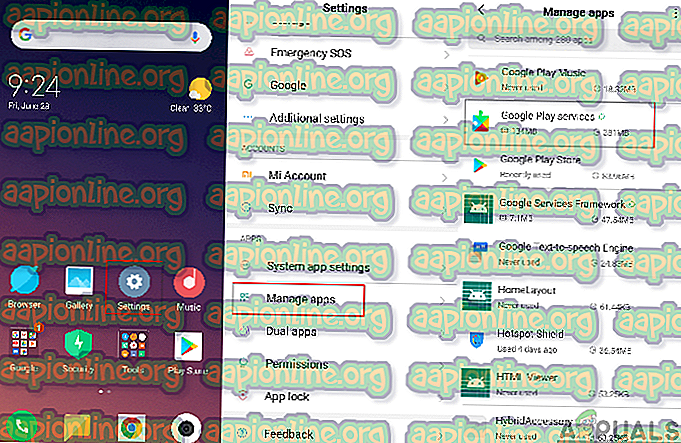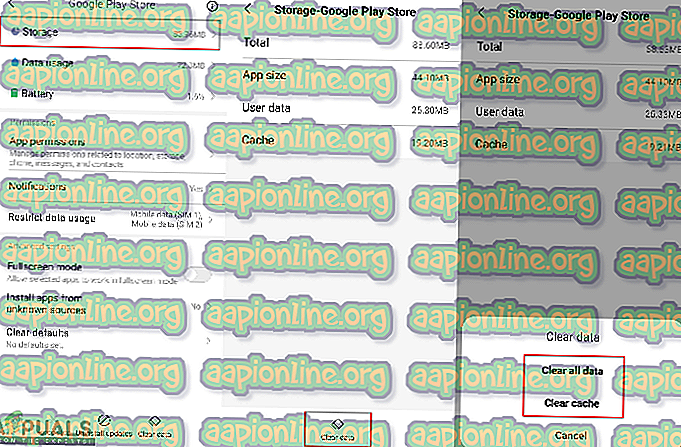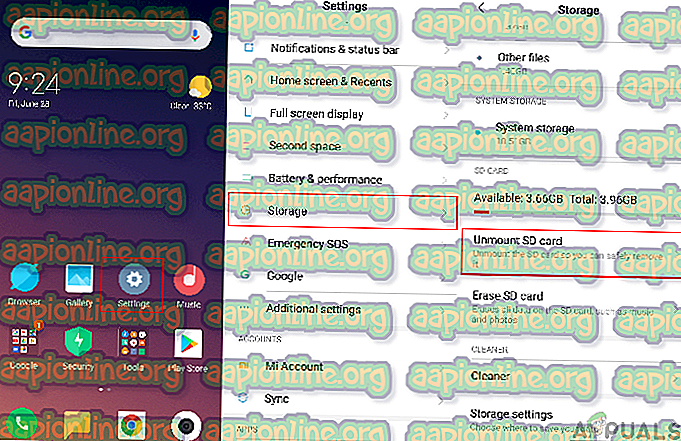Slik løser du feilkode 506 i Google Play Store
Flere brukere får feilmeldingen " Error code: -506 " i Google Play Store hver gang de prøver å laste ned eller oppdatere et program. Dette problemet kan oppstå i en bestemt applikasjon for noen brukere og på alle applikasjonene for andre. Google Play Store er en viktig applikasjon på telefonen din for å laste ned og bruke andre applikasjoner. Denne feilen vil imidlertid hindre brukere i å laste ned eller oppdatere applikasjoner fra Google Play Store.

Hva er årsaken til 'Feilkode -506'?
Vi klarte å oppdage noen av de vanligste årsakene som vil utløse akkurat denne saken. Vi har gjort dette ved å se på forskjellige brukerrapporter og reparasjonsstrategiene som de brukte for å få problemet løst. Her er en kortliste med vanlige scenarier som har sjansen til å utløse denne feilmeldingen:
- SD-kort er glitched - På enheter som støtter SD-kort, er det en sjanse for at problemet skyldes et tilfelle av et glitched SD-kort. Hver gang dette skjer, vil du ikke kunne laste ned eller oppdatere noen applikasjoner fra Google Play Store. I dette tilfellet kan du løse problemet ved å fjerne SD-kortet fra telefoninnstillingene og deretter laste ned applikasjonen.
- Bufferingsdata for Google Play Store er korrupte - Et annet mulig tilfelle denne feilen oppstår er når cache-dataene for Google Play Store er korrupte. Flere brukere som befinner seg i en lignende situasjon, har rapportert at de klarte å løse problemet etter å ha tømt hurtigbufferdataene fra Google Play Store fra telefoninnstillingene.
- Applikasjonen som kjører på ekstern lagring - I noen tilfeller kan lagringsstedet for applikasjonen være ansvarlig for denne spesielle feilen. Dette er fordi Google Play Store kan oppdatere applikasjonen riktig hvis den bare ligger på intern lagring.
Denne artikkelen vil hjelpe deg med forskjellige metoder for å løse “ Feilkode: -506 ”. Vi vil starte fra den vanligste og enkle metoden til den detaljerte.
Metode 1: Start telefonen på nytt
Den første feilsøkingsmetoden du alltid skal bruke er å starte telefonen på nytt. Denne generelle løsningen kan løse de fleste problemene på enheten din. Hvis du bruker denne metoden, vil du oppdatere minnet på telefonen din og utslette data fra tidligere applikasjoner. Noen ganger forblir en eller flere filer i minnet og fortsetter å forårsake at problemet med andre applikasjoner fungerer som de skal. Du kan enkelt starte telefonen på nytt ved å holde på av / på- knappen og velge Reboot fra alternativene. Etter å ha startet telefonen på nytt, kan du gå til Google Play Store og prøve å laste ned og oppdatere applikasjonen på nytt.

Metode 2: Flytt søknad til intern lagring
Du får denne feilen når du oppdaterer applikasjonen din som ikke ligger på den interne lagringen. Google Play Store trenger at applikasjonen skal være lokalisert på intern lagring for å oppdatere den ordentlig. Du kan løse dette problemet ved å flytte den spesifikke applikasjonen din fra et eksternt sted (SD-kort) til intern telefonlagring ved å følge trinnene nedenfor:
- Gå til telefoninnstillingene og åpne Administrer apper / apper .
- Søk etter applikasjonen i listen som får feilen mens du oppdaterer og åpner den.
Merk : Hvis enheten din har flere faner, velger du " Alle " i administrer apper for å finne applikasjonen.
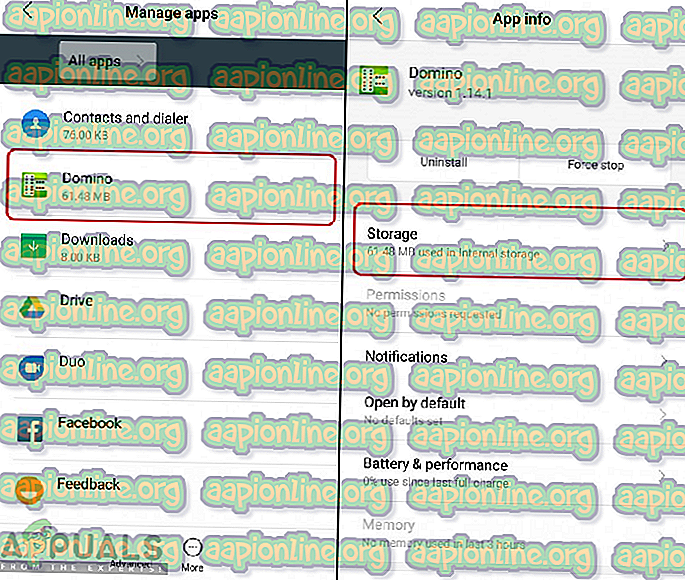
- Trykk på Lagringsalternativ for å nå alternativet for å flytte applikasjonen.
- Trykk nå på Endre og velg Intern lagring .
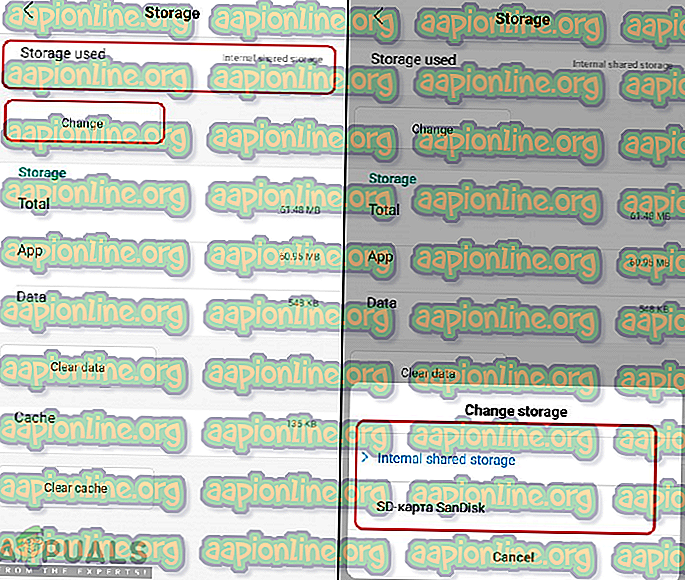
- Etter at du har endret plasseringen av applikasjonen, kan du prøve å oppdatere applikasjonen fra Google Play Store.
Metode 3: Endre standard lagringsplassering
Dette ligner litt på metoden ovenfor, men metoden ovenfor var for oppdatering, og dette er for nedlasting. Når du laster ned applikasjonen for første gang og får feilmeldingen, skyldes lagringsinnstillingene dine. De fleste brukerne som har kjempet for å løse dette problemet har rapportert at de løste feilen ved å endre lagringsinnstillingene som vist nedenfor:
- Gå til telefoninnstillinger og åpne Lagringsalternativ .
- Trykk på alternativet Foretrukket installasjonsplassering og velg La systemet bestemme eller Intern enhetslagring .
Merk : Det meste foreslås å velge “ La systemet bestemme ”, men du kan også prøve intern enhetslagring.
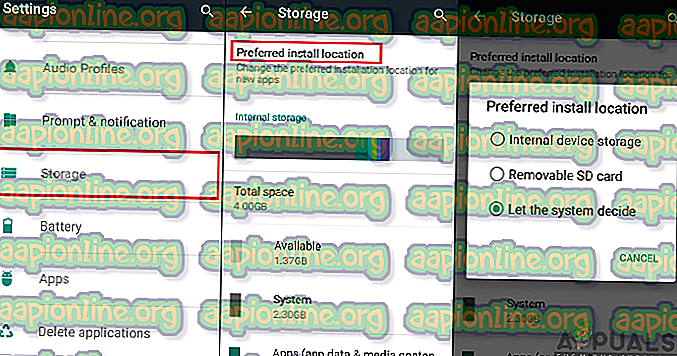
- Etter å ha endret dette, gå til Google Play Store og prøv å laste ned applikasjonen.
Metode 4: Tømme Google Play Store cache-data
Hver applikasjon lagrer cache-data for å hjelpe enheten din med å laste og fullføre oppgaver raskere. Google Play Store lager også hurtigbufferdata for å lagre brukerinformasjonen for å vise relaterte applikasjoner til brukeren i fremtiden. Det lagrer også søkehistorikken for applikasjonene og lagrer dataene fra det nedlastede programmet på kontoen din. Imidlertid kan disse dataene bli ødelagte eller ødelagte på grunn av hvilke brukere som får dette feilproblemet mens de laster ned eller oppdaterer applikasjonene. Du kan enkelt fikse dette ved å tømme hurtigbufferdataene fra Google Play Store i telefoninnstillingene ved å følge trinnene nedenfor:
- Gå til enhetens innstillinger og åpne Administrer apper / apper .
- Søk nå etter Google Play Store- applikasjonen i listen, og åpne den.
Merk : Hvis du ikke finner det, kan du også skrive navnet for å søke i det eller velge fanen Alle i administrere apper.
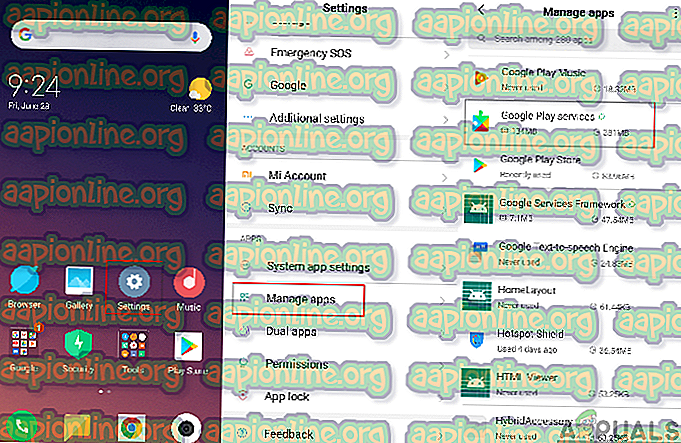
- Trykk på Lagringsalternativ for å nå alternativet om å tømme data.
- Trykk deretter på Tøm data og velg Tøm alle data og Tøm hurtigbuffer begge.
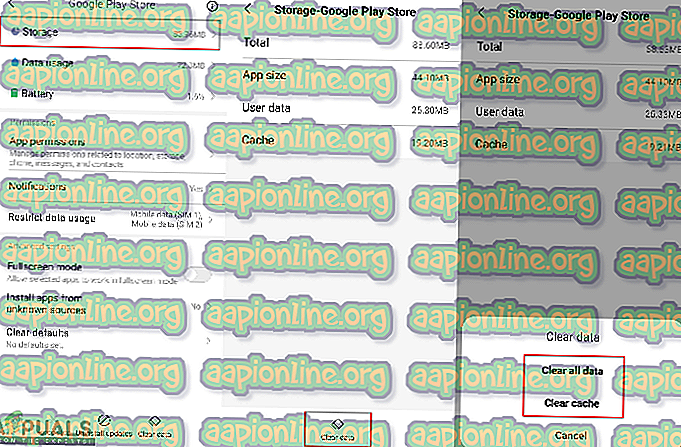
- Når du er ferdig med å tømme hurtigbufferdata, starter du telefonen på nytt og prøver å laste ned applikasjonen på nytt.
Metode 5: Demonter SD-kortet
I denne metoden må brukeren demontere SD-kortet fra innstillingene. Noen ganger kan SD-kortet være den skyldige som forårsaker problemet for nedlasting eller oppdatering av applikasjoner. Du kan ganske enkelt prøve å bruke dette alternativet i innstillingene dine for å løse problemet. Følg trinnene nedenfor for å bruke denne metoden:
- Gå til telefoninnstillingene og åpne Lagring
- Bla ned og trykk på Unmount SD Card
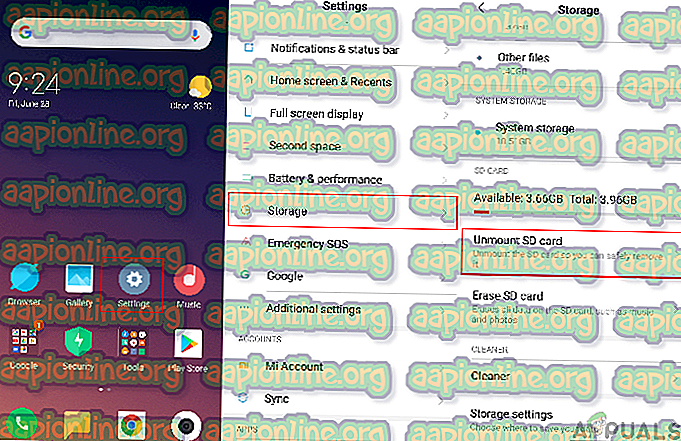
- Nå kan du prøve å laste ned og oppdatere applikasjonen fra Google Play Store.