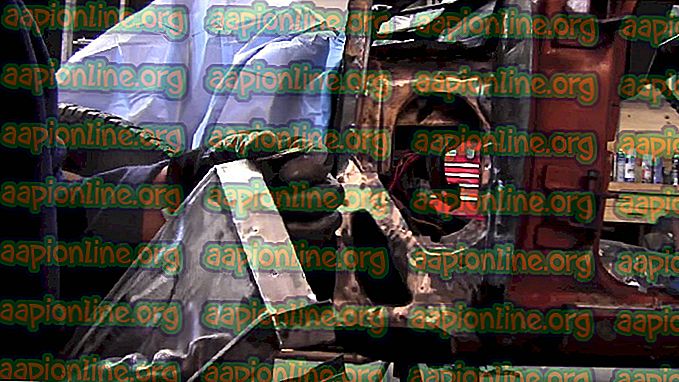Fix: Casting System Audio støttes ikke på denne enheten
Noen Chromecast-brukere har fått feilmeldingen " Casting-systemlyd støttes ikke på denne enheten " når de prøver å caste noe fra en Windows-PC. Berørte brukere rapporterer at videokomponenten spiller helt fint, men det hele uten lyd. Dette problemet ser ikke ut til å være spesifikt for en viss Windows-versjon, da det rapporteres å oppstå på Windows 7, Windows 8.1 og Windows 10.

Hva er årsaken til at støpningssystemlyden ikke støttes på denne enheten?
Vi undersøkte dette problemet ved å se på forskjellige brukerrapporter og reparasjonsstrategier som de brukte for å løse eller omgå problemene. Fra det vi samlet, er det flere vanlige scenarier som vil utløse akkurat denne feilmeldingen:
- Standard lydenhet er satt til hodetelefoner - Mange ganger oppstår dette problemet hvis standardlydenheten er satt til et trådløst lydhodesett. Tilsynelatende fungerer Chromecast's lydstøping kanskje ikke hvis den trenger å avgi lyd ved å bruke en annen lydenhet enn standard.
- Chromecast støtter ikke casting av noen filformater - Dette problemet kan oppstå når du prøver å caste lokalt lagrede filer ved hjelp av Chromecast. Selv om dingsen til slutt er i stand til å caste dem, må du bruke en støttet utvidelse for å gjøre det.
- Media router er deaktivert eller må oppdateres - Media router komponenten er en veldig viktig del av casting prosedyren. Hvis medieruteren er deaktivert eller glir, vil du ikke kunne spille riktig før du har oppdatert komponenten.
- Chrome er severy utdatert - Chrome-avstøpning var alvorlig upålitelig til å begynne med. Det kan hende du støter på problemer med castingforsøkene dine fordi Google Chrome-versjonen din er utdatert.
- Chrome glitch - Noen brukere har rapportert at feilen ikke lenger oppstår når de bruker Chrome Canary (den offentlige betaversjonen av krom). Dette antyder at den stabile Chrome-byggingen har noen problemer som ennå ikke er adressert.
Hvis du sliter med å løse denne spesielle feilmeldingen og gjenvinne den normale funksjonaliteten til Chromecasten din, vil denne artikkelen gi deg flere feilsøkingsveiledninger. Nedenfor har du et par metoder som andre brukere i en lignende situasjon har brukt for å få problemet løst.
For best resultat, følg metodene i den rekkefølgen de blir presentert. Du bør etter hvert oppdage en metode som er effektiv i akkurat ditt scenario. La oss begynne!
Metode 1: Bytte lydenheter
Flere berørte brukere har rapportert at problemet ble løst helt etter at de byttet den aktive lydenheten. Det viser seg at Google ChromeCast (inkludert de siste iterasjonene) er kjent for å avgi uten lyd hvis standardlydenheten er satt til et trådløst headset (eller noe annet). Poenget er å unngå å bruke noe som ikke bruker standard lyddrivere.
Hvis du tidligere har brukt en annen lydutgang på denne PCen, følger du trinnene nedenfor for å sikre at du bruker standardlydrivere:
- Trykk på Windows-tasten + R for å åpne en Kjør-dialogboks. Skriv deretter ' mmsys.cpl ' og trykk Enter for å åpne lydalternativer .

- Gå inn i avspillingsfanen inne i lydvinduet. Når du kommer dit, velg standardalternativet og klikk Angi standard .

- Når lydutgangen er blitt byttet, start datamaskinen på nytt og gjenta avstøpingsprosedyren ved neste oppstart. Du skal nå kunne cast med lyd.
Hvis du fremdeles opplever feilen " Casting system-lyd støttes ikke på denne enheten" når du caster medieinnhold med Chromecast, kan du gå til neste metode nedenfor.
Metode 2: Installere VideoStream-utvidelsen til Google Chrome
Hvis du støter på dette problemet mens du prøver å caste lokale videoer til Chromecasten din, vil du sannsynligvis kunne behandle feilen ved å installere VideoStream Extension.
Denne utvidelsen lar deg spille av dine egne videoer direkte fra datamaskinen din - den støtter også undertekster. Flere brukere som prøver å gå rundt ' Casting system-lyd støttes ikke på denne enheten' -feilen har rapportert at problemet ble løst og lyden kom tilbake når de begynte å caste innhold ved hjelp av Videostream.
Her er en rask guide til hvordan du konfigurerer og bruker Videostream:
- Besøk denne lenken ( her ) i Google Chrome og klikk på Legg til Chrome for å installere Videostream-utvidelsen.

- Når utvidelsen er installert, åpner du Videosteam og velger en Google-konto du vil koble til.

- Inne i Videostream-applikasjonen, klikk på Velg en video.

- Naviger til filen du prøver å caste, velg den og klikk Åpne .

- Velge kilden og destinasjonen (Chromecast-enheten din).

- Når tilkoblingen er opprettet, bør du legge merke til at både video og lyd fungerer som de skal.
Hvis du fremdeles opplever feilen " Casting system-lyd støttes ikke på denne enheten", kan du gå ned til neste metode nedenfor.
Metode 3: Aktiver medieruteren på nytt
Noen brukere har kunnet løse krom: // flagg / # load-media-router-component-extensions ved å oppdatere Google Chrome til den nyeste versjonen og sikre at Media Router er aktivert. Som det viser seg vil casting-funksjonen til Google Chrome ikke fungere med mindre Media Router er aktivert. Men selv om du finner ut at det er aktivert, har noen brukere rapportert at det hjelper med å oppdatere Media Router-komponenten.
Her er en rask veiledning om oppdatering av Google Chrome og oppdatering av ruteren for medier:
- Åpne Google Chrome, klikk på handlingsknappen (trepunktsikon) og gå til Hjelp> Om Google Chrome .

- Chrome vil automatisk sjekke om en ny versjon er tilgjengelig. Hvis en ny versjon blir funnet, følg instruksjonene på skjermen for å installere den nyeste versjonen av Google Chrome.

- Start Chrome på nytt for å sikre at du kjører på den nyeste versjonen.
- Åpne en ny fane og kopier / lim inn følgende URL i navigasjonslinjen og trykk Enter :
chrome: // flagg / # last-media-ruter-komponent-forlengelse
- Hvis statusen for Load Media Router Component Extension er satt til Deaktivert, setter du den til Enabled eller Standard.

Merk : Hvis Media Router Component allerede er aktivert, deaktiverer du den, start nettleseren på nytt og aktiverer den på nytt ved å gå tilbake til trinnene ovenfor. Dette tilsvarer forfriskning.
- Start nettleseren på nytt og prøv å caste innhold på nytt. Du bør kunne gjøre det uten å støte feilen ' Casting system audio is not supports on this device' .
Hvis du fremdeles opplever feilen når du prøver å caste noe til Chromecast-enheten din, kan du gå til neste metode nedenfor.
Metode 4: Støping med Chrome Canary
Flere brukere som har den samme feilmeldingen, har rapportert at problemet ble løst helt etter at de installerte Chrome Canary - den offentlige beta-versjonen av Chrome.
Selv om det ikke er noen offisiell forklaring på hvorfor Google Canary fungerer for noen brukere, er det spekulasjoner om at noen feil har blitt adressert i den offentlige versjonen av Chrome - som ender med å løse casting-problemet for noen mennesker.
Her er en rask guide til avstøpning av innhold med Chrome Canary:
- Besøk denne lenken ( her ) og klikk på Last ned Chrome Canary for å laste ned den kjørbare installasjonen. Klikk deretter på Godta og installer for å bekrefte.

- Når nedlastingen er fullført, åpner du ChromeSetup- kjørbare og følg instruksjonene på skjermen for å installere Chrome Canary på datamaskinen din.

- Åpne Chrome Canary og følg metode 2 igjen for å installere Videostream og konfigurere den riktig.
- Når Videostream er installert, start nettleseren på nytt og se om casting-problemet er løst.