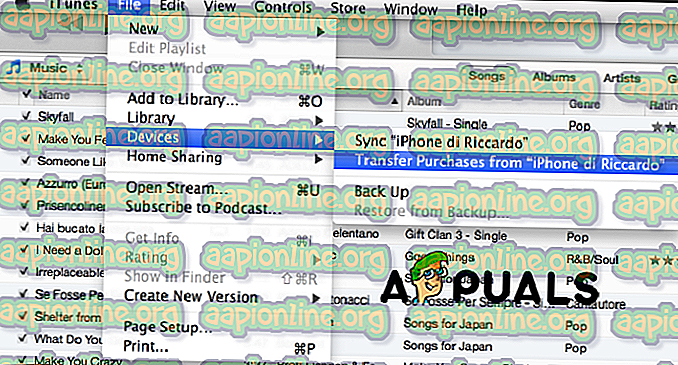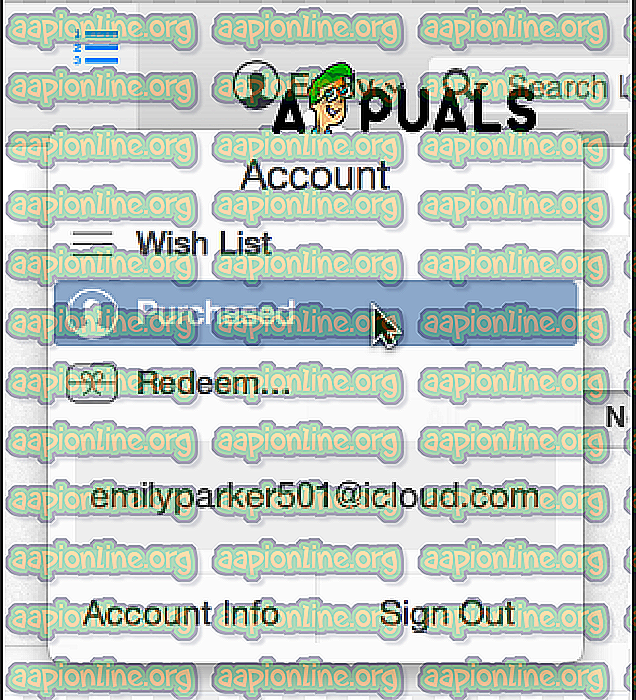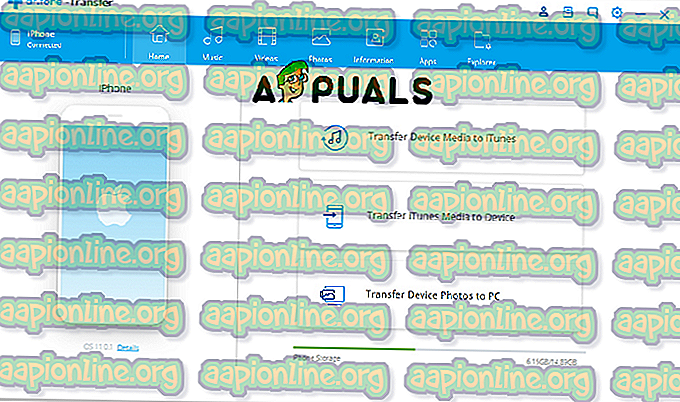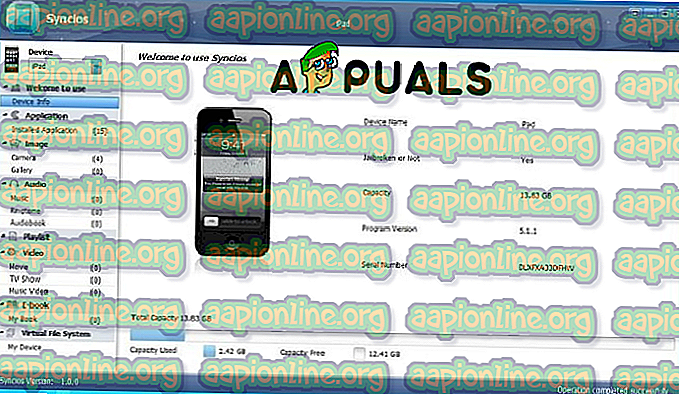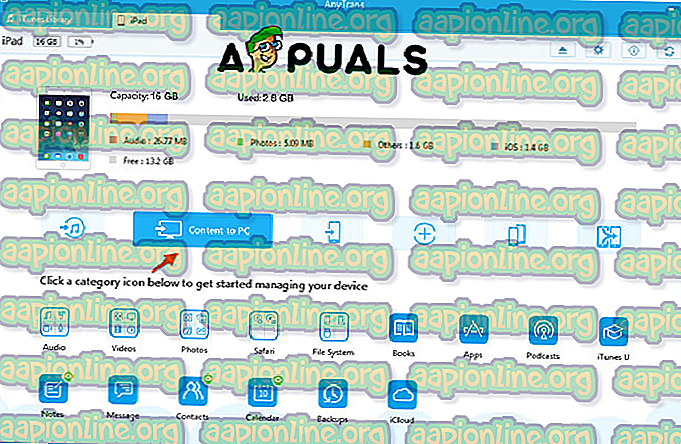Hvordan overføre musikk fra iPhone til datamaskin
Denne artikkelen lærer deg hvordan du overfører ønsket musikk fra iPhone til PC eller Mac. Du må installere iTunes hvis du ikke allerede har gjort det. Du vil også lære hvordan du gjør musikken din tilgjengelig på alle enhetene dine med iCloud musikkbibliotek.
Metode nr. 1 - iTunes
Overfør musikken din
- Koble iPhone til PC eller Mac.
- Åpne iTunes - hvis du ikke har iTunes, installer først. Hvis du har det, kan du se etter oppdateringer (noen ganger kan utdatert versjon forårsake problemer)
- Klikk Fil. Det første alternativet på den øverste menylinjen.
- Velg Enheter. Når rullegardinmenyen Fil åpnes, er vanligvis alternativet Enheter i midten.
- Åpne overføringskjøp fra “iPhone”. Du vil se iPhone-navnet ditt i dobbelt sitatene i stedet for: “iPhone”. Valg av dette vil begynne å overføre musikk fra iPhone til datamaskinen.
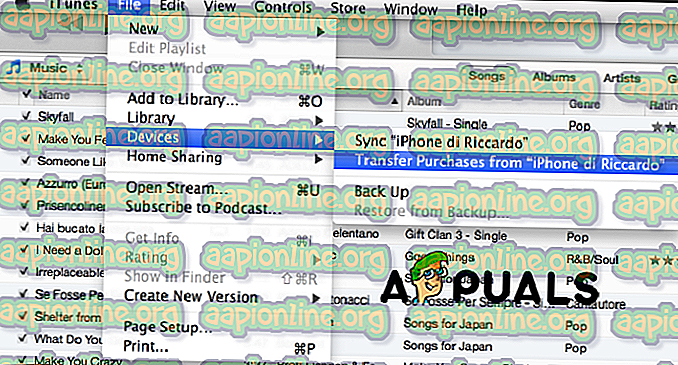
- Vent til prosessen er ferdig. Overføringsprosessen kan ta et par sekunder opp til et par minutter, avhengig av mengde og størrelse på musikkfilene du trenger å overføre.
- Velg Nylig lagt til. Den ligger på venstre side av sidemenyen. Denne fanen åpner nylig lagt til musikk.
- Velg musikken du vil lagre.
- Klikk på nedlastingsikonet (). Dette valget vil laste ned ønsket musikk til datamaskinen. Hvis du ikke kan finne denne knappen, er musikken sannsynligvis allerede overført til datamaskinen din. Du kan se plasseringen av lagret musikk ved å velge en sang, deretter ved å klikke på Fil og velge Vis i Finder (Mac) eller Vis i Windows Utforsker (Windows).
Last ned allerede kjøpt musikk
- Åpne iTunes.
- Forsikre deg om at du er logget på. Klikk på Konto fra toppmenyen og se på kontoen som er logget på. Hvis kontoen ikke stemmer, logg deg på med den fra iPhone-enheten, må du oppgi din Apple ID-adresse og passord .
- Velg Konto-menyen og deretter Innkjøpt. Dette alternativet tar deg til iTunes Store-fanen.
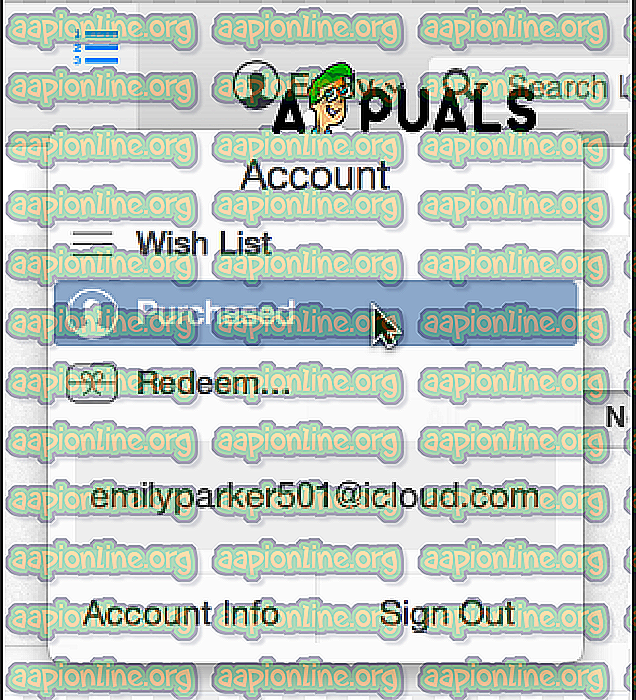
- Velg fanen Musikk.
- Velg Ikke i kategorien Mitt bibliotek. Dette alternativet viser en liste over alle sangene du har kjøpt, og som ikke er i iTunes-biblioteket.
- Klikk på nedlastingsikonet. Du kan se plasseringen av lagret musikk ved å velge en sang, deretter ved å klikke på Fil og velge Vis i Finder (Mac) eller Vis i Windows Utforsker (Windows).
Metode # 2- Overfør musikken din med dr.fone og alternativer for dr.fone
Før vi forklarer hvordan du bruker dr.fone og andre alternativer for iTunes, må vi informere deg om at tilleggsprogramvaren kanskje ikke er gratis. Du må installere programvaren på datamaskinen din og koble til enheten din for å begynne å overføre musikk. Vi vil liste opp noen:
- dr.fone.
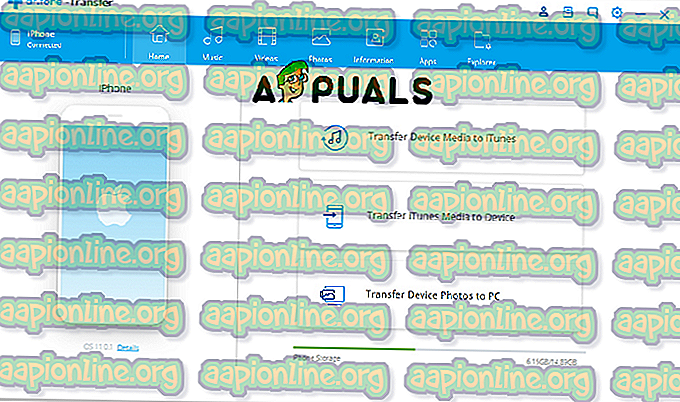
- Syncios iPhone Transfer Tool (Windows).
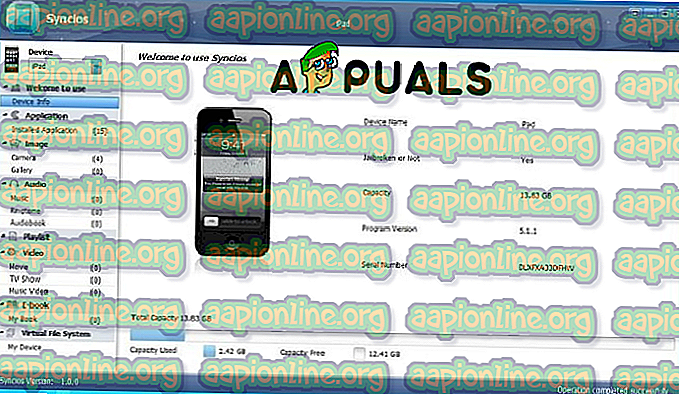
- CopyTrans iPhone Transfer Tool (Windows).
- AnyTrans (Windows).
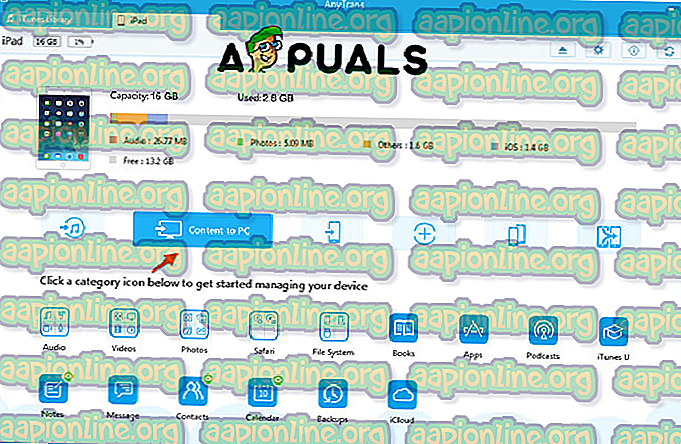
- iExplorer iPhone Transfer Tool (Mac og Windows)
I utgangspunktet fungerer alle verktøyene for å overføre musikk på samme måte.
- Først av alt, som sagt før, må du installere dem på datamaskinen din.
- Det andre trinnet er å koble til enheten din
- Åpne dr.fone.
- Klikk på Musikk-fanen. Fanen Musikk åpner alle musikkfilene du har på iPhone-en din.
- Velg musikken du vil overføre, og klikk på Eksporter-ikonet. Deretter kan du velge å eksportere de valgte filene direkte til PC eller iTunes.
Med disse to metodene kan du overføre musikkfiler fra iPhone til Mac eller PC. Men etter min mening bør du alltid prøve først med iTunes. iTunes er programvare som opprinnelig er ment for din iPhone, og det er derfor den beste løsningen. I tillegg kan det hende at annen programvare ikke er gratis.