Slik løser du Word er ikke ditt standardprogram for visning og redigering av dokumenter
Flere Windows-brukere har nådd spørsmål med oss etter å ha blitt irritert av at datamaskinen deres nekter å gjøre Word til standardprogram for å åpne .docx-filer, selv om de klikker Ja på spørsmål og deretter konfigurerer typene som skal åpnes av teksten. redaktør. Mest berørte brukere rapporterer at de får "Word is not your default program for Viewing and Editing Docs" hver gang de prøver å åpne en .docx-fil. Problemet er ikke eksklusivt for en viss Windows-versjon, da det bekreftes å oppstå på Windows 7, Windows 8.1 og Windows 10.
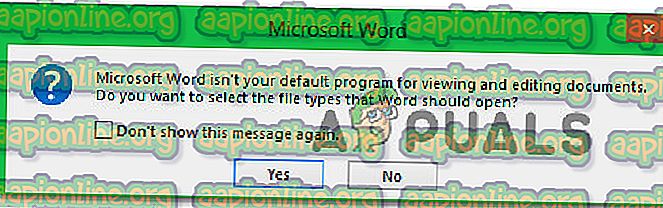
Hva er årsaken til at Word ikke er ditt standardprogram for visning og redigering av dokumenter?
Vi undersøkte dette problemet ved å se på forskjellige brukerrapporter og reparasjonsstrategier som blir distribuert av berørte brukere når denne ledeteksten vises. Det viser seg at det er flere forskjellige scenarier som kan utløse denne ledeteksten hver gang brukeren prøver å åpne et .docx-dokument:
- Spørsmål er tillatt å vises fra Words innstillinger - Spørsmålet vises bare så lenge det er tillatt. Hvis du vil stoppe ledeteksten fra å skje uten å løse årsaken til problemet, kan du gjøre det ved å gå til Words innstillinger og deaktivere ledeteksten fra oppstartsalternativer.
- Windows 10 glitch - Som det viser seg, kan akkurat dette problemet oppstå på grunn av en feil som forvirrer operativsystemet til å tro at programmet for den filtypen allerede er konfigurert, når det faktisk ikke er det. Flere berørte brukere har rapportert at problemet ble løst etter at de endret standardappen for .docx-filen via skjermbildet Standardapper.
- Et annet program er satt opp som standard - I de fleste tilfeller er ledeteksten ekte og signaliserer om Word ikke er satt opp som standardprogram. Hvis dette scenariet er relevant for din situasjon, bør du kunne løse problemet ved å høyreklikke på filen og bruke hurtigmenyen til å endre standardprogrammet.
- Korrupt Office-installasjon - Filkorrupsjon i Office-installasjonsmappen kan også være ansvarlig for denne spesielle feilen. Flere berørte brukere har bekreftet at de har klart å løse problemet ved å utløse en Office-reparasjon fra skjermbildet Programmer og funksjoner.
- Konfliktende Office-installasjoner - Hvis du har to eller flere Office-installasjoner til stede på datamaskinen din, er det stor sjanse for at det er dette som forårsaker problemet. Og det er ikke bare fordi en annen Word-versjon kan angis som standard - Windows har en tendens til å glemme standardappen i situasjoner der flere Office-installasjoner er til stede samtidig. I dette tilfellet bør du være i stand til å løse problemet ved å avinstallere all ikke-nødvendig Office-installasjon.
Hvis du for øyeblikket sliter med å løse denne feilmeldingen, vil denne artikkelen gi deg flere forskjellige potensielle feilsøkingstrinn. Nedenfor nedenfor finner du en samling metoder som andre brukere i en lignende situasjon har implementert for å fikse spørsmålet 'Word is not your default program for Viewing and Editing Docs' .
For best mulig resultat, oppfordrer vi deg til å følge metodene i den rekkefølgen de er presentert i siden vi bestilte dem etter effektivitet og alvorlighetsgrad. Til slutt bør du snuble over en metode som løser problemet uavhengig av problemet som forårsaker det.
Metode 1: Deaktiver ledeteksten fra Words Innstillinger
Hvis du leter etter den raskeste løsningen som mulig, er den raskeste måten å gjøre det på å ganske enkelt forhindre at Word noen gang viser meldingen igjen. Men husk at dette ikke løser det underliggende problemet som utløser ledeteksten - Word vil fortsatt ikke være standardprogrammet.
Hvis du har det bra med det faktum at Word ikke er standard tekstredigerer, følg trinnene nedenfor for å konfigurere Word på nytt for å stoppe visningen av 'Word is not your default program for Viewing and Editing Docs' .
Her er en rask guide for å deaktivere ledeteksten ved å deaktivere alternativet "Fortell meg om Microsoft Word ikke er standardprogrammet for visning og redigering av dokumenter" fra Words alternativer:
- Åpne Microsoft Word og gå til Fil> Alternativer ved hjelp av båndlinjen øverst på skjermen.
- Når du er inne i skjermbildet for Alternativer for Word, velger du kategorien Generelt fra den vertikale menyen til venstre, og flytter deretter til høyre rute.
- I høyre rute blar du ned til Oppstartsalternativer og fjerner merket i boksen tilknyttet 'Fortell om Microsoft Word ikke er standardprogrammet for visning og redigering av dokumenter' .
- Når boksen ikke er merket av, klikker du OK og lukker Word-redigereren.
- Den neste typen du prøver å starte Word, du bør ikke lenger støte på "Word is not your Standard Program for Viewing and Editing Docs" .
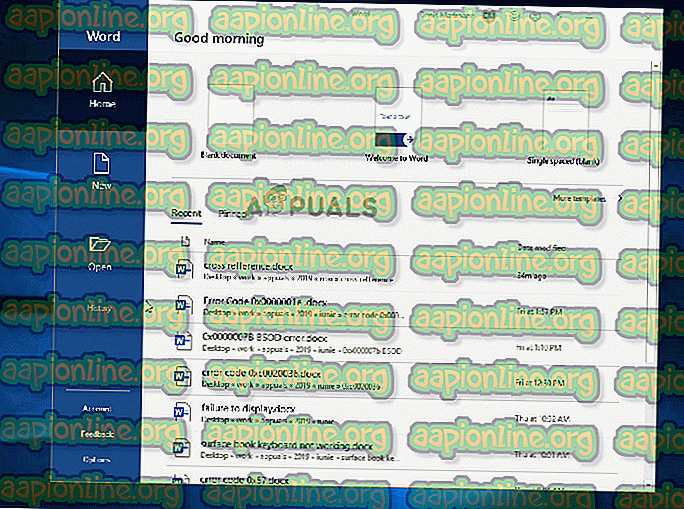
Hvis ledeteksten fremdeles oppstår, eller hvis du leter etter en levedyktig løsning (ikke en løsning), kan du gå ned til neste metode nedenfor.
Metode 2: Endre standardappen for .docx
I visse situasjoner kan dette problemet også oppstå på grunn av en feil som forhindrer at standardprogrammet for .docx-format blir endret automatisk etter at brukeren gjør dette via ledeteksten. I dette tilfellet bør du være i stand til å løse problemet ved å gå til Standard Apps-skjermen (fra Innstillinger-appen) og endre standardappen for .docx-filtypen.
Flere berørte brukere har rapportert at denne prosedyren fungerte feilfritt på Windows 10. Selv om vi ikke har klart å bekrefte denne prosedyren i andre Windows-versjoner, er det fortsatt verdt et forsøk hvis du bruker en eldre versjon.
Her er en rask guide til å endre standardappen for .docx:
- Forsikre deg om at du er logget inn på en Windows-konto som har administrative rettigheter.
- Trykk på Windows-tasten + R for å åpne en Kjør- dialogboks. Skriv deretter inn “ ms-settings: defaultapps ” i tekstboksen og trykk Enter for å åpne Standardapp-fanen i Innstillinger-fanen.
- Når du er inne i standardappvinduet, blar du ned til rett over delen Velg standardapper og klikker på Velg standardapper etter filtype .
- Vent til filtypevinduet lastes opp (det kan ta flere minutter hvis du bruker en tradisjonell HDD).
- Når listen er lastet opp, bla ned til .docx-formatet og klikk på + -ikonet som er knyttet til den.
- Velg deretter Word fra listen over kompatible applikasjoner.
Merk: Selv om Word allerede er standardalternativet, klikker du på det og velger det igjen for forfriskende formål.
- Når endringen er gjort, start datamaskinen på nytt og se om problemet er løst når neste oppstartssekvens er fullført.

Hvis den samme feilmeldingen fremdeles oppstår, flytter du ned til neste metode nedenfor.
Metode 3: Velge en annen tekstredigerer som standard
Det er også spekulasjoner om at problemet også kan oppstå på grunn av feil som får Windows til å tro at det åpner en annen filtype.
Så rart som dette kan høres ut, har noen berørte brukere rapportert at de var i stand til å løse problemet ved å sette et annet program som standard (Notisblokk) først, før de endret standardinnstillingen til Word. Dette kan enkelt gjøres ved å høyreklikke på .docx-filen og velge Åpne med ...
Mest berørte brukere har rapportert at etter å ha gjort dette, ble ikonet endret til riktig og ordet 'Word is not your Standard Program for Viewing and Editing Docs' forekommer ikke lenger.
Her er en rask guide til å jobbe rundt feilene som kan forårsake dette problemet:
- Naviger til plasseringen til .docx-dokumentet du har problemer med. Når du har funnet filen, høyreklikker du på den og valgte Åpne med… fra hurtigmenyen.
- Fra neste meny klikker du på Flere apper, velger du Notisblokk (eller en annen tekstredigerer) og sørger for å merke av i boksen som er tilknyttet Bruk alltid denne appen til å åpne .docx-filer før du klikker på Ok.
- Når ikonet endres tilsvarende, høyreklikker du på filen igjen og velger Åpne med…, men denne gangen klikker du på Velg Velg en annen app .
- Fra neste meny, velg Word igjen for å angi det som standardappen, og kryss av i boksen tilknyttet Bruk alltid denne appen til å åpne .docx-filer før du klikker på Ok.
- Start datamaskinen på nytt og se om problemet er løst ved å prøve å åpne en annen .docx- fil når oppstartssekvensen er fullført.
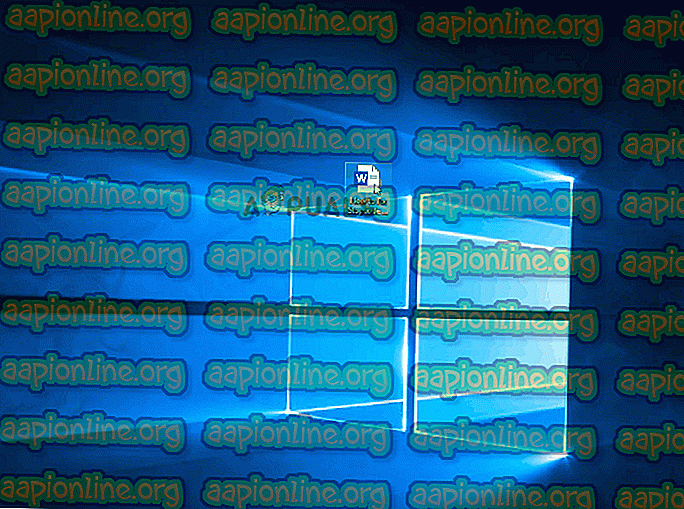
Hvis det samme spørsmålet om Word ikke er ditt standardprogram for visning og redigering av dokumenter fremdeles vises, flytter du ned til neste metode nedenfor.
Metode 4: Reparere kontorinstallasjonen
Basert på flere forskjellige brukerrapporter, kan dette problemet også oppstå på grunn av filkorrupsjon i Office-installasjonsmappen. Det er noen få bekreftede rapporter der berørte brukere har klart å løse problemet ved å utføre en Office-installasjonsreparasjon.
Denne prosedyren er langt enklere enn den høres ut - reparasjonsstrategiene blir brukt automatisk. Alt du trenger å gjøre er å starte reparasjonsprosedyren.
Her er en rask guide til å reparere Office-installasjonen for å løse 'Word is not your default program for Viewing and Editing Docs':
- Trykk på Windows-tasten + R for å åpne en Kjør- dialogboks. Skriv deretter “ appwiz.cpl ” i tekstboksen, og trykk deretter Enter for å åpne skjermbildet Programmer og funksjoner.

- Når du er inne i skjermbildet Programmer og funksjoner, blar du gjennom listen over applikasjoner og finner Office- installasjonen.
- Når du ser det, høyreklikker du på det og velger Endre / reparere fra den nylig vises kontekstmenyen.

- Vent til reparasjonsmeldingen kommer opp, og klikk deretter på Reparasjon etterfulgt av Reparasjon- knapp. Når prosedyren er startet, må du vente til prosessen er fullført.

Merk : ikke lukk installasjonen før prosedyren er fullført, ellers risikerer du ytterligere filkorrupsjon.
- Når prosessen er ferdig, start datamaskinen på nytt og se om problemet er løst ved neste oppstart.
Hvis det samme "Word ikke er ditt standardprogram for visning og redigering av dokumenter" fremdeles oppstår når du åpner et .docx-dokument, flytter du ned til neste metode nedenfor.
Metode 5: Avinstallere andre Office Suite-installasjoner
Når det viser seg, kan dette kontinuerlige spørsmålet "Word is not your default program for Viewing and Editing Docs" også oppstå i situasjoner der en datamaskin har flere Office-installasjoner som ender opp i konflikt med hverandre. Dette ender opp med å forvirre Windows, som ikke kan velge en standardapp fra alle tilgjengelige kontorinstallasjoner.
Flere berørte brukere har rapportert at de har klart å løse problemet ved å avinstallere den eldre eller unødvendige Office-installasjonen. Dette endte med å løse konflikten som forvirret operativsystemet. Etter å ha gjort det og startet PC-en på nytt har de mest berørte brukerne rapportert at spørsmålet 'Word is not your Standard Program for Viewing and Editing Docs' sluttet å oppstå helt.
Her er en rask guide til å avinstallere unødvendig Office-installasjon:
- Trykk på Windows-tasten + R for å åpne en Kjør-dialogboks. Skriv deretter “appwiz.cpl” og trykk Enter for å åpne vinduet Programmer og funksjoner .

- Når du er inne i vinduet Programmer og funksjoner, blar du ned gjennom listen over applikasjoner og finner Office-installasjonen som ikke er relevant for deg. Når du har funnet den, høyreklikker du på den og velger Avinstaller fra hurtigmenyen.

- Følg instruksjonene på skjermen på avinstallasjonsskjermen for å fullføre avinstalleringen av programvaren, lukk deretter avinstalleringsprogrammet og start datamaskinen på nytt manuelt hvis du ikke blir bedt om å gjøre det automatisk.
- Ved neste oppstart, se om problemet er løst ved å prøve å åpne en annen .docx-fil.







