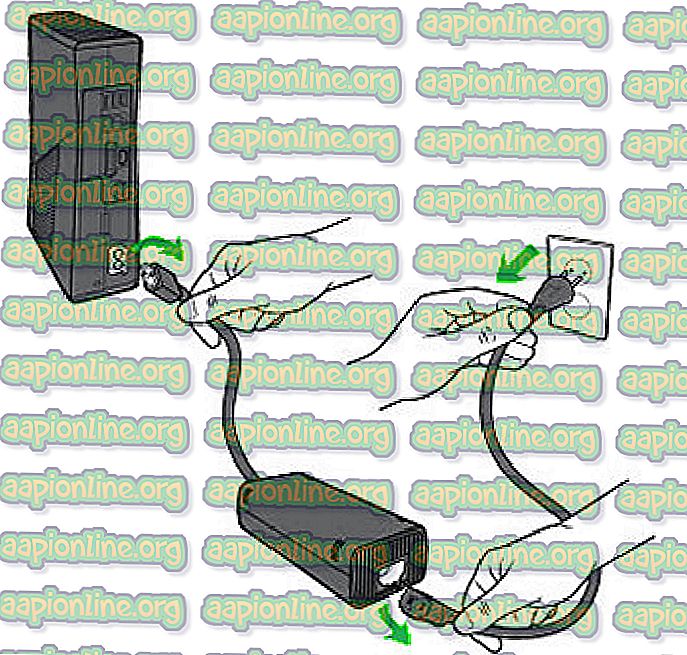Slik løser du Netflix Error TVQ-PB-101
Brukere opplever Netflix Feilkode TVQ-PB-101 med flere varianter når de streamer videoer / TV-serier på forskjellige enheter, inkludert PS3, Roku, Xbox 360, Smart TV, etc. Dette er et veldig vanlig problem og ser ut til å oppstå ganske ofte for mange brukere.
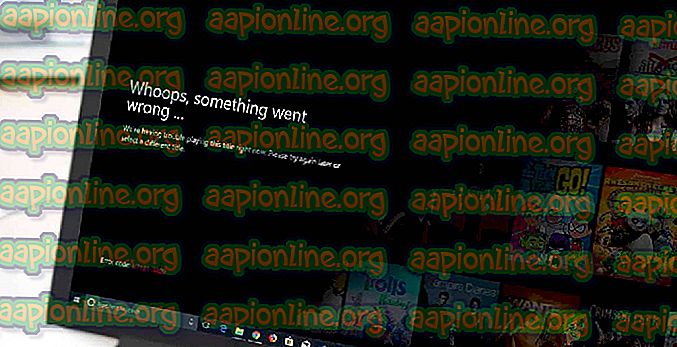
I følge Netflix er dette et veldig vanlig problem og kan vanligvis løses ved enkle løsninger. Undersøkelsene våre fant imidlertid det motsatte der brukere slet med dette problemet og ikke klarte å utrydde feilmeldingen fullstendig.
I denne artikkelen har vi listet opp alle løsningene sammen med årsakene til hvorfor dette problemet oppstår i utgangspunktet. Før vi begynner, anbefales det at du har kontoopplysningene dine for hånden, da det kan hende du må oppgi dem på nytt.
Hva forårsaker Netflix feilmelding 'TVQ-PB-101'?
Etter å ha mottatt innledende rapporter fra brukere, undersøkte vi denne saken, og etter å ha eksperimentert på enhetene våre, fant vi ut årsakene. Årsakene til at feilmeldingen 'TVQ-PB-101' oppstår på enheten din er, men ikke begrenset til:
- Enhet i feiltilstand: Enheten du bruker kan være i en feiltilstand vanligvis på grunn av dårlige midlertidige konfigurasjoner. Dette er et veldig vanlig problem og kan vanligvis løses ved å sykle enheten.
- Netflix-servere er nede: Selv om denne feilmeldingen først og fremst peker mot problemer i konfigurasjoner, er det mange tilfeller der Netflix-tjenester fra backend var nede som denne feilmeldingen holdt på overflaten.
- Utdatert Netflix-program: En annen interessant årsak som forårsaker denne feilmeldingen, er et utdatert Netflix-program. Feilmeldingen som vises er først og fremst et problem ved avspilling av en video, og det er ikke nevnt noe utdatert program.
- Dårlig internettforbindelse: Feilmeldingen 'TVQ-PB-101' oppstår også når det er en ustabil internettforbindelse og videoen slutter å spille i midten.
- Dårlig lagrede konfigurasjoner: En annen grunn til at brukere kan oppleve feilmeldingen er at det er dårlige konfigurasjoner som er lagret på enheten (for eksempel PS3 eller Xbox). Å tilbakestille konfigurasjonene løser vanligvis dette problemet øyeblikkelig.
Før vi går videre til løsningene, må du forsikre deg om at du har lagret all fremgang / arbeid på enheten din. Vi kan tilbakestille noen av modulene helt.
Løsning 1: Kontroller Internett-tilkoblingen din
Før vi prøver tekniske løsninger, er det nødvendig at du sørger for at du har en aktiv internettforbindelse på datamaskinen din. For at Netflix skal fungere sømløst, er det nødvendig at du har en åpen internettforbindelse uten begrensning av brannmurer og proxy-servere. Hvis du strømmer med en åpen internettforbindelse, anbefales det at du bytter til en privat tilkobling.

Åpne / offentlige forbindelser er vanligvis til stede i kontorer, sykehus og andre offentlige steder. Disse tilkoblingene kan ta imot enkle internettforespørsler, men er kjent for å være problematiske når det gjelder strømming eller nedlasting. For å sikre at internettforbindelsen din fungerer som forventet, bør du koble en annen enhet til det samme nettverket og se om problemet vedvarer der. Hvis det ikke gjør det, betyr det at det er noe problem på slutten av enheten.
Merk: Hvis du bruker Roku eller en annen streamingplattform, må du forsikre deg om at du tilbakestiller internettforbindelsen helt. Dette ble også uttalt i dokumentasjonen til Netflix offisielle nettsted.
Løsning 2: Kontroller Netflix Server Status
En annen ting å sjekke før vi prøver å sykle enhetene dine, er å sjekke om Netflix-tjenester fungerer som de skal. Vi kom over flere tilfeller der Netflix var nede på serversiden som brukerne ikke var i stand til å streame show på.
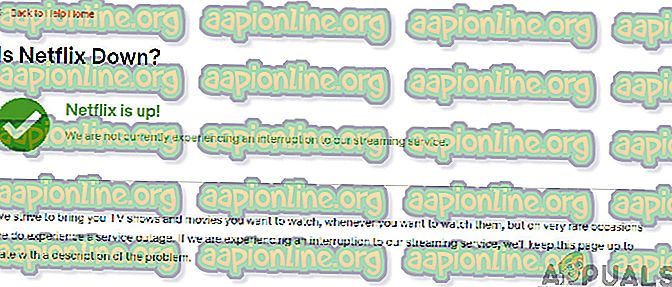
Et annet interessant faktum å merke seg er at det ikke er tydelig at Netflix-tjenester har problemer i bakenden; i mange tilfeller kom vi over situasjoner der Netflix-tjenestene var nede og serverstatusen viste noe annet. Du kan alltid sjekke den offisielle serverstatusen, men sørg for at du også sjekker andre fora og ser etter brukere som har en lignende situasjon. Hvis du finner noen, betyr det sannsynligvis at det er strømbrudd fra backend, og problemet vil sannsynligvis løses i løpet av få timer.
Løsning 3: Power sykle enheten
Hvis begge metodene ovenfor ikke fungerer, kan du vurdere å sykle enheten fullstendig. Kraftsykling er handlingen om å slå av enheten fullstendig og tømme all kraften. Dette vil hjelpe til med å slette alle de midlertidige konfigurasjonene. Disse midlertidige konfigurasjonene forårsaker flere problemer i ikke bare Netflix, men også i andre applikasjoner og moduler. Du lagret data vil ikke gå tapt (men pass på at du lagrer alt arbeidet ditt før du fortsetter).
- Slå av enheten helt med strømknappen.
- Nå tar du ut hovedkabelen fra enheten og holder inne av / på-knappen i et par minutter. Dette vil tømme all statisk kraft som er igjen i enheten.
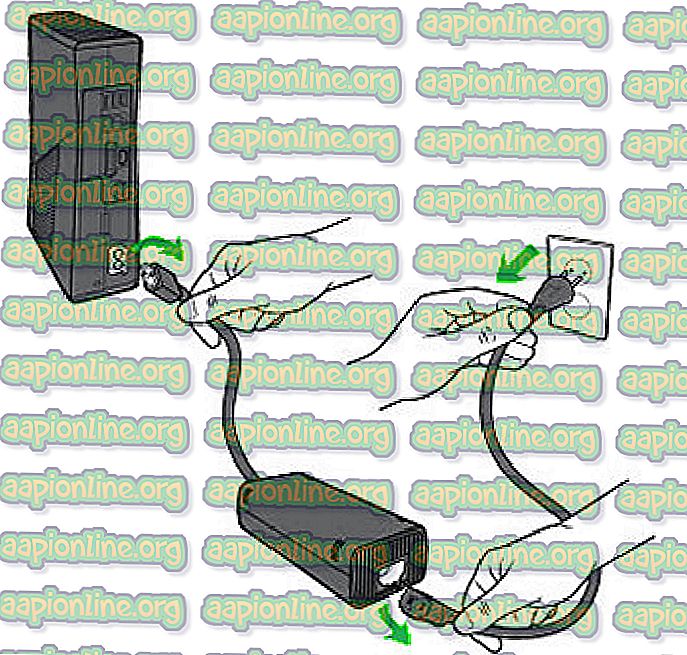
- La enheten være i 4-5 minutter før du kobler til alt igjen og slår den på igjen.
- Sjekk nå om problemet fortsatt vedvarer.
Løsning 4: Bruke en annen profil
En annen løsning du kan prøve før vi installerer Netflix-applikasjonen på nytt, er å logge på via en annen Netflix-profil på enheten din. Det er mange tilfeller der det er problemer med brukerprofilen som er logget inn på enheten din. Når du logger deg på via en annen profil, kan dette feilsøke og eliminere muligheten for at det er noe galt med kontoen din.
Avloggingsprosedyren til Netflix-profilen din er forskjellig for forskjellige enheter. I Roku kan du enkelt logge av ved å bruke alternativene mens du er i Samsung TV-er, kanskje du må følge noen kombinasjoner. I denne løsningen har vi målrettet hvordan du kan logge ut av Netflix-kontoen din på din Smart TV.
- Last inn i Netflix-applikasjonen, og la kontoen din lastes inn.
- Nå bruker piltastene i Smart TV-fjernkontrollen for å logge ut av applikasjonen. Forsikre deg om at du trykker på tastene i sekvens de er oppført i. Ikke se hva som skjer på skjermen når du utfører handlingene:
Opp> Opp> Ned> Ned> Venstre> Høyre> Venstre> Høyre> Opp> Opp> Opp> Opp
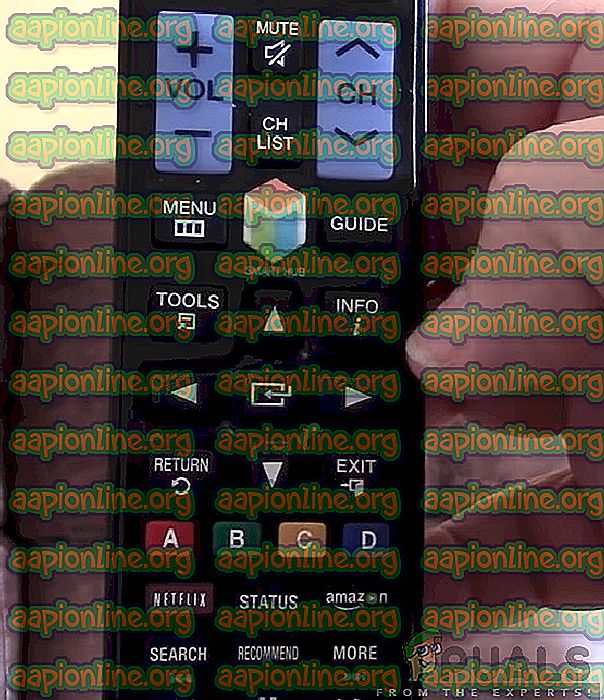
- Klikk på Deaktiver- knappen for å fjerne kontoen din fra TV-en din.
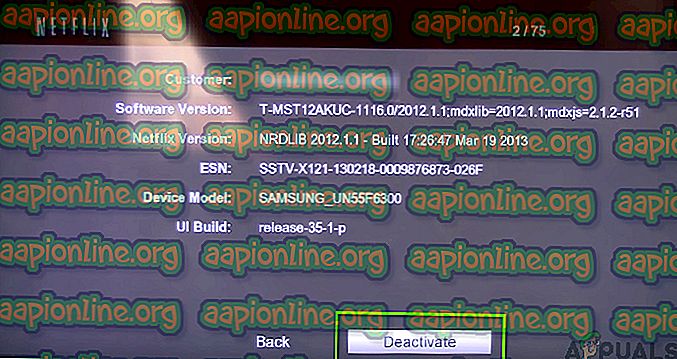
- Start Smart TV-en på nytt og logg deg på igjen. Sjekk om problemet fortsatt vedvarer.
Merk: Hvis du ikke har en annen Netflix-konto til disposisjon, kan du vurdere å logge på i stedet i stedet. Det kan mer eller mindre gjøre det samme, men sørg for at kontoen din fungerer ved å bruke den på en datamaskin.
Løsning 5: Oppdatering / installering av Netflix-applikasjon på nytt
Hvis alle metodene ovenfor ikke fungerer, er det verdt å prøve å sjekke om Netflix-applikasjonen din er utdatert eller ikke. Et poeng å merke seg er at enheter som TV-er og Xbox ikke egentlig gir deg beskjed om at du har en utdatert Netflix-applikasjon. Det er ingen ledetekst eller advarsel, og den eldre applikasjonen fungerer som forutsatt. På bakenden har Netflix imidlertid gitt ut en avgjørende oppdatering, og hvis ikke den versjonen vanligvis forårsaker feilmeldingen.
Nå er det to måter du kan oppdatere Netflix-applikasjonen på; Du kan enten slette applikasjonen og installere den på nytt eller navigere til Oppdater-fanen og se etter oppdateringer der. Vi foretrekker vanligvis den tidligere metoden fordi den får enheten til å laste ned en ny kopi av applikasjonen, mens den også oppdaterer den; Dette utrydder problemet med dårlige data som er lagret i applikasjonen.
Her har vi tatt med en metode for hvordan du kan slette applikasjonen på Samsung TV-er . Du kan følge lignende metoder på dine respektive enheter.
- Trykk på Hjem- knappen på Samsung TV-fjernkontrollen (den vil vises som et hus).
- Velg nå Apps fra de foregående innstillingene, og klikk deretter på Innstillinger (et girikon som vises øverst til høyre på skjermen).
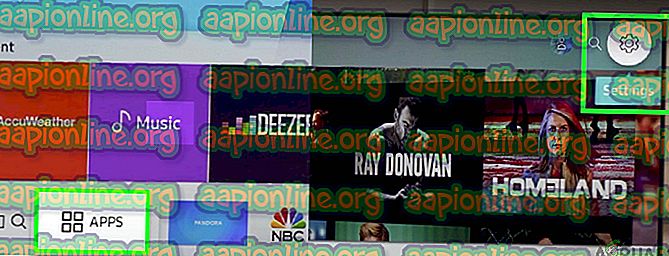
- Nå bruker du fjernkontrolltastene for å navigere til Netflix-applikasjonen. Når du nå markerer applikasjonen, vises flere alternativer under den. Velg Slett
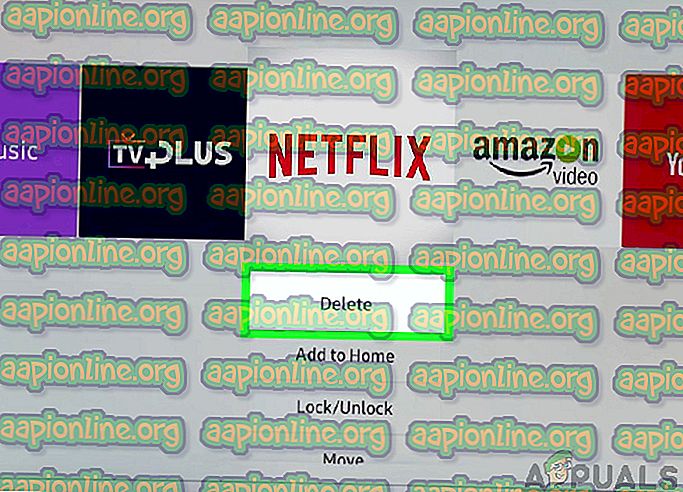
- Når du blir bedt om det, klikker du på Slett nå, alle data relatert til Netflix blir fjernet fra din Samsung TV. Start den på nytt etter at prosessen er fullført.
- Nå kan du navigere til applikasjonsbutikken, søke etter Netflix og laste ned applikasjonen derfra. Sjekk nå om problemet er løst etter at du har skrevet inn legitimasjonsbeskrivelsen.
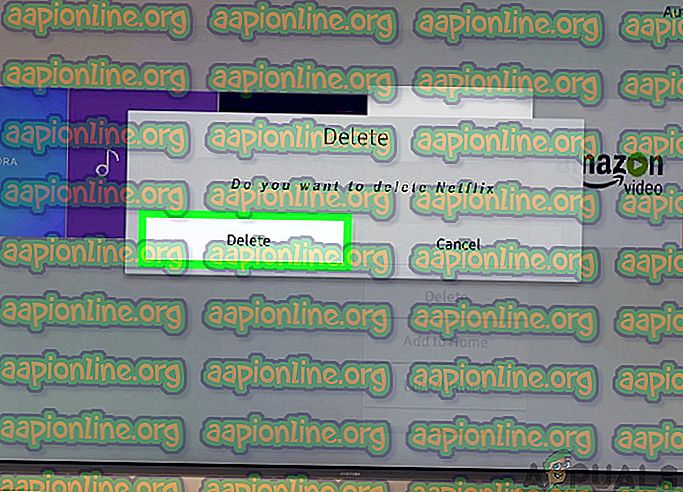
Merk:
Hvis alle metodene ovenfor ikke fungerer, kan du også prøve følgende grunnleggende feilsøkingsteknikker:
- Forsikre deg om at det ikke er proxy eller VPN-er tilstede i nettverket ditt.
- Du har et legitimt Netflix-abonnement.
- Du kan også vurdere å tilbakestille visningsenheten din (for eksempel Roku eller Smart TV). Vi kom over flere tilfeller der tilbakestilling var det eneste alternativet.
- Du bør også sjekke ISP-ene sine internettinnstillinger. Hvis du har endret strømmenhetens nettverksinnstillinger, bør du vurdere å gjenopprette standardinnstillingene.
- Slett applikasjonens lagrede spilldata i tilfelle Xbox og PS3 / PS4.
Du kan også gå over til nettstedet vårt og sjekke andre Netflix-relaterte artikler og prøve fikseringene som er oppført der. Sjekk om problemet fortsatt vedvarer.