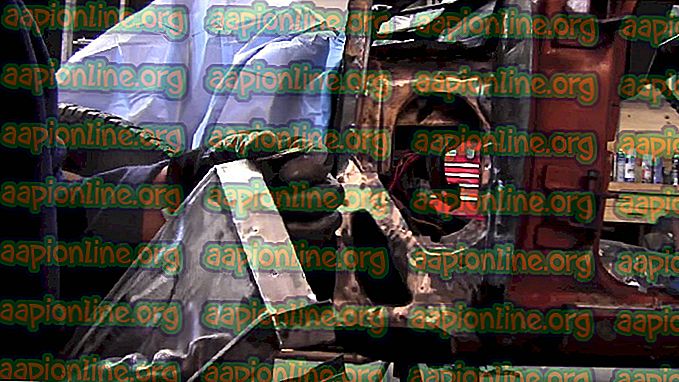Fix: Denne modifiseringen er ikke tillatt fordi valget er låst
Det er angivelig at noen brukere ikke kan velge noen type tekst i Word, Excel, Outlook eller et annet Office-dokument. Som det viser seg, er problemet ikke spesifikt for en viss Windows-versjon og rapporteres å oppstå med flere Office-versjoner. Selv om noen brukere rapporterer at de ikke møter noen feilmelding, rapporterer noen brukere at de har en av de følgende to feilene i statuslinjen (nederst på skjermen):
- Denne modifiseringen er ikke tillatt fordi valget er låst.
- Du kan ikke gjøre denne endringen fordi utvalget er låst.

Hva er årsaken til feilen 'Du kan ikke gjøre denne endringen fordi valget er låst'?
Vi undersøkte denne reparasjonsstrategien ved å se på forskjellige brukerrapporter og reparasjonsstrategiene som de brukte for å løse problemet. Fra det vi samlet, er det flere vanlige scenarier som vil skape akkurat denne saken:
- Problemet oppstår i en prøveversjon av Office - Prøveversjoner av Office (spesielt med eldre Office-suiter) er kjent for å begrense visse funksjoner, inkludert muligheten til å velge og endre tekst.
- Dokumentet inneholder metadata som ikke kan endres - Hvis hoveddelen av dokumentet inneholder synlige metadata, vil du se denne feilen når du prøver å endre teksten. I dette tilfellet er løsningen å endre metadataene direkte.
- 'Innholdskontroll kan ikke slettes' er aktivert ' - Dette utvikler-eksklusive alternativet som visse elementer i et dokument blir slettet.
- Microsoft Office er ikke aktivert - Denne spesielle feilen kan også oppstå på ikke-aktiverte Microsoft Office-versjoner. Hvis du har en produktnøkkel, kan du aktivere Office-pakken og se om problemet er løst.
- Synergy forhindrer klikk og dra-handlinger i Office-applikasjoner - Hvis du bruker Synergy, kan applikasjonen være ansvarlig for å blokkere valg av innhold i forskjellige Office-applikasjoner.
- Windows-feil - Som det viser seg, kan problemet også oppstå på grunn av en Windows 7-feil som vil oppstå når en viss Office-oppdatering er installert.
Hvis du for øyeblikket sliter med å løse denne spesielle feilmeldingen, vil denne artikkelen gi deg flere feilsøkingstrinn. Nedenfor har du en samling metoder som andre brukere i en lignende situasjon har brukt for å få problemet løst.
For å maksimere effektiviteten, følg metodene i den rekkefølgen de blir presentert. Du bør til slutt komme over en tilnærming som er effektiv i akkurat ditt scenario.
Metode 1: Start Office-applikasjonen på nytt (midlertidig løsning)
Flere brukere som har samme problem, har rapportert at problemet for dem forsvinner for en liten stund hvis de starter Office-applikasjonen på nytt og åpner den samme filen på nytt.
Imidlertid rapporterer de fleste berørte brukere som har prøvd denne fiksingen at denne metoden bare er effektiv i et par minutter etter at applikasjonen er lansert på nytt - etter det kommer den samme feilmeldingen tilbake.
Gitt det faktum at dette bare er en midlertidig løsning som løser problemet en liten stund, kan du bruke den korte tiden til å kopiere hele innholdet i Office-dokumentet på en helt ny side. Dette trikset bør omgå problemet.
Hvis problemet kommer tilbake eller du leter etter en mer permanent løsning, kan du gå til neste metode nedenfor.
Metode 2: Oppdatering eller deaktivering av Synergy (hvis aktuelt)
Som det viser seg, kan Synergy også være ansvarlig for en av disse to feilmeldingsvariantene. Denne oppførselen er en del av en kjent Synergy-feil som effektivt deaktiverer dravalg-alternativet i alle Microsoft Office-applikasjoner.
Per nå har utviklerne bak Synergy lappet denne feilen helt siden lanseringen av versjon v1.8.2-stabil. Så hvis du fremdeles møter denne feilmeldingen og har Synergy installert, kan du starte feilsøkingsveiledningen ved å oppdatere Synergy til den nyeste versjonen som er tilgjengelig.
Men hvis oppdatering til den nyeste versjonen ikke er et alternativ for deg, har andre brukere klart å komme seg rundt dette problemet ved å trykke på Win-tasten rett før de prøvde å gjøre et valg i et Microsoft Office-program.
En annen måte å løse problemet på er å enten deaktivere programvaren mens du bruker et Office-program eller avinstallerer det fullstendig.
Hvis denne metoden ikke var relevant for ditt spesifikke scenario, flytter du ned til neste metode nedenfor.
Metode 3: Kjøre Microsoft FixIt 50123
Flere brukere som har samme problem, har rapportert at problemet ble løst på ubestemt tid etter å ha kjørt én Microsoft FixIt. Etter å ha kjørt Microsoft FixIt 50123 og startet datamaskinen på nytt, forsvant problemet i noen tilfeller for godt.
Her er en rask guide til å kjøre Microsoft FixIt 50123-verktøyet for å løse feilen ' Denne modifiseringen er ikke tillatt fordi valget er låst' :
- Besøk denne lenken ( her ) for å laste ned Microsoft Fixit 50123.
- Åpne .msi-installasjonsprogrammet og følg instruksjonene på skjermen for å installere reparasjonen på systemet ditt.

- Når installasjonen er fullført, start datamaskinen på nytt og se om feilmeldingen er løst.
Metode 4: Endre dokumentets egenskaper
Hvis du oppdager at et enkelt element i teksten din ikke kan redigeres (mest sannsynlig tittelen), er det veldig sannsynlig at problemet stammer fra metadataene til filen.
Flere brukere som har samme problem, har rapportert at de klarte å løse problemet ved å gå inn på dokumentets egenskaper og endre tittelen derfra. Her er en rask guide til hvordan du gjør dette:
- Åpne dokumentet i programmet som viser feilen.
- Klikk på File fra båndlinjen øverst.

- Klikk på Info fra venstre meny, og flytt deretter til høyre side. Der klikker du på rullegardinmenyen tilknyttet Egenskaper og velger Avansert meny .

- Gå til menyen Avanserte egenskaper, gå til fanen Sammendrag og endre tittelen, emnet eller hva annet metadata du trenger. Ikke glem å trykke Ok for å lagre endringene.

Hvis denne metoden ikke var relevant for ditt spesifikke scenario, flytter du ned til neste metode nedenfor.
Metode 5: Deaktivere 'Begrens redigering' via fanen Utvikler
Hvis du oppdager at feilmeldingen kommer fra et enkelt element i dokumentet, kan problemet være koblet til en mal som den aktuelle filen prøver å bruke.
Flere brukere som har den samme feilmeldingen, har rapportert at de klarte å løse problemet ved å aktivere utvikler-fanen og fjerne merket av alternativet 'Innholdskontroll kan ikke slettes'. Her er en rask guide til hvordan du gjør dette:
- Inni Office-programmet som utløser feilen, går du til Fil> Alternativer .

- I Tilvalg- menyen velger du Tilpass bånd fra venstre meny. Gå deretter til listen over elementer under Tilpass båndet, og sørg for at boksen tilknyttet Utvikler- fanen er merket av.

- Gå tilbake til selve dokumentet og klikk på den nylig dukkede fanen Developer. Klikk deretter på Begrens redigering for å deaktivere alternativet og løse problemet.

- Start Office-programmet på nytt og se om du kan velge og endre tekst uten problemer.
Hvis du fremdeles møter den samme feilmeldingen, flytter du ned til neste metode nedenfor.
Metode 6: Aktivere Office Suite
Feilen ' Denne modifiseringen er ikke tillatt fordi valget er låst ' kan være et symptom på at Office-prøveperioden din er utløpt, og du må aktivere den med tasten.
Hvis dette scenariet er relevant for din nåværende situasjon, må du kjøpe en ny programvarenøkkel eller bruke gratis alternativer som LibreOffice, OpenOffice eller WPS Office .