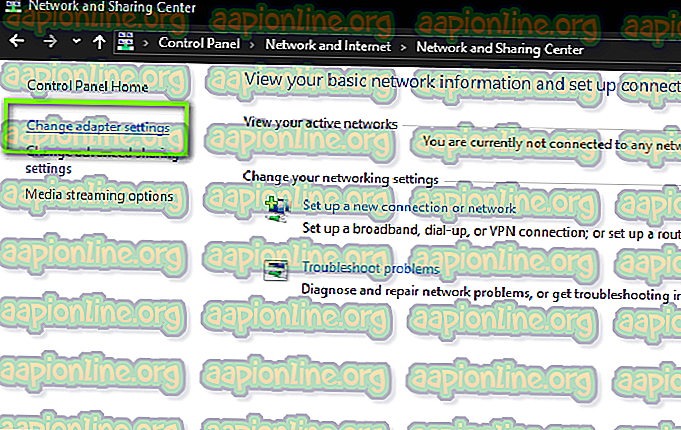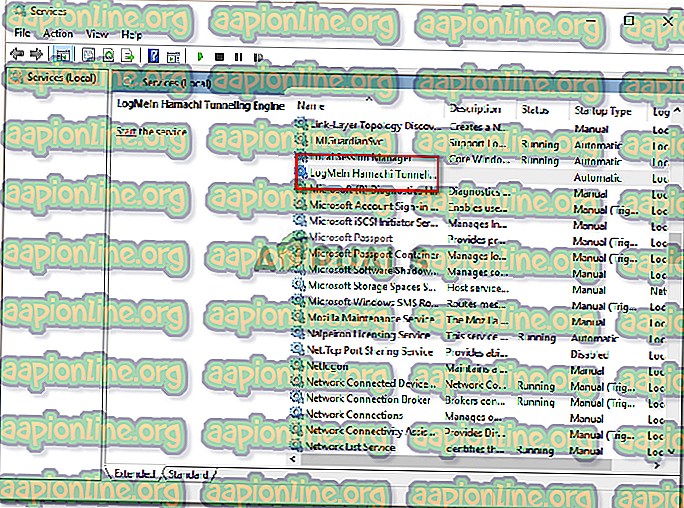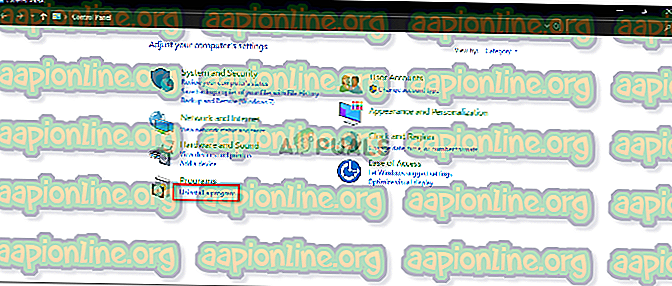Slik løser du Hamachi VPN Status Error
Hamachi-applikasjonen kaster ' VPN-statusfeilen ' når noe hindrer den i å tunneler ordentlig. Dette skjer når Hamachi-tjenesten ikke fungerer som den skal, eller tredjeparts VPN-klienter som er installert på systemet ditt, forhindrer at den tunneler ordentlig. Hamachi er en VPN eller et virtuelt privat nettverksapplikasjon som lar brukere koble seg direkte til en annen datamaskin over hele internett. Det lager et virtuelt LAN mellom datamaskinene på Internett. Dermed gjør det mulig for brukere å utføre et bredt spekter av oppgaver som å dele filer osv.

I noen tilfeller, når du starter opp Hamachi-klienten, er statusikonet rødt i stedet for grønt. Dette indikerer vanligvis at du har et problem med internett som Hamachi ikke kan koble til serverne sine. Løsningen for denne feilen er bare å sørge for at internett fungerer bra og koble til Internett igjen. Noen ganger, når du bruker Hamachi, er imidlertid datamaskinens statusikon gult i stedet for grønt. Dette er en indikasjon på en tunnelfeil, og det betyr at datamaskinen din ikke tunneler ordentlig med de andre datamaskinene i nettverket.
Hva forårsaker Hamachi VPN Status Error?
Årsaken til problemet kan variere avhengig av forskjellige scenarier. Imidlertid er de fleste ganger forårsaket av følgende årsaker:
- Hamachi Tunneling Service: Feilen oppstår når Hamachi Tunneling-tjenesten ikke fungerer som den skal. Hvis tjenesten ikke fungerer som den skal, vil ikke klienten som er avhengig av tjenesten automatisk fungere, og dermed vil den kaste feilen.
- Tredjeparts VPN-klienter: I noen tilfeller kan feilen også være forårsaket av tredjeparts VPN-klienter som du har installert på systemet ditt. Klientene kan begrense applikasjonen fra å tunnele ordentlig på grunn av hvilken feilen dukker opp.
Løsningene for denne feilen er listet opp nedenfor. Siden alle slike feil kan ha en annen årsak, så er alle løsningene listet opp. Du bør prøve hver av dem til problemet ditt er løst.
Løsning 1: Deaktiver og aktiver Hamachi Virtual Adapter
Den første løsningen du kan implementere, prøver å deaktivere og aktivere den virtuelle Hamachi-adapteren som opprettes når du installerer applikasjonen. Slik gjør du det:
- Åpne Kontrollpanel fra Start-menyen.
- Gå til Network and Sharing Center (ligger i Nettverk og Internett).
- Klikk på " Endre adapterinnstillinger " på venstre side.
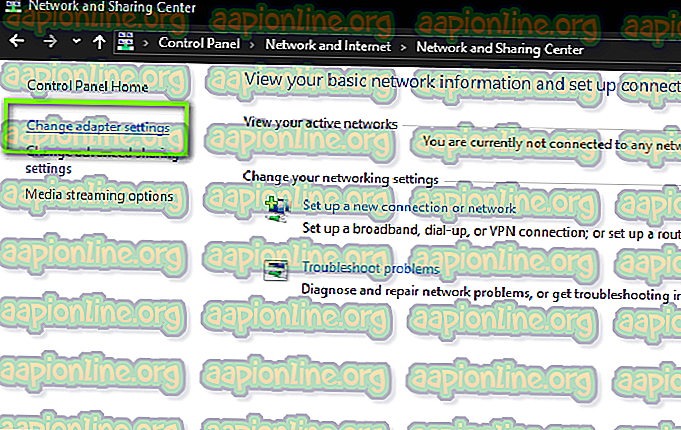
- Høyreklikk Hamachi Network Adapter og velg Deaktiver .
- Aktiver det deretter igjen ved å høyreklikke og velge Aktiver .
Løsning 2: Start Hamachi Tunneling Engine Service på nytt
Som vi har nevnt ovenfor, oppstår problemet ofte når Hamachi Tunneling-tjenesten ikke fungerer som den skal. Som et resultat er ikke klienten i stand til å tunnelere riktig. I et slikt tilfelle må du starte tjenesten på nytt. Slik gjør du det:
- Trykk Windows Key + R for å åpne Kjør-dialogboksen.
- Skriv inn services.msc og trykk deretter Enter.
- Nå, se etter Hamachi Tunneling Engine- tjenesten, høyreklikk på den og velg Stopp .
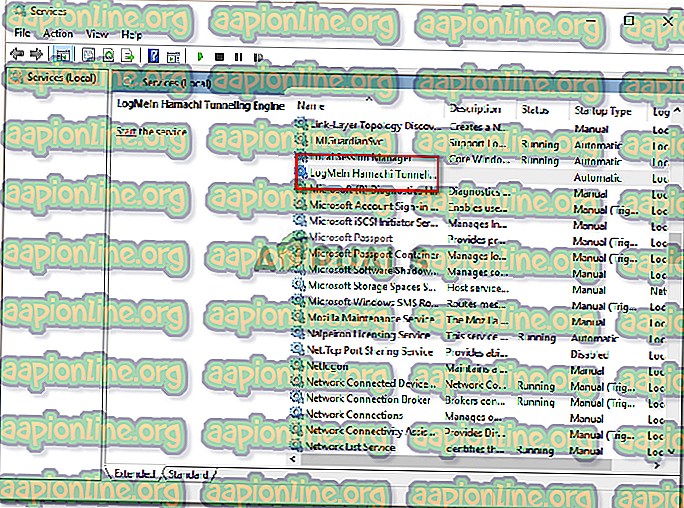
- Start tjenesten på nytt og se om den fungerer.
Løsning 3: Fjern andre VPN-klienter
Noen ganger kan feilen være forårsaket av at VPN-applikasjoner forstyrrer hverandre prosesser, så det er alltid en god idé å fjerne andre VPN-applikasjoner hvis du ikke trenger dem. Avinstaller derfor eventuelle tredjeparts VPN-klienter som du har installert på systemet ditt, og prøv deretter å bruke Hamachi-klienten for å se om den løser problemet. Hvis det gjør det, må du vurdere å skaffe deg en annen VPN.
Løsning 4: Avinstaller og installer Hamachi på nytt
Til slutt, hvis du står overfor problemet selv etter å ha prøvd alle de ovennevnte løsningene, kan du avinstallere Hamachi og installere det på nytt. Forhåpentligvis vil dette løse problemet fordi det vil fornye Hamachi-applikasjonen. Slik avinstallerer du klienten:
- Åpne Kontrollpanel fra Start-menyen.
- Klikk på Avinstaller et program som ligger under Programmer.
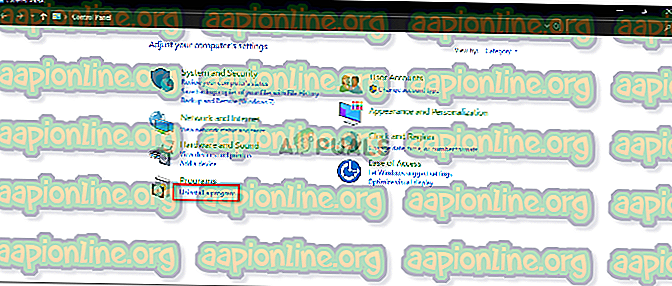
- Finn Hamachi-klienten i listen, og dobbeltklikk deretter på den for å avinstallere applikasjonen fra systemet ditt.
- Last deretter ned klienten fra hjemmesiden deres, installer den og se om den begynner å fungere.