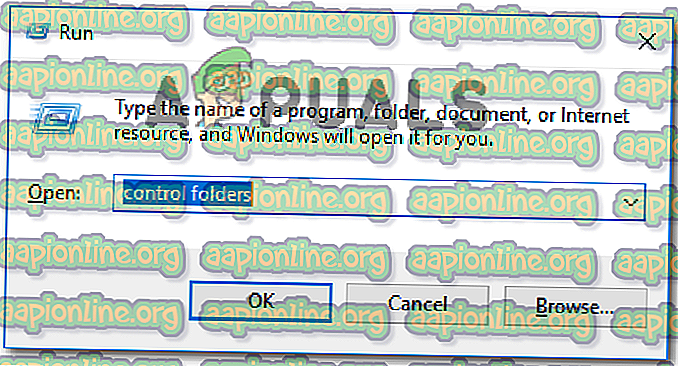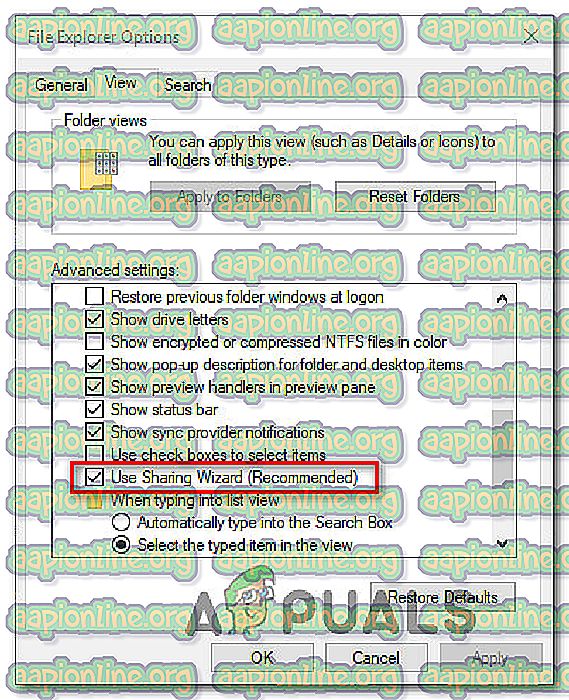Slik løser du en delingsbruddfeil i Excel
Flere Windows-brukere har nådd oss med spørsmål etter at de ikke kunne lagre endringene de gjør på en Excel-tabell. Det viser seg at hver gang de prøver å redde noe, blir de stoppet av en feilmelding som sier at det er en "delingsovertredelse" som involverer Excel-filen. Problemet er ikke eksklusivt for en viss Windows-versjon, siden det rapporteres å oppstå på Windows 7, Windows 8.1 og Windows 10.
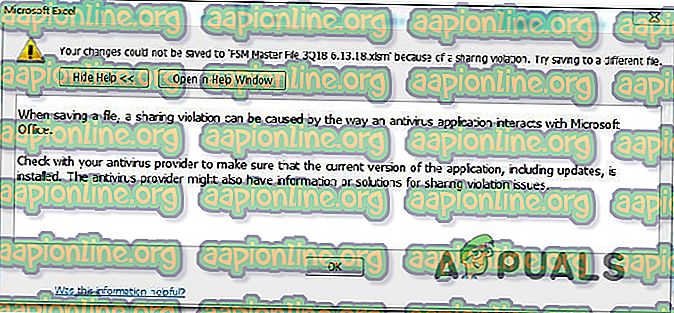
Hva er årsaken til delingsbruddfeilen på Microsoft Excel?
Vi undersøkte denne spesielle saken ved å analysere forskjellige brukerrapporter og rettelsene som mest berørte brukere har distribuert for å løse dette problemet. Som det viser seg, er det flere forskjellige skyldnere som kan ende opp med å produsere denne delingsbruddfeilen på Microsoft Excel.
- Excel-fil er ikke tillatt å bli indeksert - I de fleste tilfeller oppstår dette problemet i situasjoner der Excel-filen er plassert i en mappe som ikke er konfigurert slik at filene inni kan bli indeksert. Hvis dette scenariet er aktuelt, vil du kunne løse problemet ved å endre innstillingene for avanserte attributter for den aktuelle mappen.
- Deling-veiviseren er deaktivert - Som det viser seg, krever Excel og de fleste av de andre programmene i Office-pakken at delingsveiviseren er aktivert for å fungere ordentlig. Noen brukere har rapportert at problemet ble løst etter at de har aktivert delingsveiviseren på nytt via mappeopsjonsmenyen.
- Tredjeparts AV logger Excel-filen - Flere AV-pakker fra tredjepart (inkludert Comodo, AVG, AVAST, McAfee og Malwarebytes) er også kjent for å produsere denne feilen ved å holde filen opptatt mens Excel prøver å skrive over den. Hvis dette scenariet er aktuelt, bør du være i stand til å løse problemet ved å deaktivere sanntidsbeskyttelsen av din AV eller ved å gå mot det innebygde sikkerhetsalternativet (Windows Defender)
Hvis du for øyeblikket sliter med den samme feilen, vil denne artikkelen gi deg en samling feilsøkingsveiledninger. Nedenfor nedenfor finner du en samling metoder som andre brukere i en lignende situasjon har brukt for å fikse delingsbruddfeilen på Microsoft Excel. Hver av de potensielle rettelsene beskrevet nedenfor bekreftes å være effektiv av minst en berørt bruker.
For best mulig resultat, anbefaler vi deg å følge metodene i den rekkefølgen de blir presentert siden vi bestilte dem av effektivitet og vanskelighetsgrad. En av metodene nedenfor bør løse problemet uavhengig av den skyldige som ender med å forårsake det
La oss begynne!
Metode 1: La Excel-filen bli indeksert
Som det viser seg, er årsaken til at denne feilen oppstår, hvis excel-filen er plassert i en mappe som ikke er konfigurert slik at filene inni kan indekseres. Nyere versjoner av Excel spiller ikke bra med mapper som ikke har dette avanserte attributtet aktivert, så delingsbruddfeilen blir kastet som et resultat.
Flere berørte brukere har rapportert at de klarte å komme seg rundt dette problemet ved å endre de avanserte attributtene til mappen som er ansvarlig slik at filene inne får lov til å bli indeksert. Her er en rask guide til hvordan du gjør dette:
- Lukk Excel helt, og sørg for at ingen forekomster av Microsoft Office kjører i bakgrunnen ved å sjekke ikonet i magasinet.
- Naviger til mappen som inneholder den aktuelle filen, høyreklikk på den og velg Egenskaper fra hurtigmenyen.
- I skjermbildet Egenskaper velger du kategorien Generelt, går deretter til Attributter- delen og klikker på Avansert- knappen tilknyttet den.
- I vinduet Advanced Attribute s går du til attributtene Archive and Index og merker av i ruten som er knyttet til Tillat filer i denne mappen å ha indeksert innhold i tillegg til filegenskaper .
- Klikk på OK og deretter Bruk for å lagre endringene, start deretter Excel igjen og se om du fremdeles opplever delingsbruddfeilen når du prøver å lagre endringer i den filen.
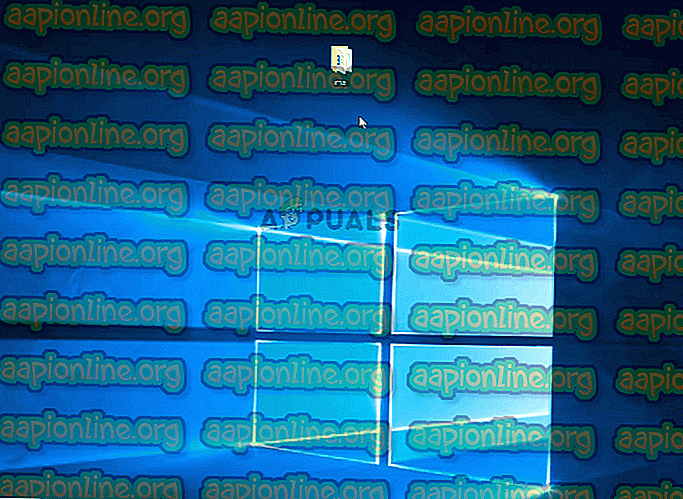
Hvis den samme feilen fremdeles oppstår, flytter du ned til neste metode nedenfor.
Metode 2: Aktivere delingsveiviseren
En annen ganske vanlig synder som kan være ansvarlig for feilen for delingsbrudd er en deaktivert delingsveiviser. Som det viser seg, trenger Excel denne funksjonen aktivert for å fungere ordentlig. Noen berørte brukere har rapportert at problemet ble løst etter at de aktiverte delingsveiviseren på nytt via skjermbildet Mappealternativer.
Her er en rask guide til hvordan du aktiverer funksjonen for delingsveiviseren via menyen Mappealternativer:
- Trykk på Windows-tasten + R for å åpne en Kjør- dialogboks. Skriv deretter inn “kontrollmapper” og trykk Enter for å åpne mappen Alternativer- menyen.
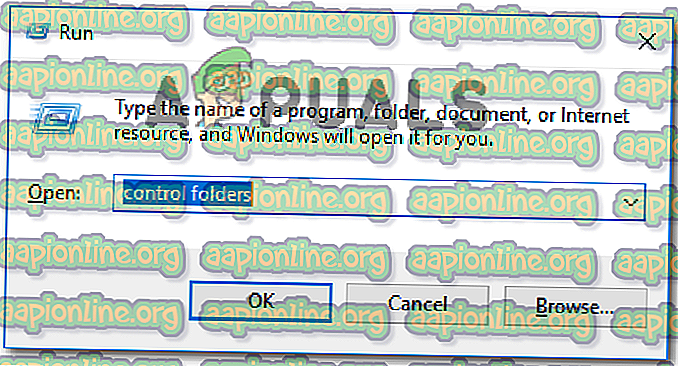
- Når du er inne i skjermbildet Alternativer for File Explorer, velger du kategorien Vis . Bla deretter nedover i alternativene Avanserte innstillinger til du finner Use Sharing Wizard (anbefalt) . Når du ser det, må du forsikre deg om at ruten tilknyttet Bruk delingsveiviseren (anbefalt) er merket av, og klikk deretter Bruk for å lagre konfigurasjonen.
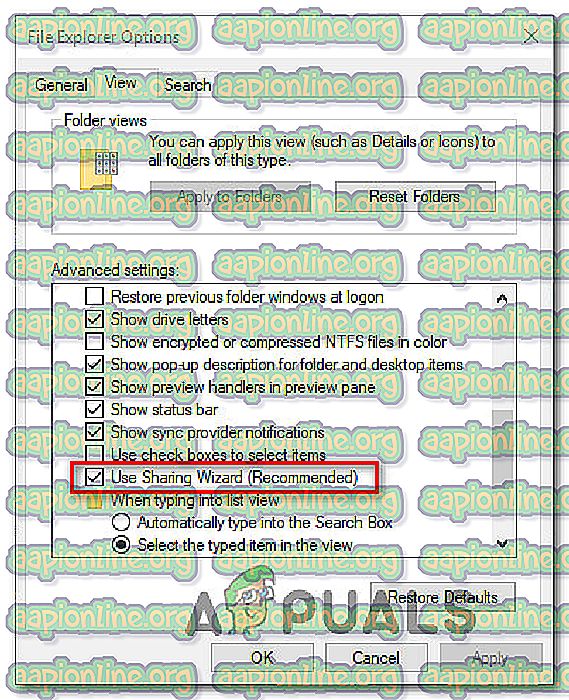
- Etter at denne modifiseringen er gjort, start datamaskinen på nytt og se om problemet er løst når neste oppstartssekvens er fullført.
Hvis du fortsatt støter på dette problemet, kan du gå ned til neste metode nedenfor.
Metode 3: Deaktivere tredjeparts AV sanntidsbeskyttelse
I følge forskjellige brukerrapporter, kan dette problemet også være forårsaket av en overbeskyttende Antivirus-pakke. Comodo Antivirus, AVG, Avast, McAfee og til og med Premium-versjonen av Malwarebytes (det kan være andre) er kjent for å hogg Excel-filen mens Excel prøver å skrive over den (under lagringssekvensen), som ender med å produsere denne feilen. Det viser seg at Windows Defender ikke har dette problemet.
Hvis du også støter på problemet med et antivirus fra tredjepart, kan du prøve å deaktivere sanntidsbeskyttelsen og se om du er i stand til å lagre Excel-filen uten å få delingsbrudd mens AV er deaktivert. Med de fleste AV-suiter fra tredjepart kan du deaktivere sanntidsbeskyttelsen via ikonet for skuffelinjen.
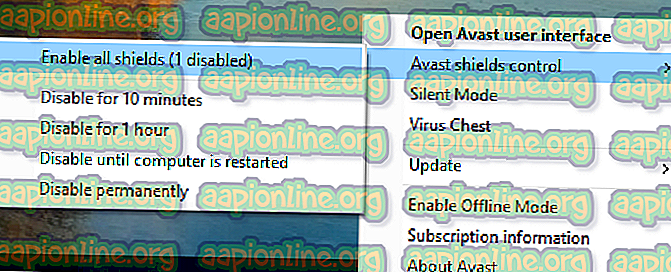
I tilfelle at du lykkes med å bevise at AV-en din er ansvarlig for denne feilen, har du to alternativer fremover - Du holder enten AV-en deaktivert mens du jobber i Excel, eller du avinstallerer AV-en helt og du bytter til Windows Defender (standard antivirus).
Hvis du bestemmer deg for å avinstallere din nåværende tredjeparts AV-suite, følg denne guiden ( her ) for å avinstallere den gjeldende sikkerhetsskanneren uten å legge igjen restfiler.