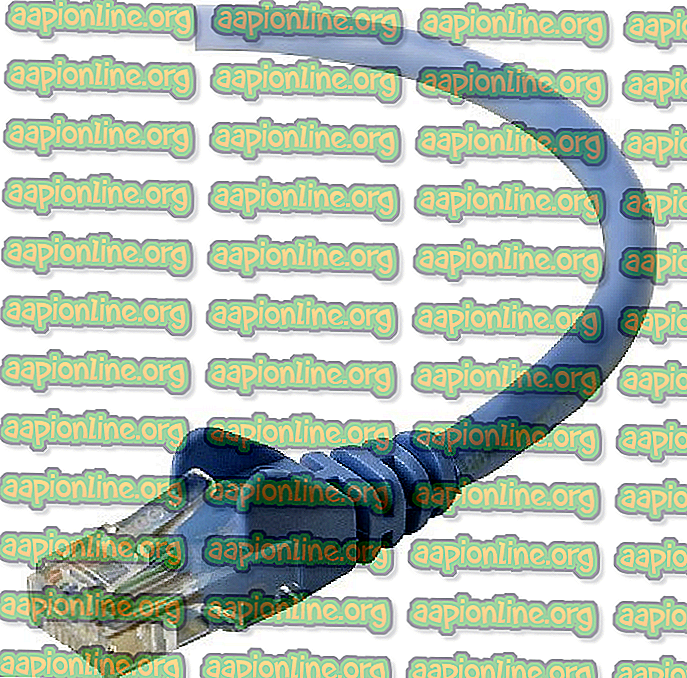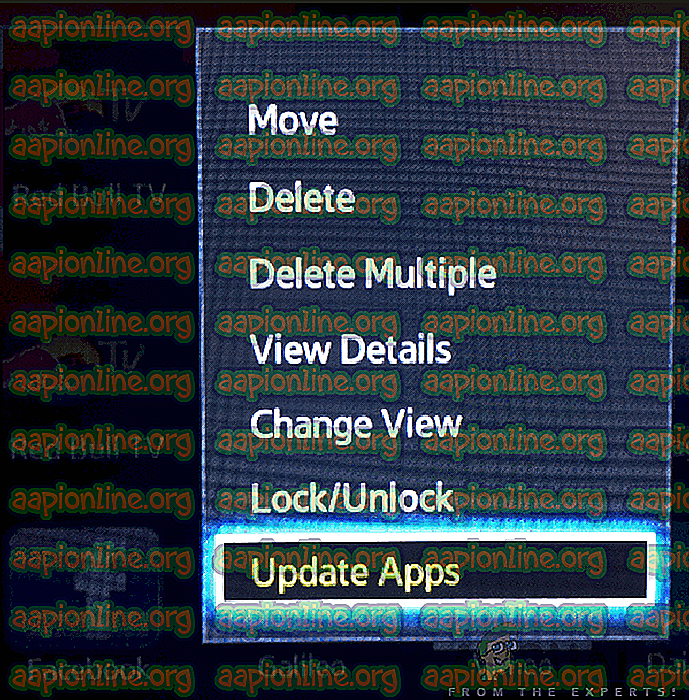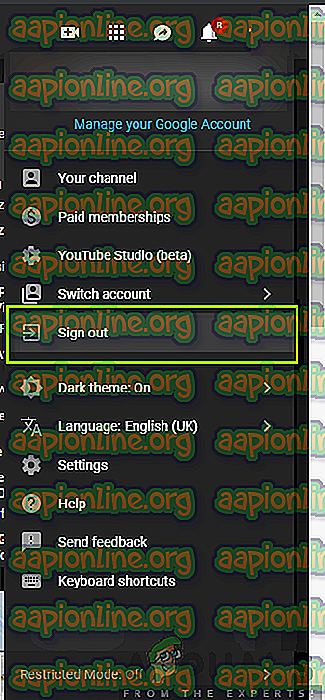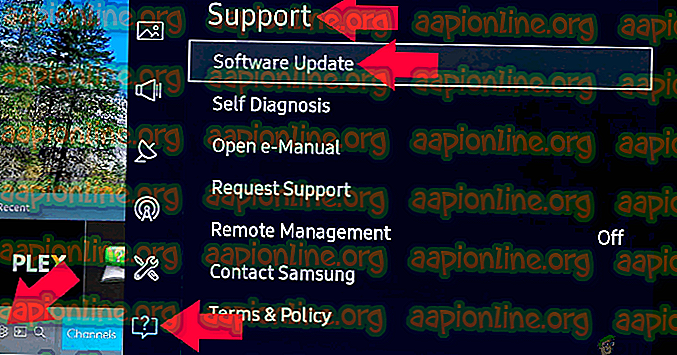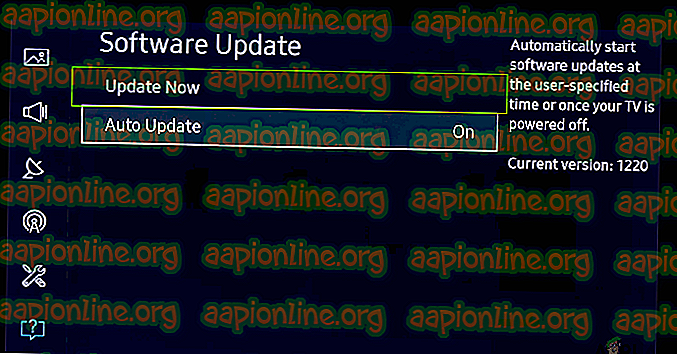Slik fikser du YouTube TV som ikke fungerer
YouTube TV er en kommersiell applikasjon som lar deg streame mange TV-kanaler live ved å bruke internett. Dette er en ny måte å se på TV i stedet for konvensjonelle kabeloperatører. Videre har den også alle større TV-kanaler som ESPN, Discovery, Fox, AMC, etc.

Til tross for størrelsen og veksten av YouTube som plattform, fikk vi flere tilfeller der YouTube TV-applikasjonen ikke klarte å fungere helt. Enten kunne ikke applikasjonen spille av videoen, den spilte videoen i lav kvalitet, den klarte ikke å streame spesifikke kanaler, den hadde problemer med speiling eller den ble bedt om med feilmeldinger som avspilling mislyktes .
I denne løsningen vil vi snakke om alle tilgjengelige løsninger for å løse problemet og også gå gjennom de viktigste årsakene til hvorfor denne feilen oppstår. I denne artikkelen har vi listet løsningene i rekkefølge med hensyn til deres kompleksitet og nytteverdi. Start med den første løsningen og jobb deg ned deretter.
Hva får YouTube TV til å ikke fungere?
Etter å ha analysert mange brukerrapporter og symptomene som hver bruker møtte, kom vi med en liste over årsaker til hvorfor dette problemet kan oppstå på datamaskinen din. Alle av dem kan ikke være aktuelle i ditt tilfelle.
- Dårlig internettforbindelse: YouTube TV krever en god internettforbindelse som er over gjennomsnittlig tilkobling i disse dager. Strømmen er live så automatisk dette øker behovet for mer båndbredde.
- YouTube TV er nede: YouTube TV er beryktet for å ha mange driftsstanser. Siden YouTube TV er mer sammensatt og teknisk enn vanlig YouTube, er det tilfeller når serveren er nede eller undergår vedlikehold.
- Oppdatering tilgjengelig: YouTube TV foretrekker at du bruker den med den nyeste tilgjengelige applikasjonen. Hvis du ikke har den nyeste programvaren, vil den ikke strømme.
- TV er ikke kompatibel: Det ser ut til at YouTube TV-applikasjonen bare fungerer som den skal i nyere versjoner av smarte TV-er. Hvis du har en eldre versjon, kan det hende den ikke er kompatibel eller fungerer kanskje ikke som forventet.
- Spesifikt kanalproblem: Det er også flere tilfeller der en spesifikk kanal ikke fungerer. Dette er vanligvis et problem med backend, og det er ikke noe du kan gjøre for å få streamingen til å fungere.
- Dårlige konfigurasjoner: Det er også tilfeller når konfigurasjonene i seg selv er enten korrupte eller dårlige. Når du logger på applikasjonen eller tilbakestiller den, løser du vanligvis problemet.
- Lange opptak: Noen lange opptak kan ta tid å spille av på TV-en. Dette skyldes det faktum at lange opptak hentes fra en eldre database med streaming. Hvis det ikke holdes oppdatert, vil du ikke kunne se innspillingene.
- Sjekke internettforbindelse: Siden YouTube TV først og fremst er avhengig av at internett fungerer, kan det være tilfeller der det ikke strømmer fordi internettforbindelsen din enten er dårlig eller har problemer med konfigurasjoner.
- Platformproblem: Det kan også være et plattformproblem der applikasjonen ikke fungerer på en bestemt plattform. Dette skjer mye, og vanligvis gir plattformen ut en oppdatering for å løse problemet.
Før du går videre til løsningene, må du forsikre deg om at kontodetaljene dine er sikkerhetskopiert og at legitimasjonen din skal være til hånden, da du kanskje blir bedt om å logge inn på nytt på programmet.
Løsning 1: Kontroller Internett-tilkoblingen
Som du kan forvente av hvilken som helst annen streamingplattform, krever YouTube TV også en god internettforbindelse. En "anstendig" internettforbindelse er en forbindelse som lar deg streame statiske videoer på vanlig YouTube. Bare hvis du har internettforbindelse på dette nivået, vil du kunne streame uten problemer eller buffere igjen og igjen.
Først bør du sjekke om internettforbindelsen din oppfyller kriteriene for "rask". Deretter bør du sjekke om ruteren din fungerer som den skal. Hvis det ikke er det, kan du utføre følgende trinn for å tilbakestille det. Både metodene for Ethernet og Wi-Fi er nevnt.
I tilfelle av Wi-Fi
- Slå av ruteren og TV-en (eller datamaskinen).
- Ta ut strømkabelen til hver enhet. Trykk og hold nå strømknappen på hver enhet i rundt 4 sekunder slik at all energi tømmes.
- Vent nå 2-3 minutter før du kobler til alt igjen. Start datamaskinen din på nytt og start YouTube TV-applikasjonen. Sjekk om problemet er løst.
I tilfelle Ethernet-tilkobling
- Plugg ut Ethernet-ledningen fra TV-en eller datamaskinen.
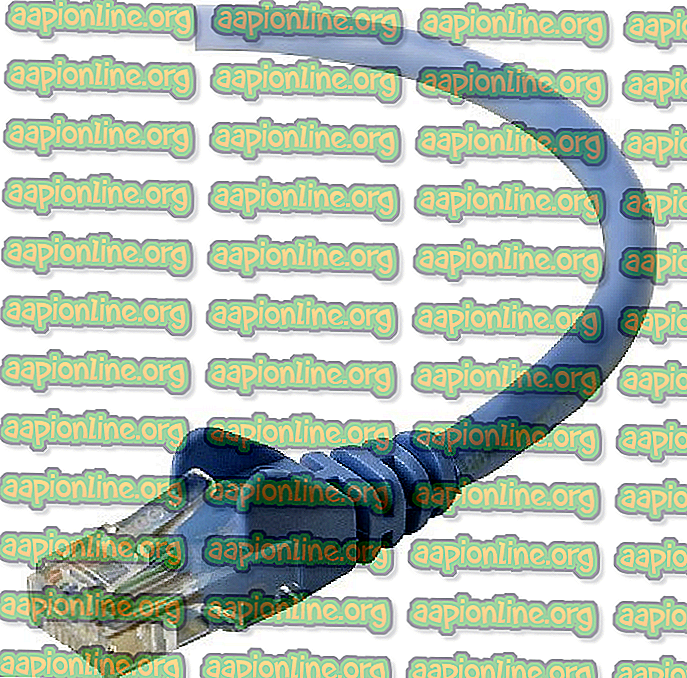
Hvis Ethernet er koblet til en ruter, tilbakestiller du ruteren som vist i den tidligere løsningen.
- Slå nå av begge enhetene og vent i 2-3 minutter .
- Plugg alt sammen og sjekk om problemet er løst.
Løsning 2: Kontroller statusen på YouTube TV Server
Vi kom over flere forskjellige scenarier der YouTube TV hadde en dårlig dag fra serversiden. Dette er et veldig vanlig scenario og forekommer nå og da (spesielt på YouTube TV da det er vanskelig å vedlikeholde slik vi forklarte før).

Det eneste du kan gjøre er å forlate plattformen i rundt 10-25 minutter og sjekke tilbake igjen. Du kan også navigere til andre fora som Reddit eller DownDetector og bekrefte at andre brukere også har samme problem. Hvis de er det, betyr det sannsynligvis at det ikke er noe problem fra din side, og at du ikke har noe annet valg enn å vente på det. Hvis du bare opplever et problem, kan du vente en dag eller to og se om det løses. Det er noen geografiske spesifikke problemer også.
Løsning 3: Oppdatering av YouTube TV-applikasjonen
Hvis du bruker YouTube TV i applikasjonsversjonen som er tilgjengelig for flere forskjellige plattformer, anbefales det at du oppdaterer applikasjonen så snart som mulig. YouTube TV går i en feiltilstand eller blir sittende fast med en feil nå og da; Derfor slipper YouTube-ingeniører en oppdatering så snart som mulig. Det er stor sjanse for at problemet du står overfor er globalt, og at en oppdatering er tilgjengelig som løsning.
Merk: Når det oppstår et problem, tar det omtrent et døgn før YouTube slipper en oppdatering, så vær tålmodig.
Nedenfor er metoden for hvordan du oppdaterer YouTube-applikasjonen på Samsung TV. Du kan oppdatere applikasjonen i henhold til din spesifikke plattform hvis den er forskjellig.
- Trykk på Smart hub- tasten og naviger til Featured . Her kan du navigere til katalogen til applikasjonene dine.
- Naviger nå til YouTube TV-applikasjon og trykk og hold Enter- tasten til en undermeny vises.
- Når undermenyen dukker opp, klikker du på Oppdater apper .
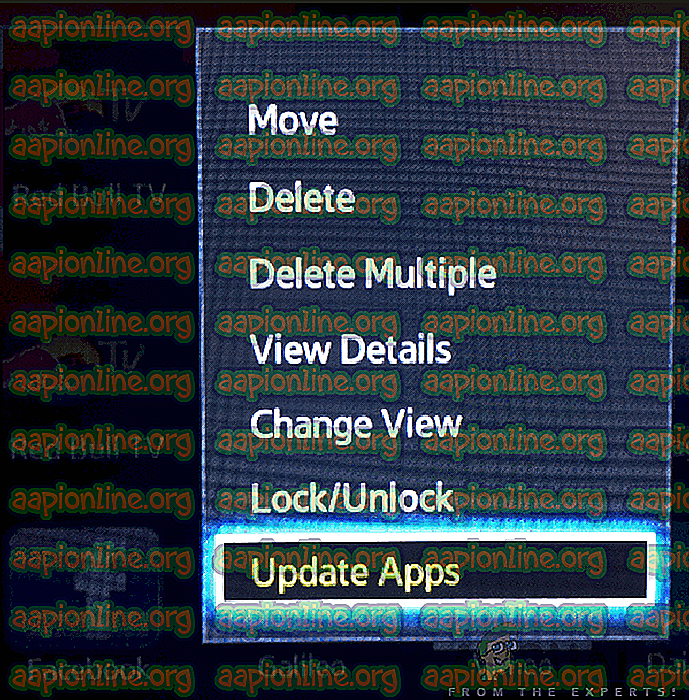
- Klikk nå på Velg alle .
- Klikk nå på Oppdater alle, og vent til TV-en din skal oppdatere applikasjonene dine. Etter at alle applikasjonene er oppdatert, start TVen på nytt og prøv å starte YouTube TV på nytt. Sjekk om problemet er løst.
Løsning 4: Power sykkel TV / Chromecast / Computer
Vi kom over flere tilfeller der enheten som brukes til streaming er i en feiltilstand. Dette forekommer ofte innen elektronikk, og det er ingenting å bekymre seg for. Disse plattformene lager midlertidige data og bruker dem til sine operasjoner. Hvis disse dataene blir skadet, har du problemer med å få YouTube-applikasjonen til å fungere.

I dette tilfellet må du slå av enheten riktig og fjerne alle ledningene fra den. Deretter fjerner du batteriet ordentlig (hvis aktuelt) og løsner det. Trykk på av / på-knappen i 1 minutt . Vent nå i 2-3 minutter før du kobler til alt igjen. Når du gjør dette, blir alle midlertidige data på enheten slettet og nye data opprettet med standardverdier og blir lagret på et friskt sted. Dette vil løse problemet hvis det var noe konfigurasjonsproblem.
Løsning 5: Logg inn på kontoen din
Et annet merkbart problem som vi kom over var hvor kontoen som ble matet inn i YouTube TV-applikasjonen, hadde ødelagte data eller brukerkonfigurasjoner i dårlig tilstand. Dette er et veldig vanlig problem, og du kan se situasjoner som disse i normale YouTube-applikasjoner også.
- Klikk på ikonet ditt som er øverst til høyre på YouTube TV-applikasjonen.
- Når du har klikket på den, presenterer en ny rullegardin. Velg nå Logg av .
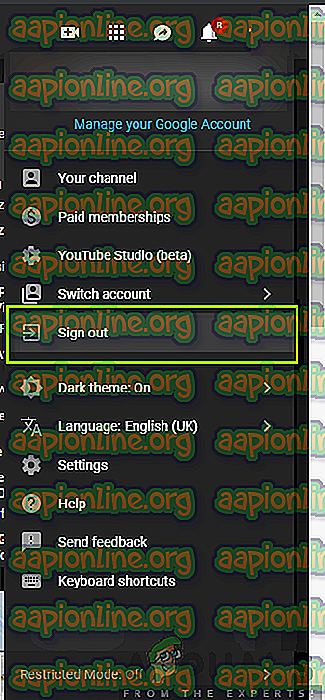
- Etter at du har logget deg ut, utfør løsning 4. Naviger nå til YouTube TV-applikasjonen igjen, så kommer det en påloggingsmelding. Skriv inn legitimasjon og sjekk om problemet er løst.
Løsning 6: Kontroller spesifikk modell for TV / Chromecast / Roku
En annen grunn til at du kan oppleve at YouTube TV ikke fungerer, er hvis TV-en eller enheten du prøver å strømme gjennom er utdatert. YouTube TV har flere kritiske retningslinjer for enhetene som støtter YouTube TV.
Siden applikasjonen streamer live TV bare ved hjelp av en internettforbindelse, er det flere moduler brukt av Google selv som ikke er kompatible med eldre versjoner av enhetene. Hvis du har en eldre enhet / TV her, kan du vurdere å endre den tilsvarende.

Hvis du har den nyeste TV-en eller applikasjonen tilgjengelig, må du sørge for å oppdatere alle applikasjonene som tidligere forklart. Hvis TV-en din er utdatert, kan du vurdere å bruke Chromecast eller Roku som et alternativ for å streame YouTube TV. Når du er helt sikker på at det ikke er noe problem med enheten din, må du bare fortsette.
Løsning 7: Venter på lange opptak for å bli tilgjengelige
YouTube-lange innspillinger tar litt tid før de blir tilgjengelige for brukere å streame eller se på. Dette skyldes det faktum at disse opptakene må behandles av YouTube og lagres på en slik måte at du kan få tilgang til dem senere. Normalt er korte opptak (alt under 4 timer) gode og har ingen problemer.

Lengre innspillinger har imidlertid en tendens til å forårsake flere forskjellige problemer. Enten spiller de ikke i det hele tatt, eller noen av deler av dem spiller mens noen bare rett ut nekter. For å omgå dette problemet, kan du vente på problemet. Normalt, etter en dag eller to, klarte videoene å spille uten problemer i det hele tatt.
Løsning 8: Bruke et alternativ når en spesifikk kanal ikke fungerer
Når vi undersøkte og samlet brukersvar, kom vi over en situasjon der spesifikke kanaler ikke var i stand til å strømme på YouTube TV. Dette var en veldig vanlig problemstilling og skjedde med store kanaler som ESPN. Dette problemet ble offisielt anerkjent av YouTube TV selv gjennom offisielle kanaler.

Ifølge YouTube undersøkte det problemet, men tilbød også en løsning slik at du ikke går glipp av showene dine i mellomtiden. Du kan laste ned den spesifikke kanalens applikasjon (hvis noen) og logge på kanalen ved å bruke YouTube TV-legitimasjonen. Her kan du se showet midlertidig til det blir fikset på backend fra YouTube TV-ingeniører.
Løsning 9: Oppdatering av YouTube TV Host Device
Et annet scenario som mange brukere møter er hvor vertsenheten deres (for eksempel Chromecast, Roku osv.) Ikke klarer å streame YouTube TV. Hvis problemet ikke er på slutten av YouTube, slipper det en offisiell uttalelse om at vertsenheten (for eksempel Roku) vet om strømbruddet og jobber med en løsning.
Her bør du se opp for oppdateringer. Vertsenhetene slipper vanligvis en liten oppdatering som fikser feilene. Her har vi skissert hvordan du kan oppdatere Samsung TV over internett. Hvis du har noen andre enheter, kan du utføre trinnene i henhold til arkitekturen der.
- Klikk på Innstillinger- ikonet som er representert med et tannhjulikon.
- Klikk nå på Support (representert med et spørsmålstegn) og velg Programvareoppdatering .
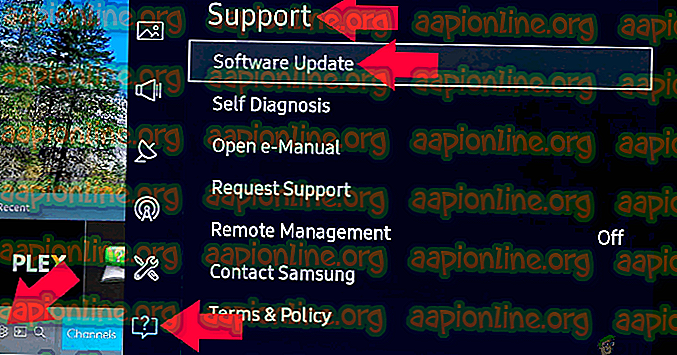
- Nå kan du enten velge Auto Update slik at alle oppdateringene blir installert i det øyeblikket de blir utgitt, eller bare klikke på Update Now .
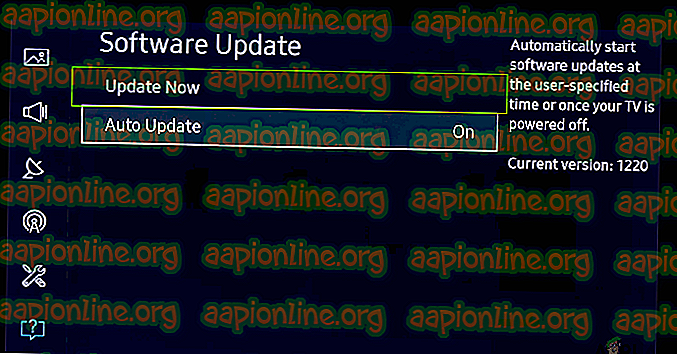
Etter at oppdateringen er installert, bør du starte vertsenheten på nytt og prøve å få tilgang til YouTube TV igjen. Sjekk om problemet er løst.
Hvis du bruker Roku, følg trinnene nedenfor for å oppdatere programvaren:
- Naviger til hovedmenyen og velg Innstillinger .
- Når du er i Innstillinger, naviger til underalternativet System> Systemoppdatering .
- Klikk nå på knappen Kontroller nå . Roku vil nå kommunisere med oppdateringsserverne og laste ned alle oppdateringene til datamaskinen din tilsvarende.
Etter at oppdateringen er installert, start enheten på nytt og prøv å få tilgang til YouTube TV. Sjekk om problemet er løst.