Slik fikser du Google Hangouts-mikrofon som ikke fungerer
Google Hangouts er en kommunikasjonsprogramvare utviklet av Google over flere plattformer som lar deg sende direktemeldinger, ha telefonsamtaler og videosamtaler. Den har nylig vunnet popularitet og har til og med begynt å være standard meldingsapplikasjon i flere Android-telefoner.
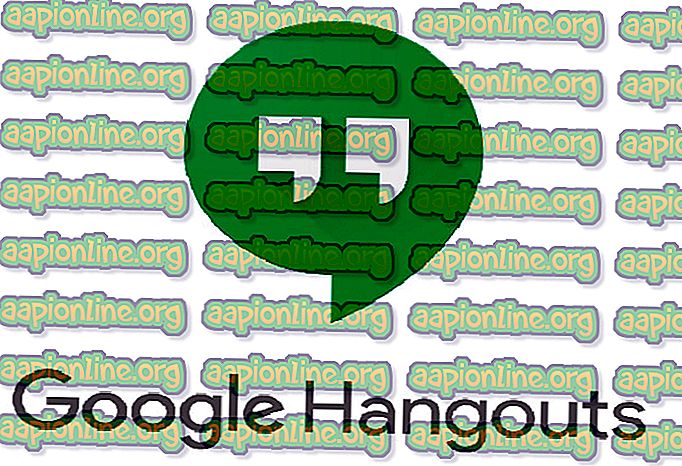
Den siste tiden har det kommet flere rapporter om at mikrofonen for Hangouts har sluttet å fungere på PC. Årsakene til dette er først og fremst tillatelsesproblemer gitt at du har en fungerende mikrofon på datamaskinen. Vi vil gå gjennom alle trinnene en etter en, begynner med den enkleste.
Slik fikser du Google Hangouts-mikrofon som ikke fungerer
Brukere har rapportert Hangouts mikrofon om å slutte å jobbe med forskjellige operativsystemer som Macbooks og Windows-baserte bærbare datamaskiner. De har også rapportert at videoen på Hangouts ikke vil fungere. Denne guiden tar sikte på å adressere alle disse problemene.
Sjekk mikrofonen din
Før vi sjekker tillatelsene til Hangouts, er det nødvendig at du er helt sikker på at mikrofonen din fungerer som forventet, og at det ikke er noen problemer med bruken av den. Forsikre deg om at riktig mikrofon er valgt fra lydinnstillingene. Du bør teste mikrofonen manuelt ved å enten bruke taleopptakeren eller bruke et annet kommunikasjonsprogram som Skype.
Hvis du har problemer med å få mikrofonen til å fungere, kan du sjekke artikkelen vår om at mikrofon ikke fungerer. Når du har testet mikrofonen din i andre applikasjoner, fortsett med de andre løsningene listet nedenfor.
Løsning 1: Kontroller tillatelser for mikrofoner
Hvis mikrofonen din fungerer, og du fremdeles har problemer med å bruke den med Hangouts, betyr det sannsynligvis at det er gale tillatelser med modulen i nettleseren. Hver handling fra ethvert nettsted for å bruke noen av ressursene dine overvåkes og reguleres av nettleseren din. Hvis tillatelsen ble avvist tidligere, kan innstillingene lagres og dermed forårsake problemer.
- Åpne Hangouts i nettleseren din og prøv å ringe noen. Når du har startet samtalen, vil du se et videoikon på høyre side av adressefeltet. Trykk på det.
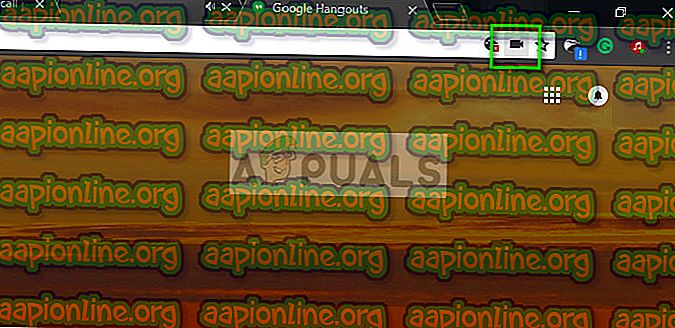
- Forsikre deg om at alternativet Fortsett å la //hangouts.google.com få tilgang til mikrofonen er avkrysset .
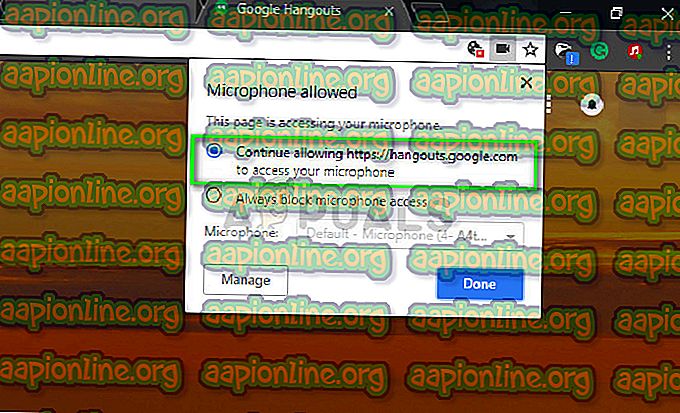
- Trykk på Ferdig for å lagre endringer og avslutte. Last inn nettsiden på nytt, prøv å ringe noen og sjekk om problemet er løst.
Løsning 2: Start 'coreaudio' på nytt på Mac
Hvis du har dette problemet med Mac-maskinen din, kan du prøve å starte lydtjenesten på nytt og se om den løste noe for deg. Det er mange tilfeller der hovedlydstjenesten ikke svarer på forespørsler fra Hangouts på grunn av feilkonfigurasjoner. Å starte på nytt kan løse problemet. Denne løsningen løser problemet. Mikrofonen din fungerer ikke eller maskinvaredempet når du prøver å foreta en videosamtale ved hjelp av Hangouts.
- Åpne aktivitetsmonitoren på Mac-maskinen din ( Programmer> Verktøy> Aktivitetsmonitor ).

- Velg Alle prosesser fra rullegardinmenyen og velg Filter og skriv 'coreaudio' i dialogboksen.
- Når prosessen er kommet tilbake i søkeresultatene, klikker du på den og velger Avslutt prosess . Det kan hende du må velge Avslutt eller Tving avbryt fra den resulterende dialogboksen.
Løsning 3: Tømme hurtigbuffer og informasjonskapsler
En annen grunn til at du kanskje ikke kan bruke mikrofonen, er den av dårlige informasjonskapsler og søppel i hurtigbufferen din. Dette scenariet er ikke nytt, og det er mange problemer som oppstår på grunn av informasjonskapsler og hurtigbuffer. Vi har vist hvordan du rydder i Google Chrome. Du kan fortsette og utføre handlingene i hvilken som helst av nettleserne du bruker.
- Skriv inn " chrome: // settings " i adressefeltet til Google Chrome og trykk Enter. Dette åpner nettleserens innstillinger.
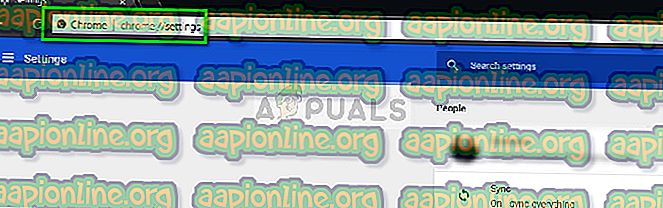
- Naviger til bunnen av siden og klikk på “ Avansert ”.
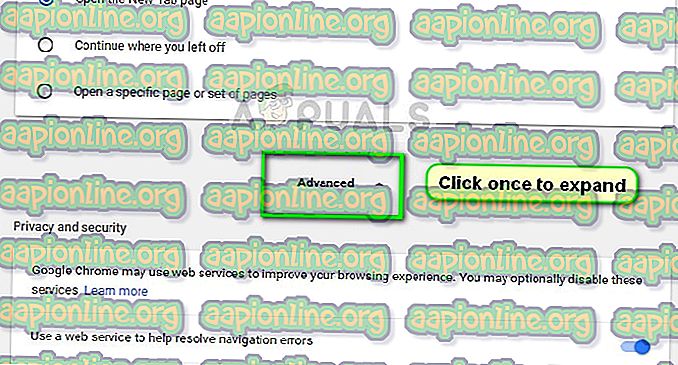
- Når avansert-menyen er utvidet, under delen " Personvern og sikkerhet ", klikker du på " Tøm nettleserdata ".
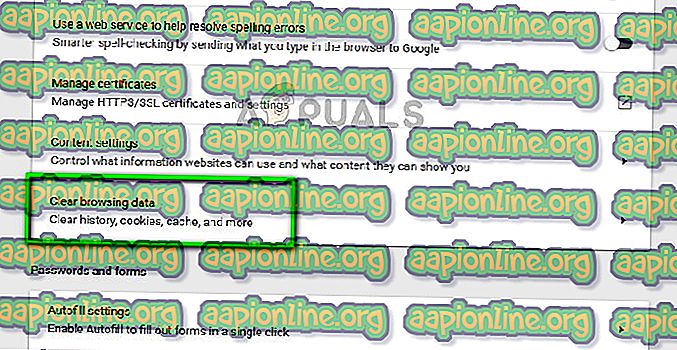
- En annen meny dukker opp som bekrefter elementene du vil tømme sammen med datoen. Velg " All time ", sjekk alle alternativene og klikk på " Clear browsing data ".
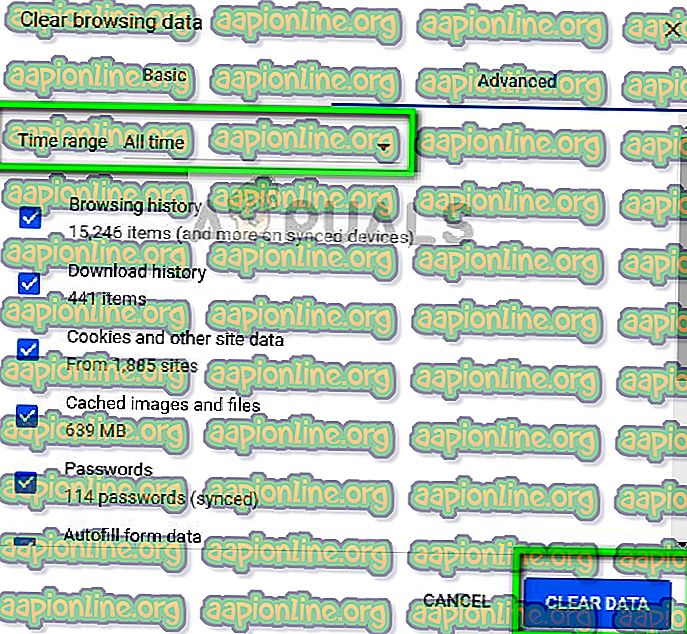
- Start datamaskinen på nytt når du har tømt informasjonskapslene og surfer i data. Koble også mikrofonens maskinvare til datamaskinen din og sjekk om dette løser problemet.
I tillegg til løsningene ovenfor, kan du også prøve:
- Endre preferansen for mikrofon i nettleseren din. Hvis du hadde mer enn en lydinngangsenhet, er det mulig at feil preferanse er valgt.
- Forsikre deg om at de siste driverne for mikrofonen er installert på datamaskinen din.
- Lukk alle andre applikasjoner på datamaskinen din som kan bruke mikrofonen. Hvis det er sammenstøt, vil ikke Hangouts kunne komme med innspill fra enheten.



