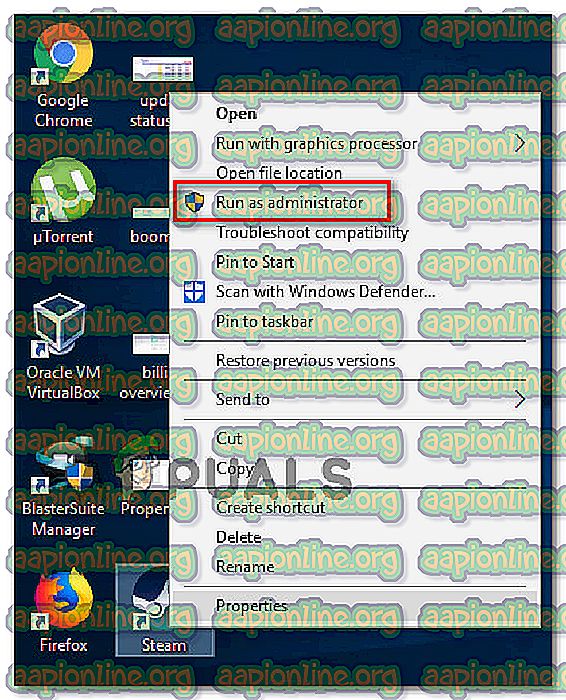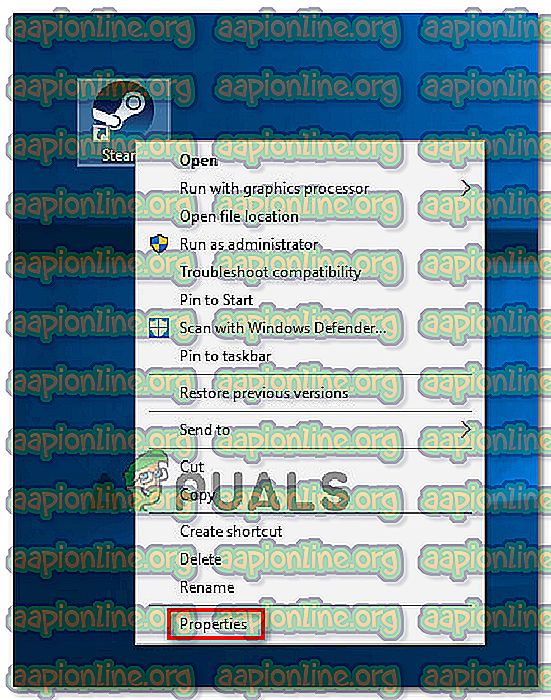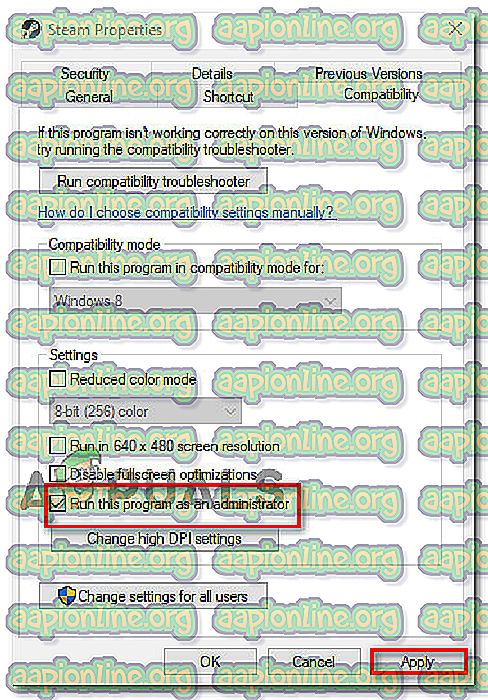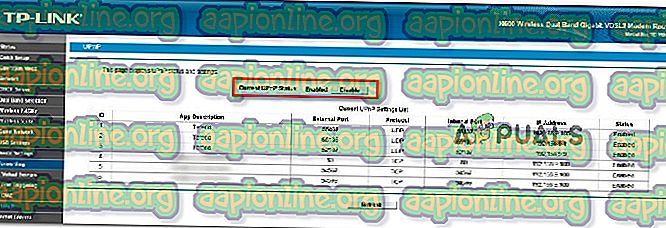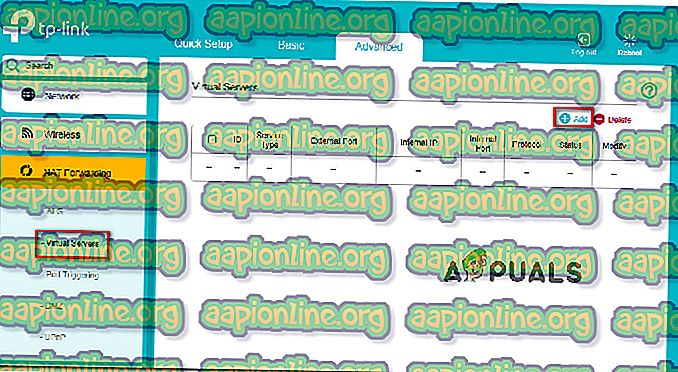Rettelse: Feil 67 Rocket League
Mange Rocket League-spillere melder om at de ikke kan spille. Mest berørte brukere rapporterer at de får " Feil 67 " hver gang de prøver å spille en online kamp (tilfeldig eller konkurrerende). Problemet er ikke eksklusivt for PC og rapporteres også å oppstå på Xbox One og Ps4.

Hva er årsaken til "67-feilen" på Rocket League?
Vi undersøkte dette problemet ved å se på forskjellige berørte brukerrapporter og reparasjonsstrategier som de brukte for å løse problemet. Basert på hva vi samlet, er det flere vanlige scenarier som vil utløse akkurat denne saken:
- Steam har ikke administratorrettigheter (bare PC) - En av de vanligste årsakene til at feilen oppstår på Pc skyldes mangelfulle tillatelser til Steam. Som det viser seg, kan Rocket League ha problemer med å åpne noen porter som er nødvendige for den elektroniske komponenten, hvis spillet lanseres fra en Steam-klient uten administratorrettigheter. I dette tilfellet er løsningen å sikre at Steam-klienten starter med admin-tilgang.
- UPnP er deaktivert fra ruterenes innstillinger - Siden de fleste flerspillerspill bruker Universal Plug and Play for å gjøre onlineøktene mer stabile og pålitelige, er det unødvendig å si at du må forsikre deg om at dette alternativet er aktivert i ruterenes innstillinger. Flere berørte brukere har rapportert at problemet ble løst etter at de aktiverte UPnP.
- PeerBlock blokkerer forbindelsen med Rocket League-servere - En annen mulig årsak til at denne feilen kan oppstå er et overbeskyttende brannmurprogram. PeerBlock og PeerGuardian blir signalisert som ansvarlige av et par berørte brukere. I dette tilfellet er løsningen å avinstallere PeerBlock (eller lignende applikasjon)
- Overbeskyttende brannmur blokkerer utgående tilkoblinger - Det er et par overbeskyttende antivirus-suiter og brannmurløsninger som er kjent for å blokkere forbindelsen til Rocket league-servere som standard på PC. I dette tilfellet er løsningen enten å etablere regler slik at de nødvendige portene får lov til å kommunisere eller å avinstallere applikasjonen som er ansvarlig for blokken.
- Nødvendige porter videresendes ikke - Hvis du bruker en gammel ruter / modem som ikke vet hvordan du bruker UPnP (Universal Plug and Play) -teknologien, må du videresende portene manuelt for å sikre at den eneste komponenten av spillet kjører uten problemer.
Hvis du for øyeblikket sliter med å løse denne spesielle feilmeldingen, vil denne artikkelen gi deg flere feilsøkingstrinn som andre brukere i en lignende situasjon har brukt for å få feilen løst. Nedenfor, nedenfor, finner du en samling med de beste rettelsene for 67-feilen i Rocket League .
For de beste resultatene, følg potensielle rettelser i den rekkefølgen de presenteres slik de er bestilt av effektivitet og alvorlighetsgrad. Du bør til slutt snuble over en løsning som løser problemet i akkurat ditt scenario.
Metode 1: Start Steam som administrator (bare PC)
Flere brukere som har kjempet for å løse 67-feilen i Rocket League, har rapportert at de skulle omgå problemet bare ved å sikre at Steam-klienten kjører med administratorrettigheter. Selv om det ikke er noen offisiell forklaring på hvorfor denne feilen er effektiv, spekulerer brukere på at det sannsynligvis er fordi Rocket League ikke har lov til å åpne de nødvendige portene med regelmessig tilgang.
La oss se om vi kan fikse dette ved å gi Admin-rettigheter til Steam. Her er hva du trenger å gjøre:
- Lukk Steam helt. Forsikre deg om at den også er lukket fra skuffen.
- Høyreklikk på Steams startikon og klikk på Kjør som administrator. Start deretter Rocket League og se om problemet er løst.
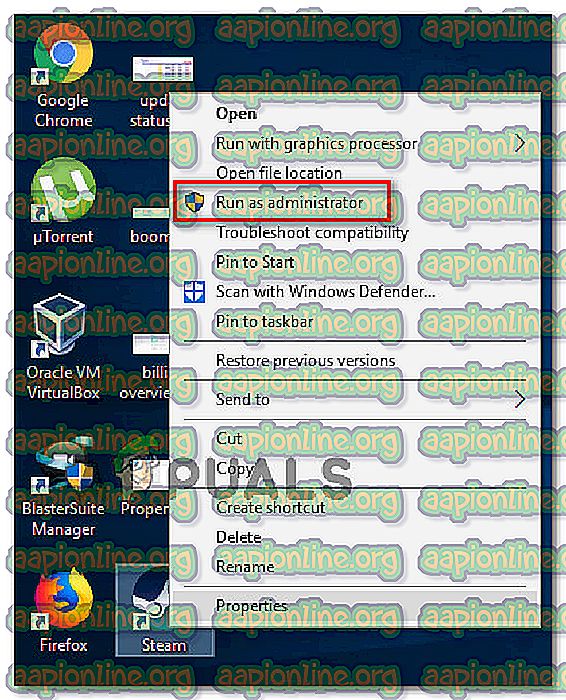
Hvis problemet ikke lenger oppstår mens steam lanseres med administrative rettigheter, kan du avslutte spillet, lukke Steam igjen og følge trinnene nedenfor for å sikre at Steam alltid har administratortilgang:
- Høyreklikk på Steam-launcher og velg Egenskaper .
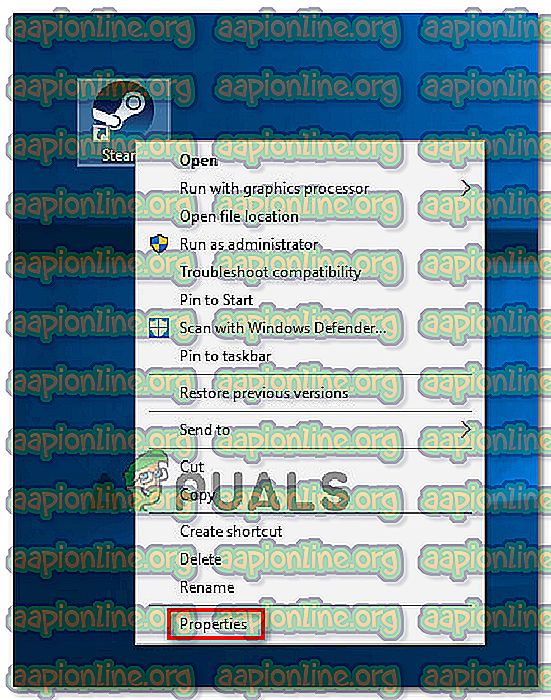
- Inne i Egenskapsskjermbildet til Steam, går du til fanen Kompatibilitet, går til Innstillinger- menyen og merker av for Kjør dette programmet som administrator . Trykk deretter Bruk for å lagre endringen.
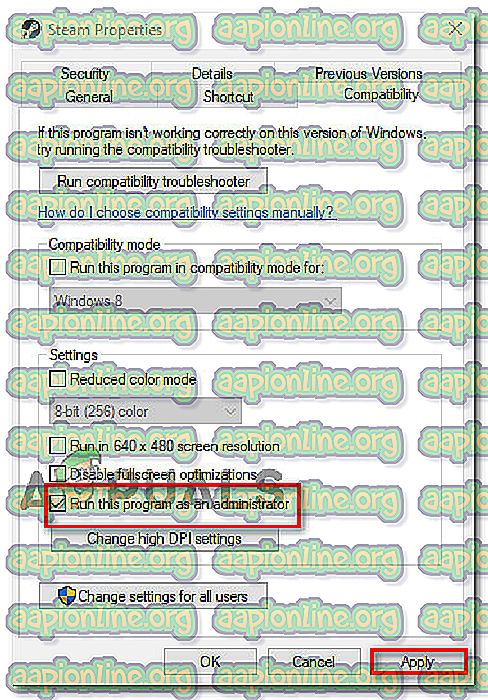
Når dette trinnet er gjort, er Steam programmert til å åpne med administratortilgang, slik at du ikke vil støte på dette problemet igjen.
Hvis denne løsningen ikke har vært effektiv, og du fremdeles opplever 67-feilen i Rocket League, kan du gå til neste metode nedenfor.
Metode 2: Aktivering av UPnP (Universal Plug and Play)
Mange brukere som ikke klarte å spille online som følge av denne feilen, har klart å løse problemet ved å aktivere UPnP (Universal Plug and Play) i ruteren. Denne prosedyren vil selvfølgelig være annerledes i henhold til ruteprodusenten din, men denne metoden er bekreftet å fungere for brukere som støter på problemet på Xbox One, Ps4 og PC.
Selv om skjermen din kan se annerledes ut på din side, er fremgangsmåten omtrent den samme. Her er hva du trenger å gjøre:
- Åpne alle nettlesere og skriv inn adressefeltet IP-en til ruteren din (standardadressene er 192.168.0.1 eller 192.168.1.1 .

- Skriv inn legitimasjon for å få oppføringer i ruteren. De fleste ruteprodusenter har standard brukernavn som admin og passord som admin, * blank * (ingenting) eller 1234. Hvis legitimasjonsinformasjon ikke samsvarer med situasjonen din, kan du søke på nettet etter spesifikke standardopplysninger i henhold til ruteren din.
- Når du har tilgang til ruteren, kan du se etter en UPnP- eller Videresend-fane og aktivere UPnP. Den nøyaktige plasseringen av denne innstillingen vil være forskjellig fra produsent til produsent, men du kan vanligvis finne den under menyen Avanserte innstillinger.
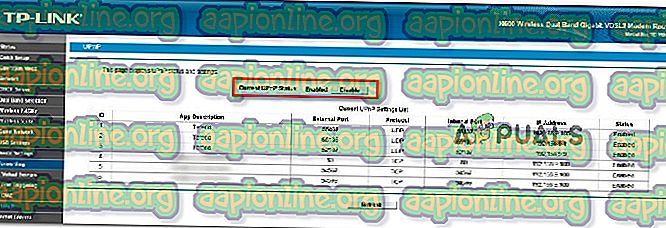
- Lagre endringene og start ruteren og maskinen du spiller Rocket League på (PC eller konsoll) på nytt. Deretter kan du søke etter en online kamp og se om du fremdeles støter på problemet.
Merk: Hvis du støter på problemet på en PC, er det en god idé å aktivere Network Discovery fra Windows-innstillingene dine. Noen brukere som opplever det samme problemet har rapportert at å slå på nettverksfunn er det som endelig gjorde susen. For å gjøre dette, åpner du en Run-boks ( Windows-tast + R ), skriver " control.exe / name Microsoft.NetworkAndSharingCenter" og trykker Enter for å åpne Network and Sharing Center . Når du kommer dit, går du til delingsinnstillingene for Chance Advanced og aktiverer koblingen tilknyttet Slå på nettverksfunn (under Network discovery )

Hvis du fremdeles opplever Error 67 Rocket League, går du ned til neste metode nedenfor.
Metode 3: Avinstaller Peerblock (bare PC)
Noen berørte brukere har rapportert at problemet ble løst for dem etter å ha avinstallert PeerBlock. Det viser seg at PeerBlock har en tendens til å blokkere noen porter som kreves av Rocket League, noe som ender med å gjøre spillet ubrukelig for noen brukere.
Med dette i bakhodet, hvis du bruker PeerBlock eller det er forgjengeren (Peerguardian), må du avinstallere programvaren fra datamaskinen din og se om problemet vedvarer. Her er hva du trenger å gjøre:
- Trykk på Windows-tasten + R for å åpne en Kjør-dialogboks. Skriv deretter “ appwiz.cpl ” og trykk Enter o Åpne programmer og funksjoner .

- Inne i programmer og funksjoner, bla nedover i listen over applikasjoner og finn PeerBlock / PeerGuardian . Når du ser det, høyreklikker du på det og velger Avinstaller, og følg deretter instruksjonene på skjermen for å fjerne programvaren fra datamaskinen.
- Når PeerBlock eller PeerGuardian er avinstallert, start datamaskinen på nytt og start Rocket League igjen ved neste oppstart.
Hvis feilen fortsatt oppstår, flytter du ned til neste metode nedenfor.
Metode 4: Deaktivere overbeskyttende antivirus (bare PC)
Hvis du støter på problemet på en PC og bruker et tredjepartsverktøy for å beskytte mot skadelig programvare, kan det være lurt å gjøre noen undersøkelser for å avgjøre om AV / brannmuren ikke blokkerer noen porter som brukes av Rocket League.
Noen berørte brukere har oppdaget at problemet i deres tilfelle var forårsaket av deres AV / brannmur. Vanligvis rapporteres brannmurer som ansvarlige for dette problemet. Husk imidlertid at du ikke kan bestemme om tredjepart-brannmuren har skylden for problemet bare ved å deaktivere det. Med de fleste sikkerhetsløsninger vil de samme reglene forbli på plass (portene vil forbli lukket) selv når tjenesten tilknyttet brannmuren er stengt.
I dette tilfellet er den beste måten å finne ut om sikkerhetsløsningen fra tredjepart er ansvarlig for problemet å avinstallere den midlertidig og se om problemet vedvarer. Du kan bruke denne guiden ( her ) som du ikke legger igjen noen resterende regler som fremdeles kan forårsake problemet.
Hvis du er teknisk kunnskapsrik, kan du også få tilgang til avanserte innstillinger for brannmuren din og etablere unntak for portene som brukes av Rocket League. Men husk at prosedyren vil være forskjellig avhengig av hvilken sikkerhetssuite du bruker. Her er en liste med porter brukt av Rocket League:
- TCP: 1935, 3478-3480.
- UDP: 3074, 3478-3479.
Når unntakene er opprettet eller sikkerhetsløsningen er avinstallert, start datamaskinen på nytt og se om problemet er løst.
Hvis Feil 67 vedvarer når du søker etter online kamper i Rocket League, gå ned til neste metode nedenfor.
Metode 5: Videresending av portene som brukes av Rocket League
Det kan også hende at du opplever feilen fordi ruteren din ikke var designet for å tillate innkommende nettverksforespørsler. Noen Rocket League-spillere som vi møter på det samme problemet har rapportert at de endelig klarte å løse problemet ved å videresende portene som ble brukt av Rocket League fra ruteren sine innstillinger.
Denne prosedyren vil være litt annerledes i henhold til ruteprodusenten din, men du bør kunne få jobben gjort ved å følge instruksjonene nedenfor. Her er hva du trenger å gjøre:
- Få tilgang til ruteren ved å knytte den til IP-adressen i hvilken som helst nettleser du har installert på datamaskinen din. For de fleste rutere er standard IP-adressen 192.168.0.1 eller 192.168.1.1. Hvis saken din er annerledes, kan du søke på Internett etter ruteren din IP-adresse.

- Når du har klart å nå adressen til ruteren din, kan du oppgi legitimasjon for å få tilgang til innstillingsalternativene. Hvis du ikke har endret standardbruker og passord, kan du prøve å bruke admin for brukernavnet. For passord, prøv å bruke admin, 1234 eller la feltet stå tomt. Hvis disse triksene ikke lar deg få tilgang til ruterenes innstillinger, kan du søke på nettet etter standardopplysningene relatert til ruteren produsenten og modellen.
- Når du har fått tilgang til ruterinnstillingene dine, må du utvide den avanserte menyen til veien for NAT Videresending (portvideresending) . Deretter klikker du på virtuelle servere og deretter på Legg til for å begynne prosessen med å legge til din første port.
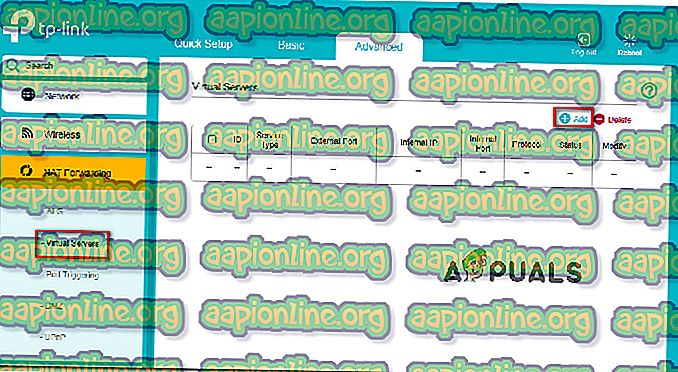
- Husk nå at portene som kreves av Rocket League er forskjellige, avhengig av hvilken plattform du bruker for å spille spillet på. Her er en liste med de nøyaktige portene som brukes av Rocket League i henhold til hver
plattform: Rocket League - Steam
TCP: 27015-27030, 27036-27037
UDP: 4380, 27000-27031, 27036 Rocket League - Playstation 4
TCP: 1935, 3478-3480
UDP: 3074, 3478-3479
Rocket League - Xbox One
TCP: 3074
UDP: 88 5003074, 3544, 4500
Rocket League - Switch
TCP: 6667, 12400, 28910, 29900, 29901, 29920
UDP: 1-65535
- Når du er ferdig med å legge til hver nødvendig port i Videresendt-listen, lagrer du endringene og start både ruteren og PC / konsollen på nytt.