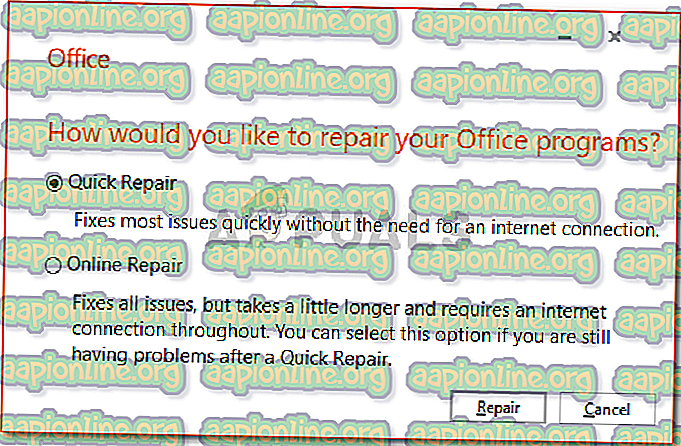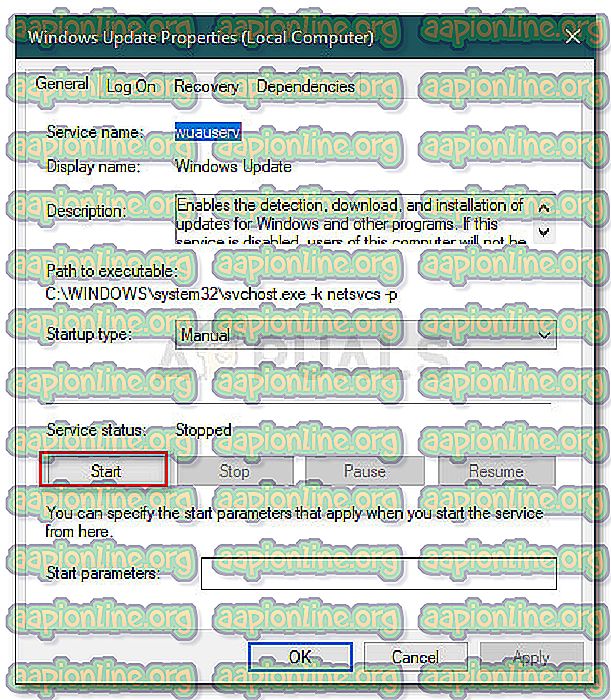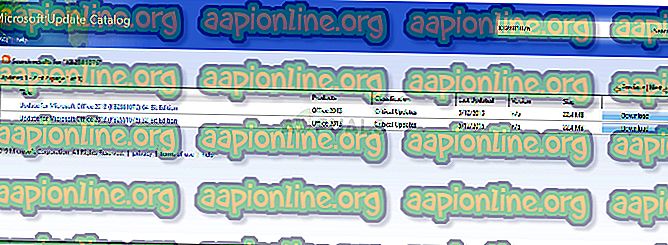Fix: Windows Update Error 0x80070663
Feilkoden 0x80070663 vises ofte når Windows 10 ikke klarer å installere de utgitte oppdateringene for Microsoft Office 2013 eller 2016. Dette kan skyldes den korrupte installasjonen av Microsoft Office, mens Windows-oppdateringstjenesten til tider også kan holdes ansvarlig. Som vi alle vet, tilbyr Windows-oppdateringer vanligvis bedre sikkerhet og stabilitet sammen med oppdateringer for Microsoft-relatert programvare på systemet ditt, for eksempel Microsoft Office.

Dessverre må du gjennomgå noen ordninger for å få installert oppdateringen på systemet ditt. Selv om oppdateringsrelaterte problemer er generiske, kan de håndteres ganske enkelt. Det samme er tilfelle her, du må bare implementere noen få enkle løsninger for å komme deg rundt problemet.
Hva er årsaken til Windows Update Error 0x80070663 på Windows 10?
Faktorene som er ansvarlige for fremveksten av vindusoppdateringsfeil 0x80070663 er nevnt nedenfor -
- Korrupt Office-installasjon: Feilkoden kan noen ganger utløses på grunn av korrupsjon av Microsoft Office-installasjonen. I slike scenarier må du reparere det fra Windows-apper og funksjoner.
- Windows Update Service: Windows Update-tjenesten er ansvarlig for å oppdatere systemet ditt. I tilfelle den ikke kjører, vil du få mange oppdateringsrelaterte problemer som dette.
For å utslette problemet kan du implementere løsningene gitt nedenfor.
Løsning 1: Reparer installasjon av kontoret
Som vi har nevnt ovenfor, er den viktigste årsaken til feilkoden korrupsjon av Microsoft Office-installasjonen. Et slikt problem kan lett håndteres, og det er ingenting å bekymre seg for. Du må bare reparere installasjonen ved å følge trinnene nedenfor:
- Trykk Windows Key + X og klikk på Apps and Features øverst på listen.
- Når vinduet dukker opp, kan du søke etter Microsoft Office ved å enten skrive i søkefeltet eller gå gjennom listen.
- Når du har funnet det, merker du det og klikker deretter Endre .
- Gå først til en rask reparasjon og se om det isolerer problemet. Hvis ikke, kan du prøve en online-reparasjon neste. Nettreparasjon vil ta litt lengre tid, så sørg for å ha tålmodigheten.
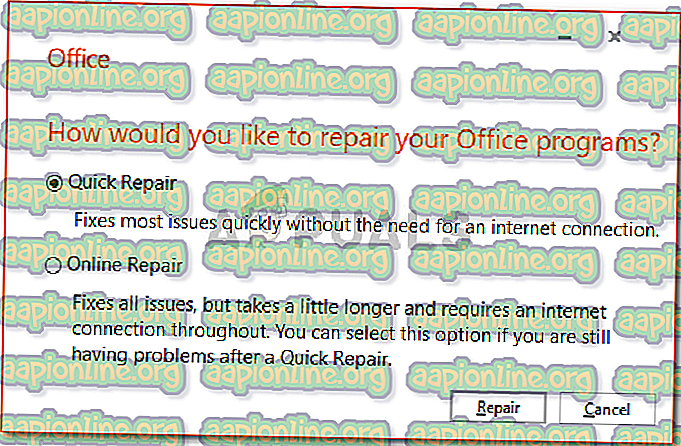
- Kjør oppdateringen igjen.
Løsning 2: Sjekk Windows Update Service
En annen potensiell faktor i feilkoden er Window Update-tjenesten. Som vi nevnte, må denne tjenesten være i gang for å installere oppdateringene på systemet ditt. I tilfelle det blir stoppet, vil du få en oppdateringsfeil enten under installasjons- eller nedlastingsprosessen. Så sørg for at tjenesten kjører ved å gjøre følgende:
- Trykk Windows Key + R for å åpne Kjør- dialogboksen.
- Skriv inn ' services.msc ' og trykk Enter.
- Finn Windows Update- tjenesten fra listen over tjenester.
- Dobbeltklikk på den for å åpne Egenskaper .
- Hvis tjenestestatusen sier stoppet, klikker du på Start for å starte tjenesten.
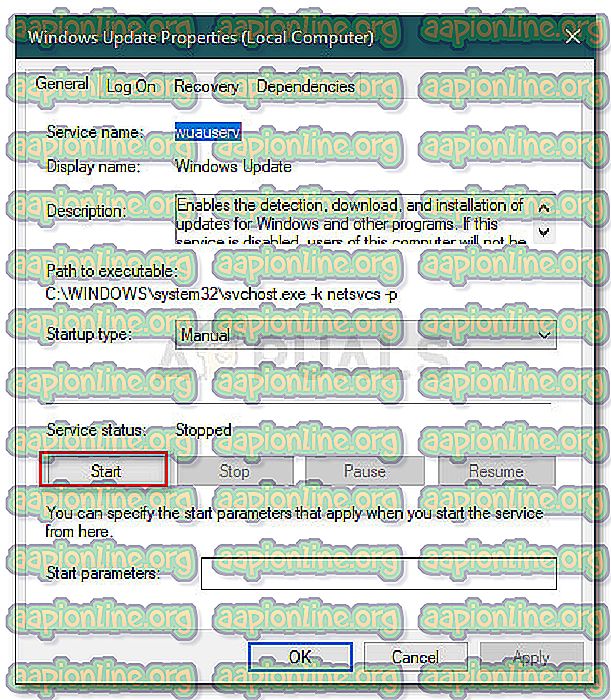
- Prøv å kjøre oppdateringen igjen.
Løsning 3: Installere oppdateringen manuelt
I noen tilfeller, hvis Windows-oppdateringen mislykkes med en feilkode, kan du isolere problemet ved å laste ned og installere oppdateringen manuelt. For å gjøre dette, trenger du KB-koden for oppdateringen du prøver å installere. Dette finner du i Windows-feilmeldingen. Når du har KB-koden, gjør følgende for å installere oppdateringen manuelt:
- Åpne nettleseren din og gå til Microsoft Update Catalog nettsted.
- Der kan du søke etter oppdateringen du vil installere ved å skrive inn KB-koden.
- Last ned oppdateringen for systemets arkitektur (x86 eller x64).
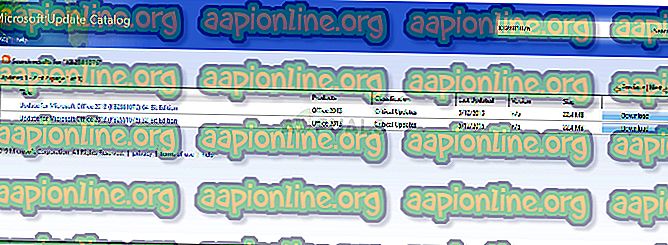
- Når du har det, er det bare å kjøre filen for å installere oppdateringen.