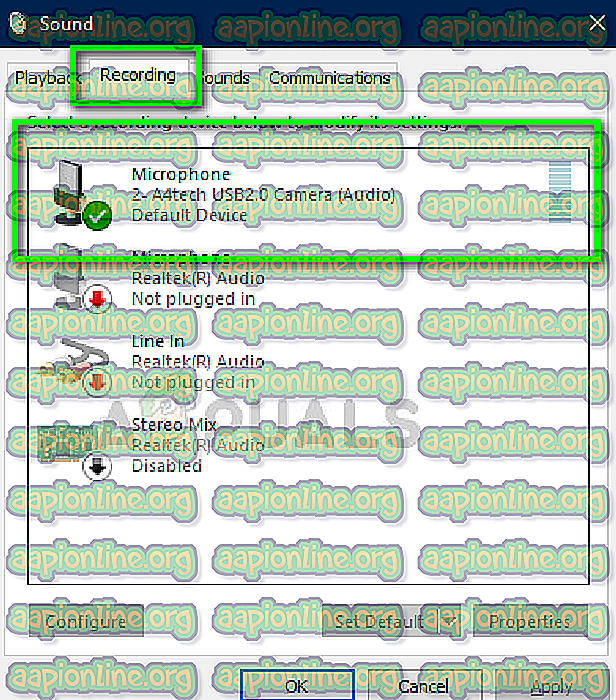Fix: Voice Chat fungerer ikke Fortnite PC
Fortnite er et av de mest populære BattleRoyale-spillene der ute. Det er et relativt nytt spill, men jobbet seg opp til BattleRoyale-giganten PUBG. Det er et co-op survival game som er utviklet av Epic Games og ble opprinnelig utgitt i 2017.

Den siste tiden har det kommet flere rapporter om at stemmechatten i Fortnite ikke fungerer som den skal. Stemmechatten din fungerer kanskje perfekt i andre spill og applikasjoner, men det kan forårsake problemer i Fortnite. Dette har vært der siden nesten et år, men selv etter en fix patch som er gitt ut av utviklere, ser det ut til å jobbe seg tilbake i systemet.
Hva er årsaken til at Voice Chat ikke fungerer i Fortnite?
Hvis stemmechatten din ikke fungerer i Fortnite, er det sannsynligvis slik at du ikke har valgt lydenheten riktig. Hvis du har det, kan det også være andre grunner. Noen av grunnene til at stemmechatten din i Fortnite kanskje ikke fungerer, er, men ikke begrenset til:
- Riktig enhet ikke valgt: Hvis riktig lydenhet ikke er valgt, kan det hende at Fortnite ikke sender inn stemmen fra riktig maskinvare.
- Endringer i registeret: På grunn av hyppige dårlige oppdateringer av Fortnite, er det noen problemer med registrene. Du kan være pålagt å endre dem for å få stemmechatten til å fungere.
- Kontrollerinnstillinger: Hvis du bruker en kontroller for å spille spillet, kan det være valgt en feil modus (hver kontroller prøver å kontrollere lyd- og analoge innstillinger).
Før vi går videre til løsningene, må du forsikre deg om at du har en aktiv internettforbindelse og er logget inn som administrator på kontoen din.
Før vi begynner, må du sørge for at Fortnite er oppdatert til den nyeste versjonen. Forsikre deg om at lyden din fungerer perfekt på andre applikasjoner osv.
Løsning 1: Velge riktig lydenhet
Du vet kanskje ikke, men PC-en din har flere forskjellige alternativer for hvordan du sender ut lyd. Det kan være flere forskjellige enheter som kan brukes. Hvis du har valgt feil lydenhet, kan det hende at du ikke kan overføre lyden riktig via mikrofonen din. I disse løsningene vil vi navigere til lydinnstillingene og velge riktig lydenhet.
- Start Fortnite og deaktiver stemmechatten din og Trykk for å snakke . Dette er midlertidig, og du kan slå på dette senere.

- Trykk Windows + S, skriv " lyd " i dialogboksen og åpne kontrollpanel-applikasjonen.

- Klikk nå på fanen for opptak, høyreklikk på lydenheten du bruker og sett den som standardenhet. Forsikre deg om at den først er aktivert.
- Lagre endringer og avslutt. Start datamaskinen på nytt og sjekk om problemet er løst.
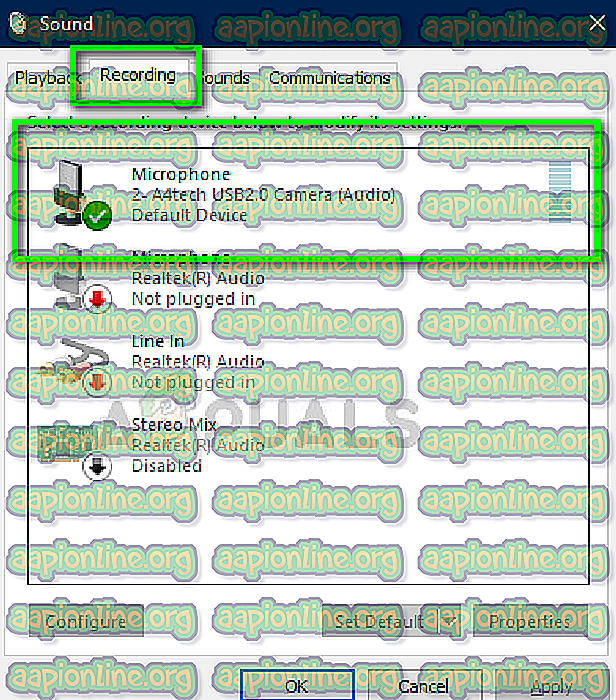
Løsning 2: Endringer i registeret
En annen løsning som fungerte for flere brukere, var å endre elementer i registeret. Fortnite har stått overfor dette problemet en god stund, og etter hver rapporterte hendelse, slippes en ny oppdatering for å fikse det. Imidlertid var det mange brukere som rapporterte at endring av registernøkler løste problemet.
- Trykk Windows + R, skriv “ regedit ” i dialogboksen og trykk Enter.
- Når du er i registerredigereren, naviger til følgende adresse:
HKEY_CURRENT_USER \ Programvare \ Epic Games HKEY_USERSLONG-STRING-OF-CHARACTERS-REMOVED \ Software \ Epic Games
Du kan også søke etter Episke spill ved å bruke søkefeltet øverst for å hjelpe.
- Når du har funnet katalogene, må du slette disse etter én.
- Etter å ha slettet, start datamaskinen på nytt og prøv å starte Fortnite. Sjekk om stemmechatten fungerer som den skal.
Løsning 3: Velge riktig konsollmodus
Hvis du bruker en konsoll for å spille Fortnite, kan det hende du må velge riktig modus. Hver kontroller prøver å få tilgang til lydstrømmen din, og dermed kan dette kollidere. Vi vil prøve å endre denne modusen og se om dette gjør susen.
- Start Fortnite og naviger til innstillinger. Nå velger du kategorien Controller og åpner den. Velg nå følgende alternativer:
Konfigurasjon: Hurtigbygger
Kontrollerplattform: PlayStation 4

- Lagre endringer og avslutt. Start Fortnite på nytt og sjekk om du kan kommunisere med lyd riktig.