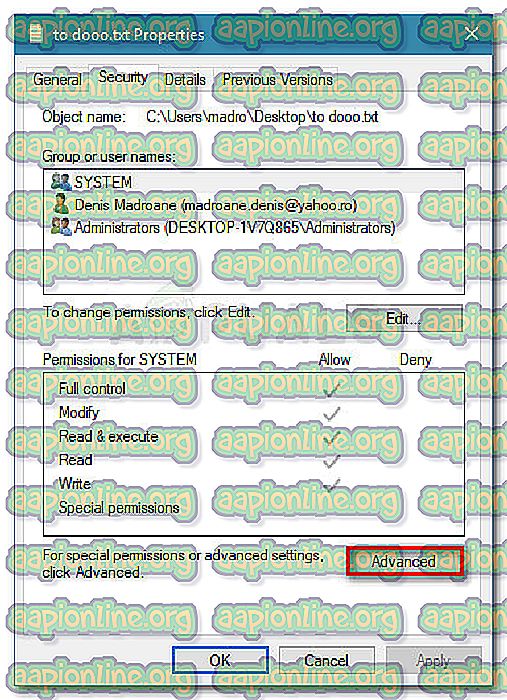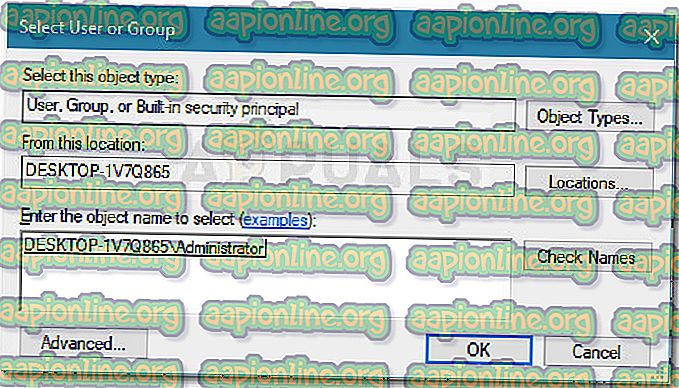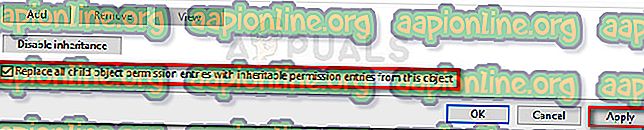Fix: VLC klarer ikke å åpne MRL-filen
Det er en feil med VLC som ikke ser ut til å fikses uansett byggeversjon. Feilen “VLC er ikke i stand til å åpne MRL” oppstår når VLC-spilleren prøver å åpne en fil eller streame en film som er fysisk plassert et annet sted enn på den lokale datamaskinen. Hvis VLC-spilleren ikke får tak i den av en eller annen grunn, vil du ende opp med at “VLC er ikke i stand til å åpne MRL” -feilen.

Selv om feilen kan være et resultat av en intern brannmur-veisperring av applikasjonsfeil, er det også sannsynlig at feilen ikke er med selve applikasjonen, men med verten for innholdet som er eksternt plassert.
Siden feilen oppstår når et eksternt lokalisert innhold ikke er tilgjengelig av en eller annen grunn, er det en serie trinn du kan følge for å finne kilden til problemet. Hvis du ser feilen "VLC er ikke i stand til å åpne MRL" når du prøver å spille av en video eller en strøm, følg trinnene nedenfor for å få problemet løst. Nedenfor har du en samling metoder som andre brukere har brukt for å få problemet løst. Følg metodene i orden til du snubler over en løsning som får problemet løst.
Metode 1: Forsikre deg om at kilden fungerer
Før du gjør noe annet, er det viktig å sørge for at kilden du prøver å få tilgang til faktisk fungerer. Siden feilen for det meste oppstår med strømmer og annet URL-basert innhold, kan du gå til Fil> Åpne nettverksstrøm og kopiere URL-en du prøver å få tilgang til derfra.

Lim inn URL-en i nettleseren din (eller en annen videospiller) og se om den begynner å spille. Hvis nettverks-URL-en ikke fungerer i andre applikasjoner, er det veldig sannsynlig at problemet ikke ligger hos din VLP-spillerversjon, men med kilden i stedet.
Hvis kilden fungerer i nettleseren din eller i en annen mediespiller, fortsett med de neste metodene nedenfor.
Metode 2: Avinstaller eller finpusse brannmurinnstillingene
De fleste forekomster med “VLC er ikke i stand til å åpne MRL” -feilen som ikke er et resultat av en ødelagt kilde, er faktisk forårsaket av en brannmurinnstilling. Overbeskyttende brannmurer (spesielt tredjepartsløsninger) kan ende opp med å blokkere de nødvendige portene som VCL trenger for å streame kilden vellykket.
Avhengig av tredjeparts brannmuren vil naturligvis trinnene som forhindrer det eksterne antiviruset ditt forstyrre innholdsstrømmen, være forskjellige. Hvis du bruker AVG, kan du avhjelpe dette problemet ved å gå til Brannmur> Verktøy / brannmurinnstillinger, og velg deretter Programmer fra venstre rute. Deretter flytter du til høyre rute og endrer handlingen som er tilordnet VLC-mediespilleren til Tillat for alle .
Merk: Hvis du bruker et annet antivirus, må du finne spesifikke trinn relatert til sikkerhetspakken du bruker.
Hvis du har problemer med å finne tilsvarende trinn for tredjeparts antivirus som du bruker, vil en enklere løsning være å bare kvitte seg med tredjeparts brannmuren og bruke den innebygde løsningen. Windows Defender-brannmuren er ikke kjent for å forårsake konflikter med VLC, som andre tredjeparts brannmurer gjør. Her er en rask guide til hvordan du avinstallerer sikkerhetspakken fra tredjepart og bruker den innebygde brannmuren:
- Trykk Windows-tasten + R for å åpne en dialogboks Kjør boks. Skriv deretter “ appwiz.cpl ” og trykk Enter for å åpne vinduet Programmer og funksjoner.

- I vinduet Programmer og funksjoner blar du ned gjennom applikasjonslisten og høyreklikker> Avinstaller i tredjeparts brannmurpakken du bruker.
- Følg instruksjonene på skjermen for å fjerne den eksterne brannmuren fra systemet.
- Start datamaskinen på nytt. Ved neste oppstart aktiverer Windows Defender-brannmuren seg automatisk.
- Sjekk om problemet er løst ved å åpne VLC. Hvis streaming av eksternt innhold utløser den samme “VLC er ikke i stand til å åpne MRL” -feilen, fortsett med neste metode nedenfor.
Metode 3: Avinstaller VLC og installer den nyeste versjonen
“VLC er ikke i stand til å åpne MRL” -feilen kan også være forårsaket av en intern applikasjonsfeil eller feil. Noen brukere har klart å få problemet løst etter å ha avinstallert VLC og installert den nyeste tilgjengelige builden fra det offisielle nettstedet.
Her er en rask guide til hvordan du gjør dette:
- Åpne en ny Run-boks ved å trykke på Windows-tasten + R. Skriv deretter “ appwiz.cpl ” og trykk Enter for å åpne Programmer og funksjoner- vinduet.

- I Programmer og funksjoner, bla gjennom applikasjonslisten og finn VLC-mediaspiller. Neste, høyreklikk på VLC media player og velg Avinstaller / endre.
- Følg ledeteksten på skjermen for å fjerne VCL-mediespiller fra systemet og start datamaskinen på nytt hvis du blir bedt om det.
Merk: For å få de beste resultatene, kan du vurdere å bruke Revo Uninstaller eller iOBit Uninstaller for å fjerne alle sporene fra det gamle programmet.
- Besøk denne lenken ( her ) og last ned den nyeste versjonen av VLC Media Player. Følg instruksjonene på skjermen for å installere den nyeste versjonen på systemet ditt og start om nødvendig på nytt.
- Når applikasjonen er installert, kan du se om du nå er i stand til å streame innhold uten at "VLC er ikke i stand til å åpne MRL" -feilen. Hvis den samme feilen gjenstår, fortsett ned med neste metode nedenfor.
Metode 4: Å kreve eierskap til filer
Noen brukere rapporterer at de mottok feilen “VLC er ikke i stand til å åpne MRL” da de prøvde å spille av visse filer som er plassert på eksterne lagringsstasjoner eller på flyttbare eksterne stasjoner. Tilsynelatende har noen brukere kunnet løse problemet ved å kreve eierskap til filene som ble åpnet med feilen “VLC is not enable to open MRL” .
Her er en rask guide til hvordan du gjør dette:
- Høyreklikk på filen som åpnes med feilen for hånden, og velg Egenskaper .
- I Egenskaper- menyen går du til Sikkerhetsfanen og klikker på Avansert- knappen tilknyttet Tillatelser .
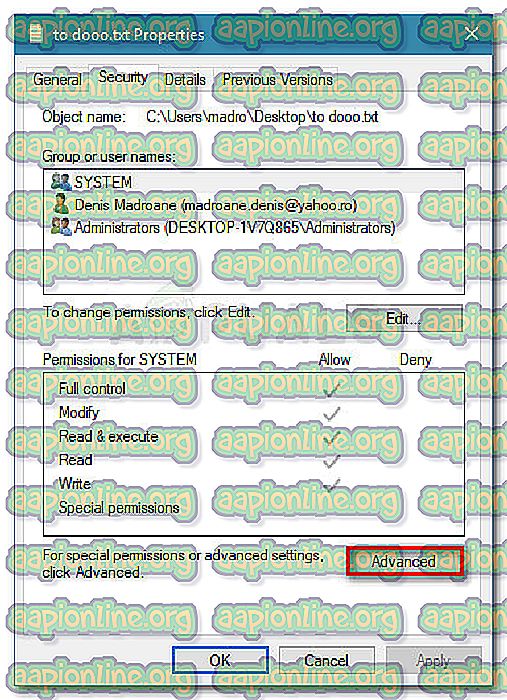
- Klikk på Endre- knappen øverst (tilknyttet eier).
- I den neste boksen skriver du inn " Administrator " i boksen tilknyttet Angi objektnavnet for å velge og trykker OK .
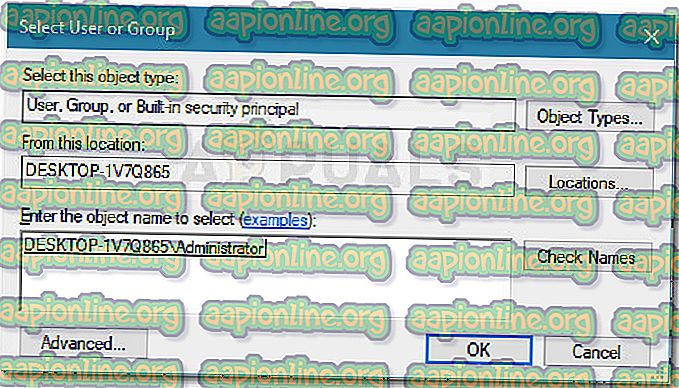
- Deretter merker du av for Erstatt alle tillatelsesoppføringer for underordnede objekter med arvelige tillatelsesoppføringer fra dette objektet og klikker Bruk .
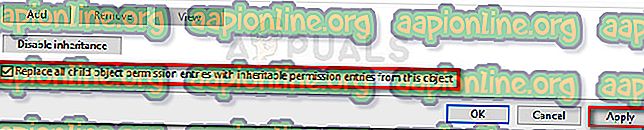
- Med tillatelsen endret, se om du er i stand til å åpne filene uten at "VLC er ikke i stand til å åpne MRL" -feilen.