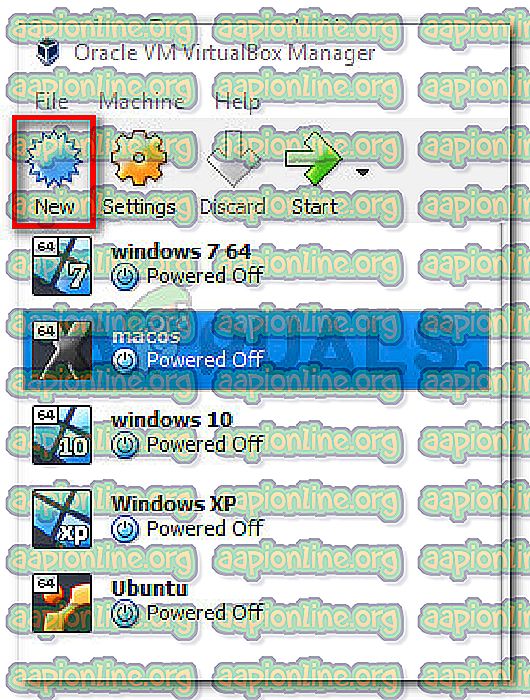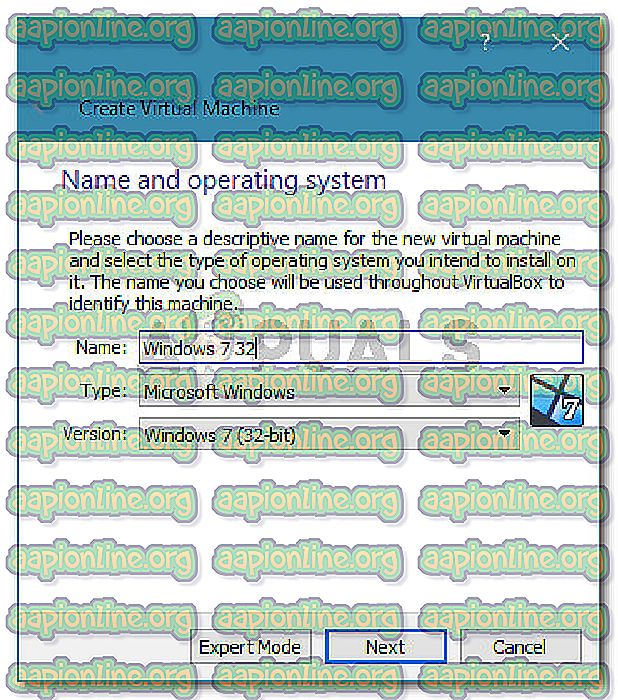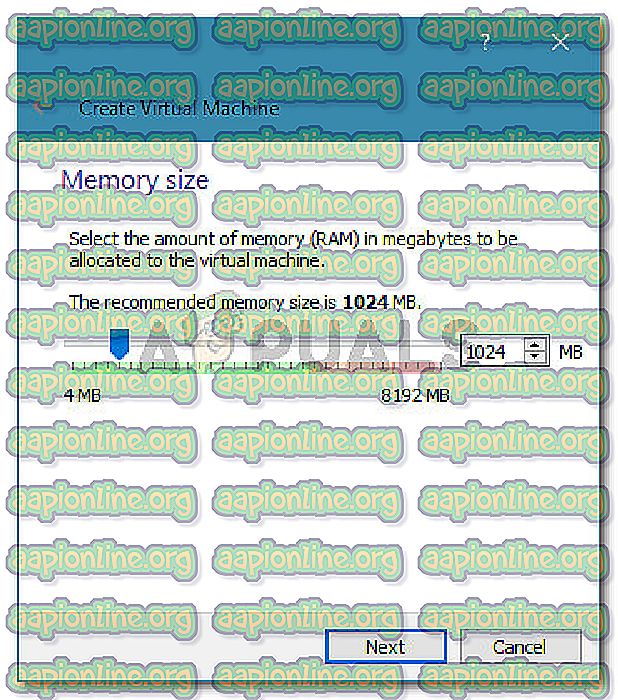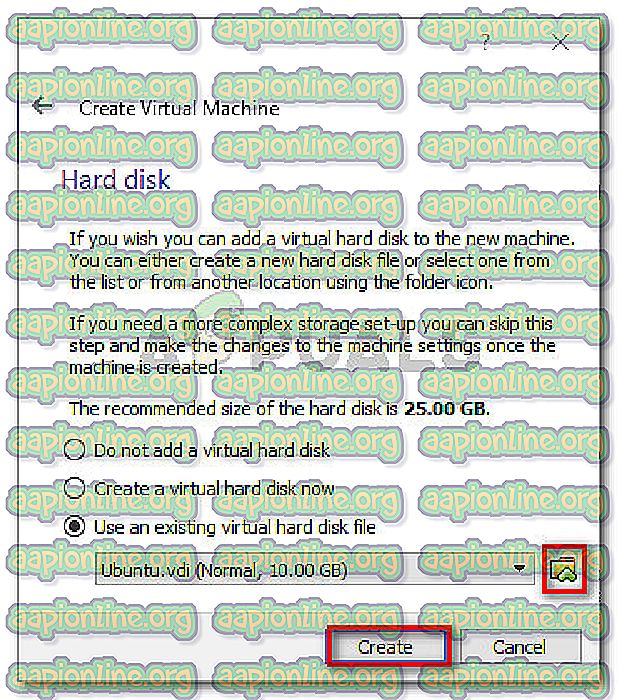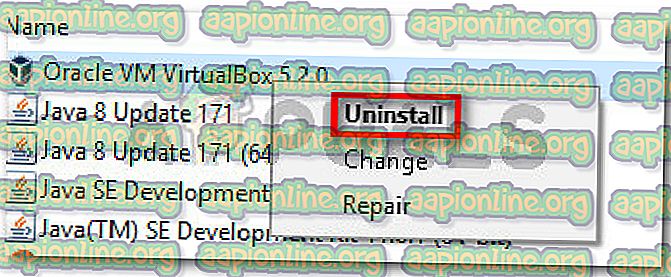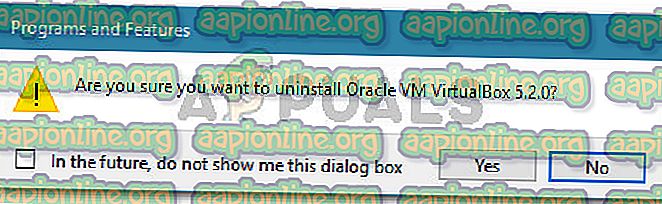Fix: VBOX_E_FILE_ERROR (0x80bb0004)
Flere brukere rapporterer om å få feilen vbox_e_file_error (0x80bb0004) når de prøver å koble en virtuell disk til den virtuelle maskinen ved hjelp av VirtualBox. Andre brukere rapporterer at problemet for dem oppstår når de prøver å eksportere et tidligere opprettet apparat til VM VirtualBox Manager.
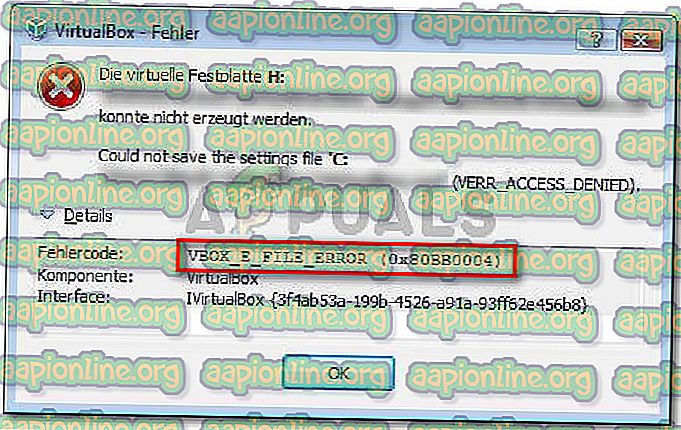
Hva er årsaken til vbox_e_file_error (0x80bb0004) feilen
Vi undersøkte dette problemet ved å se på forskjellige brukere og metoden som de angivelig brukte for å løse feilmeldingen. Basert på hva vi klarte å samle, er det flere ganske vanlige scenarier som vil utløse denne feilmeldingen:
- .Vmdk eller .vdi-filen er korrupt - Denne spesielle feilen rapporteres ofte å oppstå når brukeren prøver å importere et virtuelt apparat lastet ned over internett. Dette kan oppstå på grunn av en ufullstendig nedlasting eller et nettverksproblem.
- vbomxmanage.exe har ikke administratorrettigheter - En annen vanlig årsak som vil utløse dette problemet er når en komponent som er involvert i import- eller eksportprosessen mangler administratorrettigheter. Dette rapporteres for det meste å oppstå når brukeren prøver å legge ved en virtuell disk som er vert på en USB-stasjon.
- Maskinkonfigurasjonen må oppdateres - Feilen kan også oppstå fordi noe manuelt inngrep har ødelagt den nåværende virtuelle maskinkonfigurasjonen. Noen brukere i en lignende situasjon har klart å få problemet løst ved å gjenskape den virtuelle maskinen fra bunnen av i VirtualBox.
- .Vdi- eller .vmdk-filen inneholder dårlige sektorer - Flere brukere har rapportert at problemet ble løst etter at de brukte CHKDSK-verktøyet til å skanne filen etter dårlige sektorer. Dette antyder at feilen også kan oppstå på grunn av filkorrupsjon.
- Korrupt VM VirtualBox-installasjon - En ødelagt Windows VirtualBox-installasjon kan også utløse denne feilmeldingen. Noen brukere har klart å løse problemet ved å avinstallere hele VM VirtualBox-klienten sammen med alle tilknyttede komponenter.
Hvis du for øyeblikket sliter med å løse dette problemet, vil denne artikkelen gi deg en liste over bekreftede feilsøkingstrinn. Nedenfor har du en liste over metoder som andre brukere i en lignende situasjon har brukt for å få problemet løst.
For de beste resultatene, følg potensielle rettelser nedenfor for å komme til en som er effektiv for akkurat din situasjon.
La oss begynne!
Metode 1: Last ned .vmdk- eller .vdi-filen på nytt
Hvis du får akkurat denne feilen når du prøver å importere et virtuelt apparat til Oracle VM VirtualBox Manager, er det veldig sannsynlig at du har å gjøre med en slags korrupsjon.
De fleste berørte brukere rapporterte at de klarte å løse problemet etter at de lastet ned Virtual Appliance på nytt, eller etter at de utførte en grundig CHKDSK.
Hvis situasjonen din er lik den som er beskrevet ovenfor, kan du starte med å laste ned .vmdk- filen på nytt (hvis du fikk den over internett). Det kan hende du har å gjøre med en avbrutt eller delvis nedlastet oppdatering.
Når nedlastingen er fullført, kan du prøve å importere Virtual Appliance igjen til VM VirtualBox Manager. Hvis feilen vbox_e_file_error (0x80bb0004) kommer tilbake, har du nettopp bekreftet at feilen ikke oppstår på grunn av en ødelagt nedlasting.
Hvis du fremdeles ser feilen, eller hvis du ikke har lastet ned .vmdk-filen fra Internett, flytter du ned til neste metode nedenfor
Metode 2: Åpning vboxmanage.exe med administrative rettigheter
Hvis feilkoden er pakket inn i en Access Denied-feil, er det veldig sannsynlig at du støter på problemet fordi du ikke åpner kjøringen vboxmanage med administrative rettigheter. Noen berørte brukere har rapportert at problemet ble løst etter at de åpnet både VirtualBox og vboxmanage.exe som administrator.
Dette er ganske vanlig når du prøver å koble en virtuell disk (hostet på en USB-stasjon) til en virtuell maskin. Som det viser seg, vil RAW-tilgang til USB-enheten kreve administratorrettigheter, og det er det som kan ende med å produsere feilen.
Så før du prøver noe annet, må du forsikre deg om at du bruker administratorrettigheter når du gjør administrerende del ved å høyreklikke på vboxmanage.exe og velge Kjør som administrator .
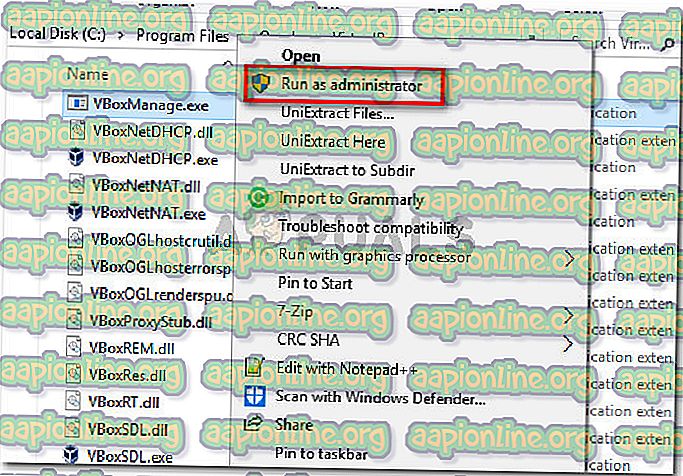
Hvis denne metoden ikke lar deg løse problemet, flytter du ned til neste metode nedenfor.
Metode 3: Opprette en ny virtuell maskin
Flere brukere som møtte VBOX_E_FILE_ERROR (0x80BB0004) feilen når de prøvde å importere Appliance OVA-filen til VirtualBox rapporterte at de klarte å løse problemet ved å opprette en ny virtuell maskin fra bunnen av.
Her er en rask guide til hvordan du gjør dette:
- Åpne Oracle VM VirtualBox og trykk Ny for å lage en ny virtuell maskin.
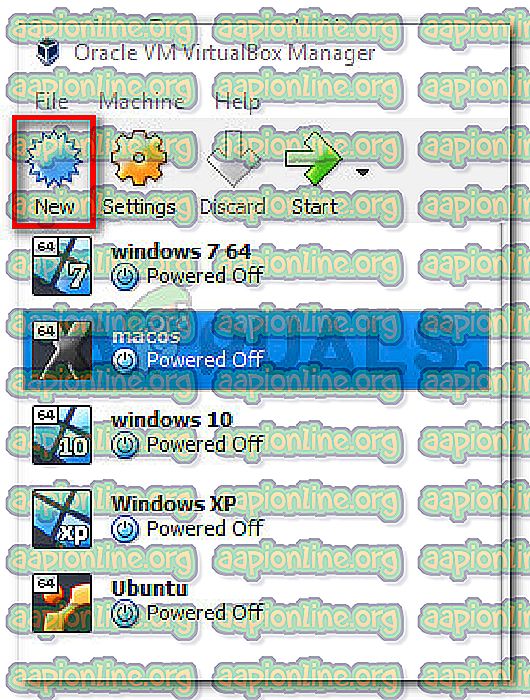
- Gi den nye virtuelle maskinen din navn, og velg deretter Type og versjon av det emulerte operativsystemet.
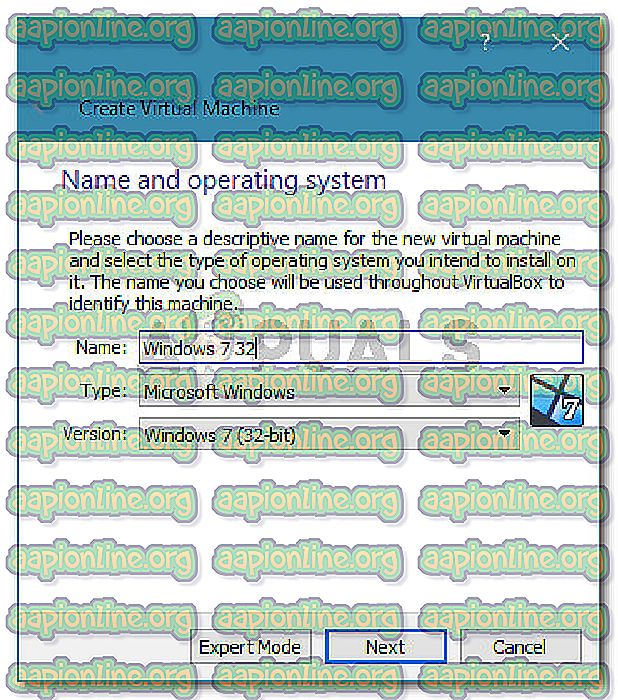
- Velg den tildelte minnestørrelsen med knappen og klikk Neste på nytt.
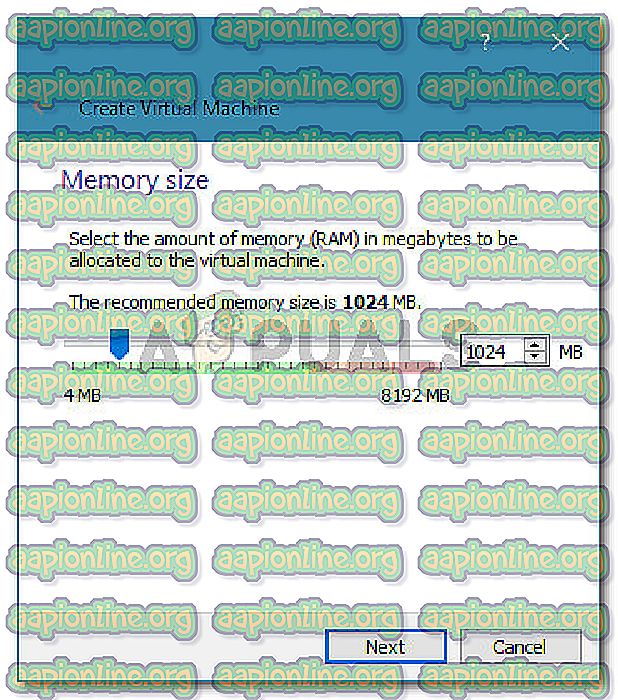
- I neste skjermbilde velger du å bruke en eksisterende virtuell harddiskfil, klikke på mappeikonet og bla til plasseringen til .vdi-filen.
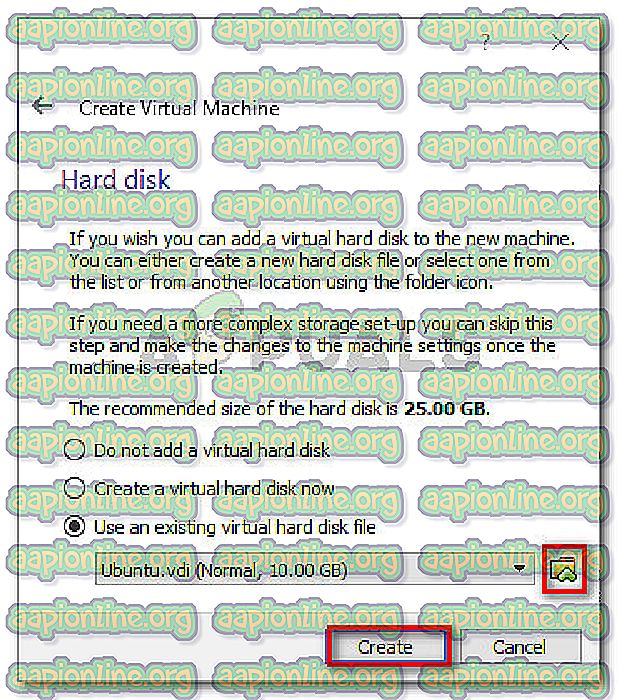
- Når den nye virtuelle maskinen er gjenskapt, gjenta trinnene som tidligere utløste vbox_e_file_error (0x80bb0004) feilen og se om problemet er løst.
Hvis du fremdeles ser den samme feilmeldingen, flytter du ned til neste metode nedenfor.
Metode 4: Kjøre CHKDSK
Flere brukere har rapportert at problemet ble rettet etter at de kjørte en CHKDSK-skanning på datamaskinen. Tilsynelatende er CHKDSK- verktøyet perfekt i stand til å finne og korrigere feil i .vdi- filen.
Hvis feilen oppstår på grunn av noen dårlige sektorer i .vdi-filen, bør følgende prosedyre løse problemet helt. Her er hva du trenger å gjøre:
Merk: Hvis du støter på dette problemet på Linux, kan du bruke FSCK (File System Check) -verktøyet i stedet.
- Trykk på Windows-tasten + R for å åpne en Kjør- dialogboks. Skriv deretter “ cmd ” og trykk Ctrl + Shift + Enter for å åpne et forhøyet Kommandoprompt-vindu.

- Inne i den forhøyede ledeteksten, kjør ganske enkelt følgende kommando og trykk Enter for å starte en skanning.
chkdsk X: / f / r / x
Merk: Husk at X bare er en plassholder for volumbokstaven til stasjonen som inneholder .vmdk- eller .vmi-filen. Bytt den ut slik at den ser slik ut: chkdsk c: / f / r / x
- Kommandoen du nettopp har kjørt, vil skanne volumet og prøve å fikse eventuelle funnet feil på toppen av å prøve å gjenopprette informasjon fra dårlige sektorer. Når prosedyren er fullført, lukker du den forhøyede ledeteksten og starter datamaskinen på nytt.
- Ved neste oppstart, se om problemet er løst ved å gjenta den samme prosedyren som tidligere viste vbox_e_file_error (0x80bb0004) feilen.
Hvis du fremdeles møter den samme feilmeldingen, flytter du ned til den endelige metoden nedenfor.
Metode 5: Installer Oracle Virtual-boksen på nytt
Noen brukere som opplever den samme vbox_e_file_error (0x80bb0004) -feilen har rapportert at problemet bare ble løst etter at de installerte hele Oracle Virtual-boksen på nytt. Dette ser ut til å antyde at en ødelagt installasjon også kan være ansvarlig for denne feilen.
Her er en rask guide til å installere Oracle VirtualBox på nytt:
- Trykk på Windows-tasten + R for å åpne en Kjør-dialogboks. Skriv deretter “ appwiz.cpl ” og trykk Enter for å åpne programmer og funksjoner .

- Inne i programmer og funksjoner, bla nedover i listen over applikasjoner og finn Oracle VM VirtualBox. Når du ser oppføringen, høyreklikker du på den og velger Avinstaller .
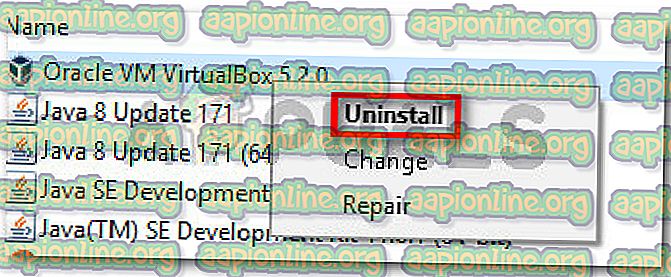
- Klikk Ja ved bekreftelsesposten for å avinstallere Oracle VM VirtualBox .
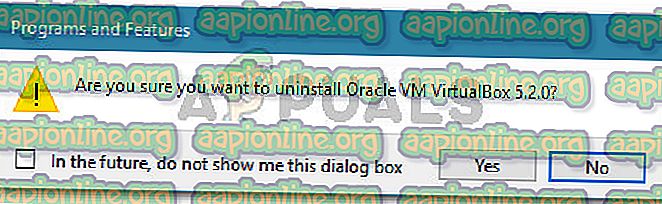
- Når avinstalleringsprosessen er fullført, start datamaskinen på nytt.
- Ved neste oppstart, besøk denne linken (her) og klikk på Windows-verter for å laste ned den nyeste versjonen av VirtualBox for windows.
- Åpne den kjørbare installasjonen, og følg instruksjonene på skjermen for å installere programvaren på nytt på systemet ditt.
- Forsøk å koble den virtuelle disken til den virtuelle maskinen igjen og se om feilen fortsatt oppstår.