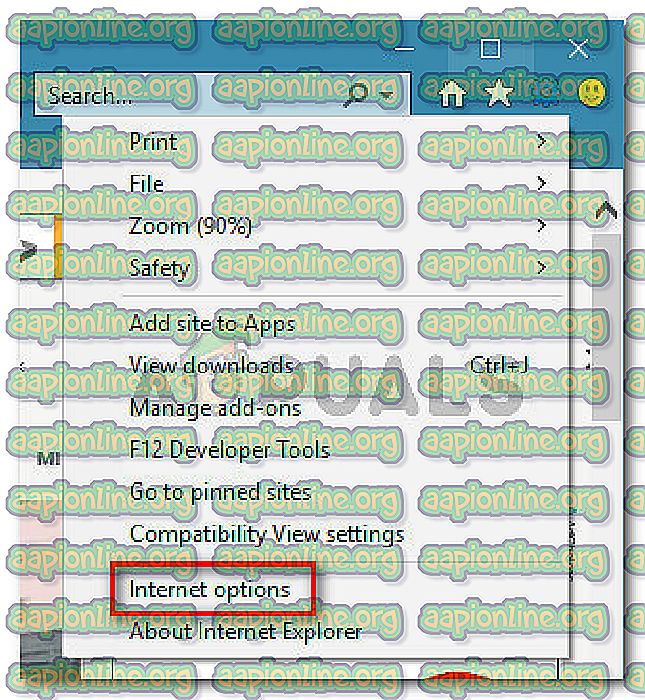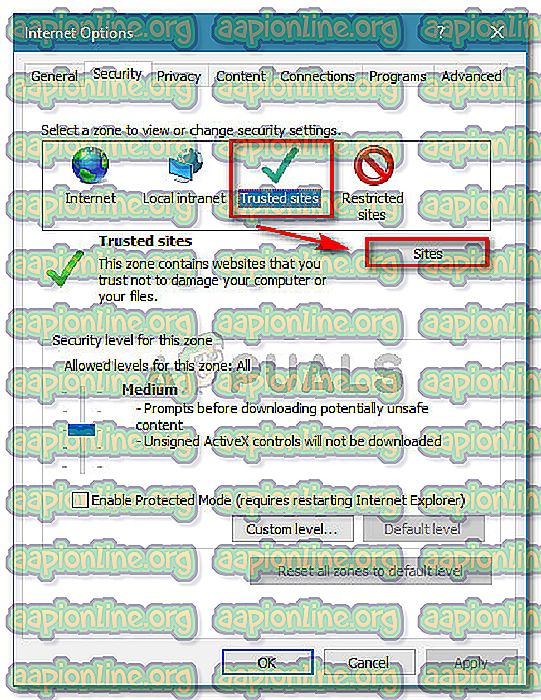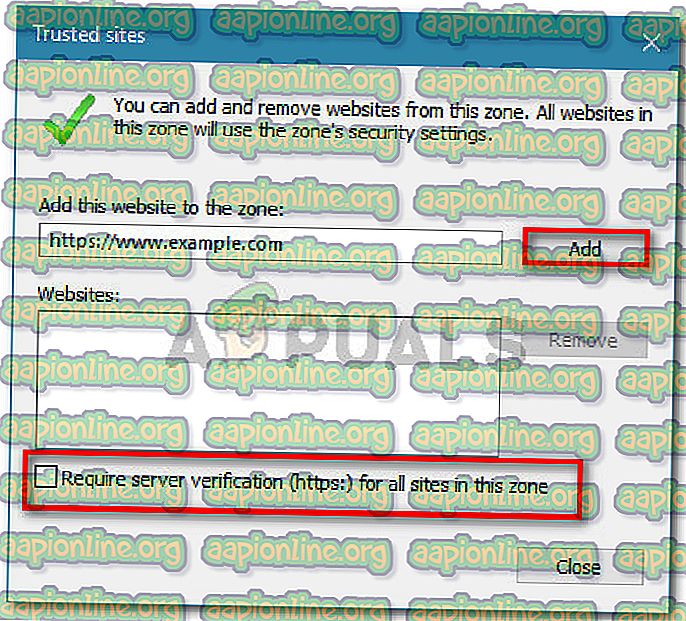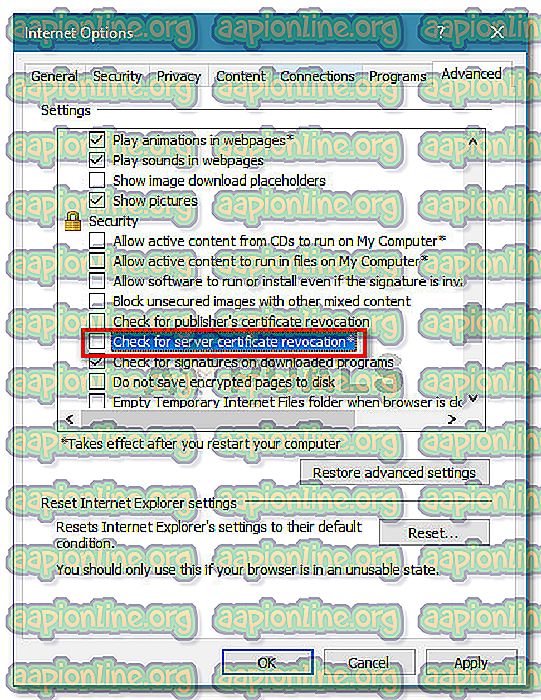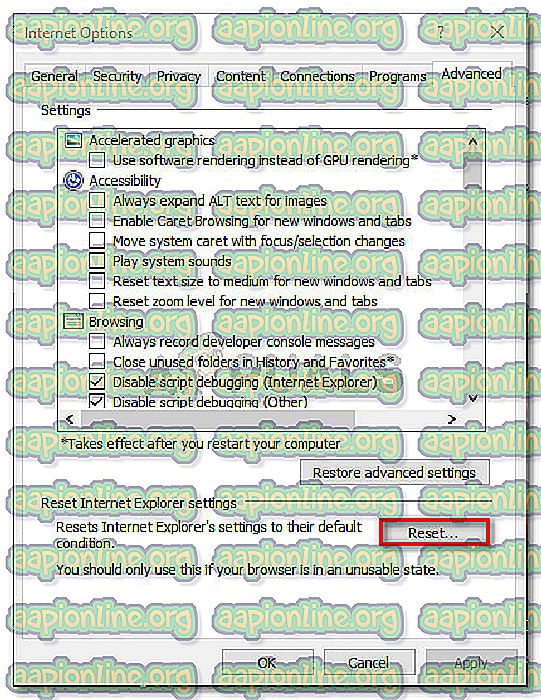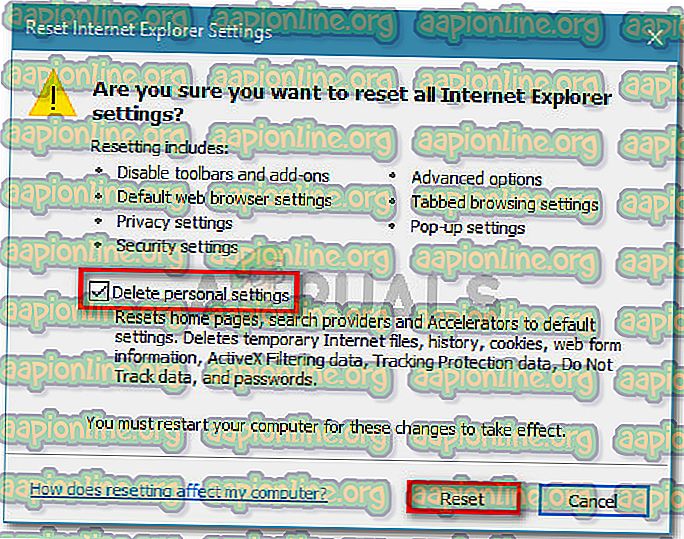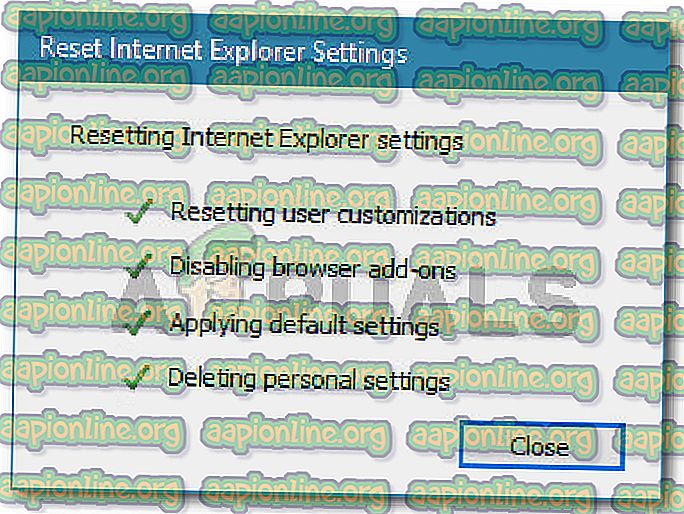Fix: Innholdet ble blokkert fordi det ikke ble signert av et gyldig sikkerhetssertifikat
Flere brukere rapporterer at de møter feilen “ innholdet ble blokkert fordi det ikke ble signert av et gyldig sikkerhetssertifikat ” -feil når de prøvde å åpne en eller flere forskjellige sider med Internet Explorer og Microsoft Edge.

Hva er årsaken til at innholdet ble blokkert fordi det ikke ble signert med gyldig sikkerhetssertifikat?
Vi undersøkte akkurat dette problemet ved å se på forskjellige brukerrapporter og trinnene de fulgte for å få problemet løst.
Fra det vi samlet oppstår problemet stort sett fordi det skjedde en endring i hvordan Internet Explorer behandler websider med et utgått eller ugyldig) sikkerhetssertifikat. I Internet Explorer 8 og lavere hadde du muligheten til å fortsette å bla når du møter et nettsted med et ugyldig sikkerhetssertifikat.
Fra Internet Explorer 11 er det ikke lenger et alternativ, siden du ikke har muligheten til å vise usikkert innhold via den blå linjen øverst på nettleserskjermen. Microsoft har bekreftet at denne endringen ble bestemt for å løse opp en potensiell sårbarhet blant Windows-datamaskiner.
Her er noen spesifikke scenarier som er kjent for å utløse denne feilmeldingen:
- Internet Explorer er konfigurert for å sjekke om tilbakekallelse av serversertifikat - Som standard er Internet Explorer satt til å sjekke for tilbakekalling av serversertifikat. Du kan kanskje unngå feilen ved å deaktivere denne funksjonen fra avansert-menyen (metode 3).
- Nettstedet med det utgåtte sertifikatet er ikke lagt til i listen over pålitelige nettsteder - Hvis du stoler på identiteten til nettstedet med det ugyldige sertifikatet, kan det hende du kan løse problemet ved å legge til nettadressen til nettstedet til din pålitelige liste (metode 1) .
- Tillitsproblem mellom Internet Explorer og Symantec Endpoint Protection Manager (SEPM) - Problemet rapporteres å oppstå når du prøver å få tilgang til SEPM nettkonsoll fra Internet Explorer 11.
Hvis du for øyeblikket sliter med å løse denne spesielle feilmeldingen, vil denne artikkelen gi deg en liste over bekreftede feilsøkingstrinn. Nedenfor har du en samling metoder som andre brukere i en lignende situasjon har brukt for å få problemet løst.
For best resultat, følg metodene nedenfor i den rekkefølgen de blir presentert til du finner en løsning som er effektiv i akkurat ditt scenario.
Metode 1: Legge til nettstedet til pålitelige nettsteder
Det meste av tiden vil " innholdet ble blokkert fordi det ikke ble signert av et gyldig sikkerhetssertifikat " -feil hvis nettstedets sertifikat som ble brukt til å oppgi identifikasjon av webserveren inneholder en feil.
Internet Explorer forhindrer deg i å lande på websiden med feilaktig sertifikat for å forhindre de scenariene der forbindelsen din blir oppfanget eller webserveren du prøver å nå, er feilaktig å representere identiteten din.
Disse tingene er imidlertid ikke aktuelt hvis du stoler på nettstedets identitet og vet at forbindelsen din ikke er kompromittert.
Hvis du er sikker på at det ikke er tilfelle, og du forstår sikkerhetsrisikoen, kan du omgå feilmeldingen ved å legge til nettadressen til nettstedet i listen over pålitelige nettsteder . Her er en rask guide til hvordan du gjør dette:
- Åpne Internet Explorer, klikk på verktøyknappen (handlingsmeny) og velg Alternativer for Internett .
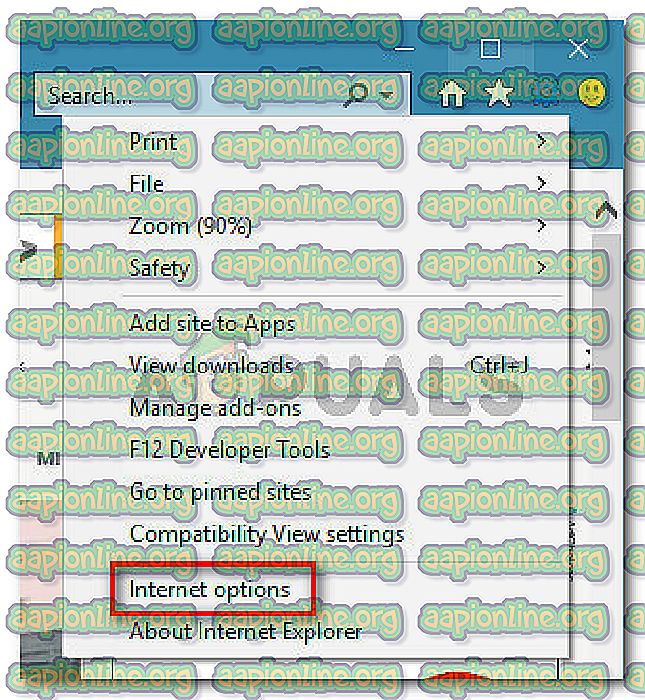
- Gå til Sikkerhetsfanen i vinduet Internett-alternativer, klikk på pålitelige nettsteder for å velge det, og klikk deretter på Nettsteder- knappen.
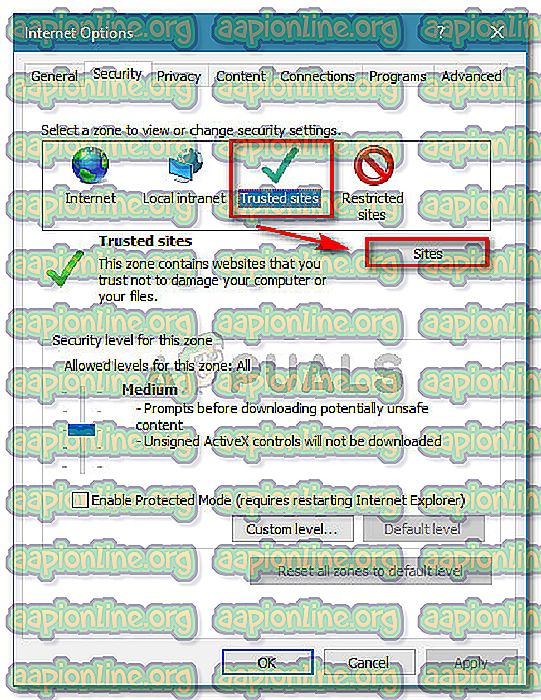
- I vinduet Pålitelige nettsteder skriver du ganske enkelt inn eller limer nettadressen til nettstedet i boksen Legg til dette nettstedet til sonen . Deretter deaktiverer du boksen som er tilknyttet Krev serververifisering (https :) for alle nettsteder i denne sonen, og klikk Legg til .
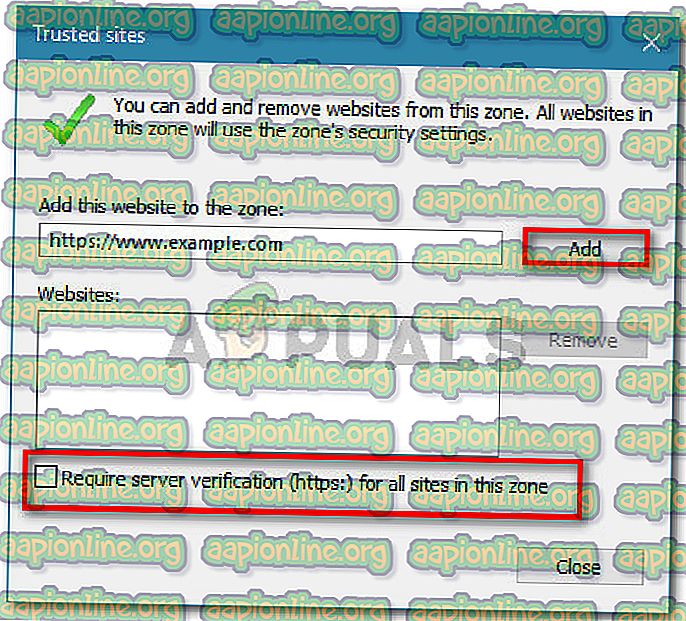
- Når nettstedet er lagt til i din pålitelige liste, lukker du vinduet Internett-alternativer og starter datamaskinen på nytt.
- Når neste oppstart er fullført, start datamaskinen på nytt og se om problemet er løst.
Hvis du fremdeles opplever feilen " innholdet ble blokkert fordi det ikke ble signert av et gyldig sikkerhetssertifikat " -feil, flytter du til neste metode nedenfor.
Metode 2: Hindre at IE sjekker for tilbakekall av sertifikat
Hvis du støter på denne feilen med en webside som du stoler på, er en annen rask måte å få den løst å få tilgang til de avanserte Internet-alternativene for Internet Explorer og forhindre at nettleseren sjekker om tilbakekall av sertifikat.
Selv om dette er en enkel løsning, må du huske at hvis du lar dette alternativet være deaktivert, utsettes datamaskinen din for visse sikkerhetsrisikoer. For å sikre at det ikke er tilfelle, oppfordrer vi deg til å reversere trinnene nedenfor og gå tilbake til standardoppførselen så snart du er ferdig med nettstedet som viser feilmeldingen.
Her er hva du trenger å gjøre:
- Start Internet Explorer. Gå deretter til Verktøy- menyen (øverst til høyre hjørne) og klikk på Internett-alternativer .
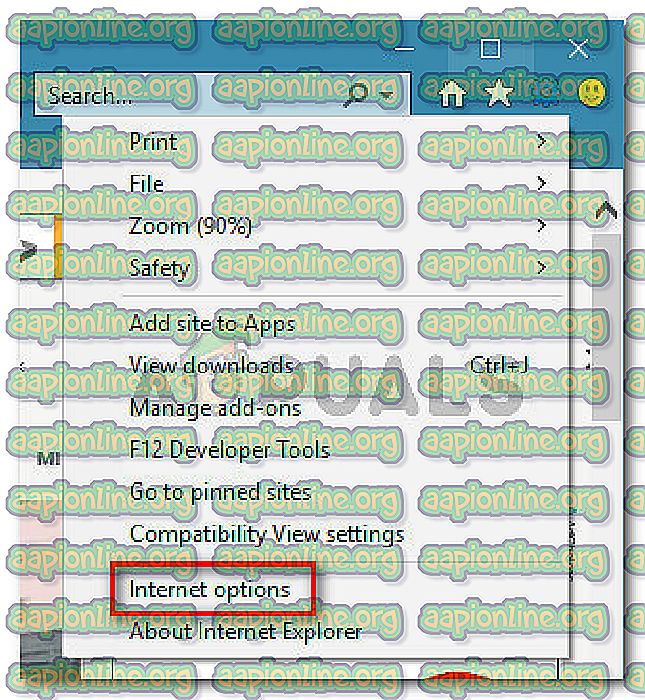
- Gå til fanen Avansert i vinduet Internett-alternativer . Under Innstillinger- menyen blar du deretter ned til Sikkerhet og fjerner merket i ruten som er tilknyttet Sjekk for tilbakekalling av serversertifikat . Ikke glem å trykke Bruk for å lagre endringene i sikkerhetsinnstillingene dine .
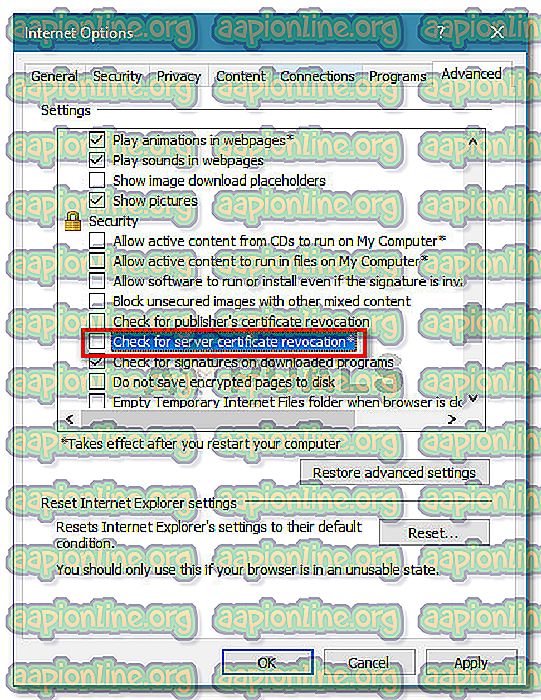
- Start datamaskinen på nytt slik at endringene trer i kraft.
- Når neste oppstart er fullført, kan du gå til den samme websiden som tidligere viste deg “ innholdet ble blokkert fordi det ikke var signert av et gyldig sikkerhetssertifikat ” -feil og se om problemet er løst.
Merk: Hvis problemet er løst, ikke glem å gå tilbake til vinduet Internett-alternativer og aktiver Sjekk for tilbakekalling av serversertifikat igjen for å forhindre at maskinen din er i fare.
Hvis du fremdeles møter den samme feilmeldingen, flytter du ned til neste metode nedenfor.
Metode 3: Tilbakestill sikkerhetsinnstillingene til IE
Flere brukere har rapportert at problemet for dem ble løst etter at de tilbakestilte Internet Explorer-innstillingene. Men denne løsningen er bare aktuelt hvis du tidligere har justert sikkerhetsinnstillingene, eller hvis du installerte en eller flere tillegg som kan endre standardoppførsel.
Her er en rask guide til å tilbakestille sikkerhetsinnstillingene til IE
- Start Internet Explorer og klikk på handlingsknappen (verktøymenyen) øverst til høyre på skjermen. Klikk deretter på Alternativer for Internett fra den nyåpnede menyen.
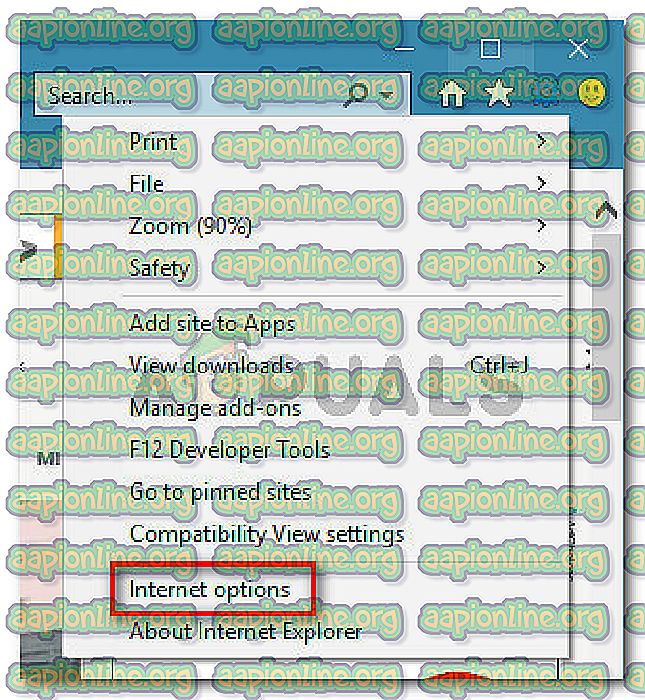
- Gå til fanen Avansert i skjermbildet Internett-alternativer og klikk på Tilbakestill- knappen under Tilbakestill Internet Explorer-innstillinger .
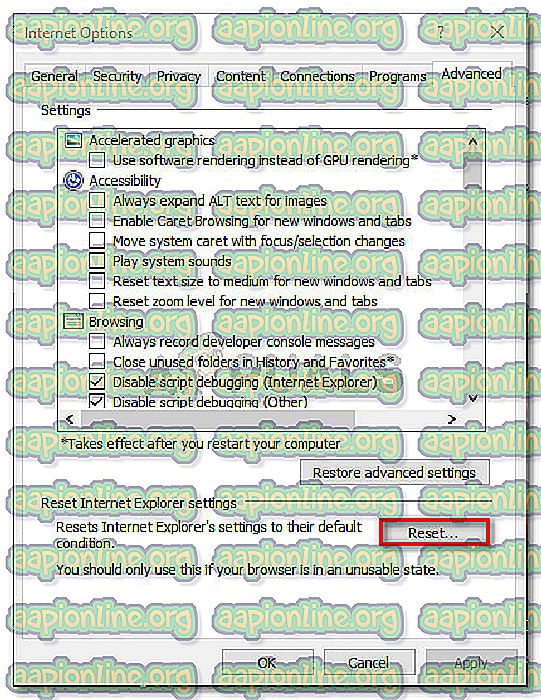
- I neste ledetekst oppfordrer vi deg til å merke av i ruten knyttet til Slett personlige innstillinger før du klikker Tilbakestill .
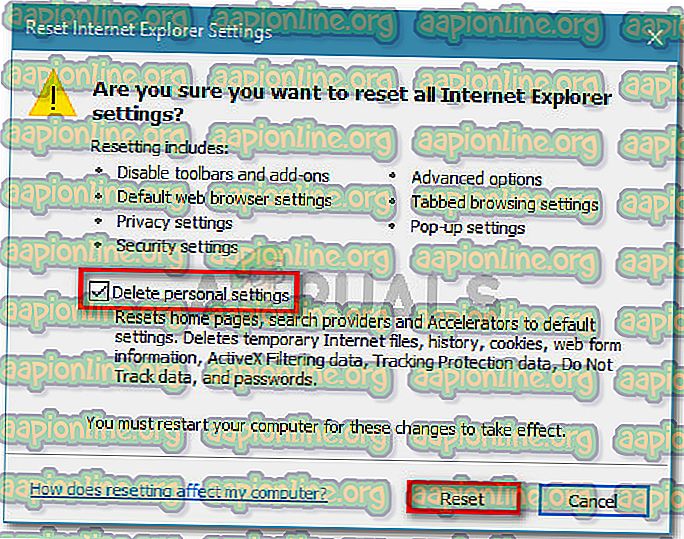
- Vent til prosessen er fullført, og klikk deretter på Lukk når prosedyren er fullført.
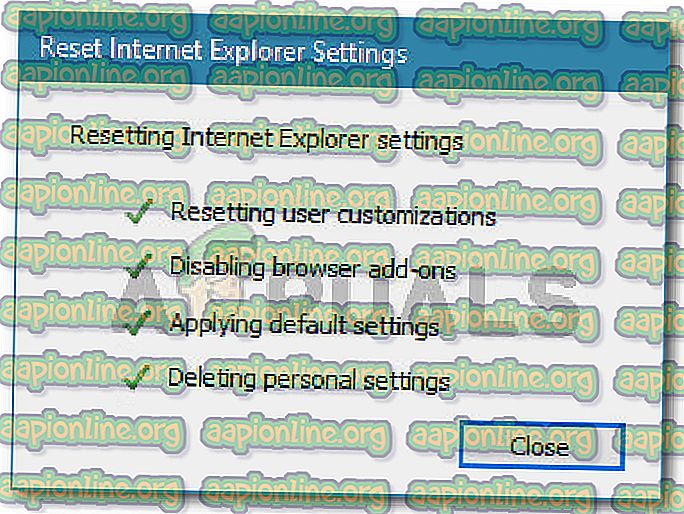
- Start datamaskinen på nytt og se om problemet er løst ved neste oppstart.
Hvis du fremdeles møter den samme feilmeldingen, flytter du ned til neste metode nedenfor.
Metode 4: Løsning av Symantec Endpoint Protection Manager med IE-konflikt (hvis relevant)
Hvis du støter på dette problemet mens du prøver å få tilgang til webkonsollen til Symantec Endpoint Protection Manager (SEPM), vil problemet sannsynligvis oppstå fordi nettleseren du bruker ikke stoler på SEPM-siden.
Hvis dette scenariet er aktuelt i din nåværende situasjon, må du skaffe en klarert Certificate Authority (CA) . Den enkleste måten å gjøre det på er å følge den offisielle Symantec-dokumentasjonen.
Du kan også løse problemet ved å installere lederens selvsignerte sertifikat. Du kan gjøre dette ved å følge trinnene som er spesifikke for Internet Explorer fra denne lenken ( her ).