Fix: File Explorer åpnes tilfeldig på Windows 10
Hvis du ikke allerede vet File Explorer, er vinduet som lar deg få tilgang til stasjonene og forskjellige andre filer på Windows-plattformen. Nylig klager mange brukere på at File Explorer tilfeldig åpnet på Windows. For noen åpner det seg tilfeldig på egen hånd, mens andre har lagt merke til et mønster der File Explorer bare åpnes ved oppstart eller mens du lukker et fullskjermspill osv. Selv om dette ikke hindrer brukere i å utføre en oppgave på Windows, men det absolutt er ganske irriterende å se en popup etter noen få minutter.
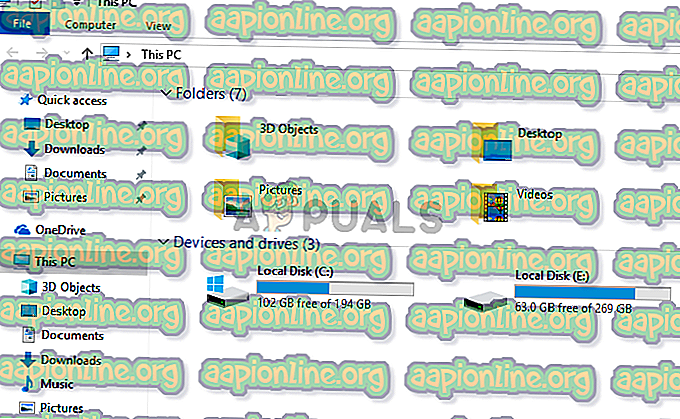
Hva får filutforskeren til å åpnes tilfeldig?
Her er et par ting som kan føre til at File Explorer dukker opp:
- File Explorer oppfører seg dårlig : Noen ganger oppfører programvare seg på egen hånd. Det er bare en tilfeldig ting som forårsaker dette, og det er ikke noe du kan gjøre med det, bortsett fra å starte programmet på nytt. Bare å avslutte oppgaven via Task Manager og starte Fil Explorer på nytt, løser dette problemet.
- AutoPlay: Hvis du opplever problemet etter at du har koblet til en ekstern stasjon, kan problemet skyldes AutoPlay-funksjonen. AutoPlay lar deg velge en standardhandling for en bestemt type media. Så det kan være at AutoPlay er slått på og det er som standard valgt å åpne File Explorer for å vise innholdet på den eksterne stasjonen. Og den konstante dukkingen av File Explorer kan skyldes at den eksterne stasjonen har en løs tilkobling og kobler fra / kobler som tvinger systemet ditt til å åpne File Explorer hver gang stasjonen kobles på nytt.
Metode 1: Avslutt oppgavefilutforsker
Noen ganger er ikke problemet så dypt som vi tror det er, og problemet kan løses bare ved å starte den problematiske applikasjonen på nytt. Dette kan også være tilfelle med File Explorer. Hvis File Explorer bare ikke oppfører seg, løser du problemet via Task Manager. Mange brukere løste problemet ved å avslutte File Explorer-oppgaven via Task Manager. La oss starte med å avslutte File Explorer-oppgaven og gå til de neste metodene hvis dette ikke fungerer.
- Hold CTRL, SHIFT og Esc ( CTRL + SHIFT + ESC ) -tastene samtidig for å åpne oppgavebehandleren
- Se etter File Explorer i listen over prosesser
- Velg File Explorer og klikk Slutt oppgave . Husk at det kan hete Windows Utforsker avhengig av versjonen av Window du bruker. Windows Explorer og File Explorer er det samme. Merk: Avhengig av Windows-versjonen, kan det hende du ser en omstartknapp i stedet for Sluttoppgave. Hvis du ser en Restart-knapp, klikker du ganske enkelt på den, og du trenger ikke å utføre de neste to trinnene.
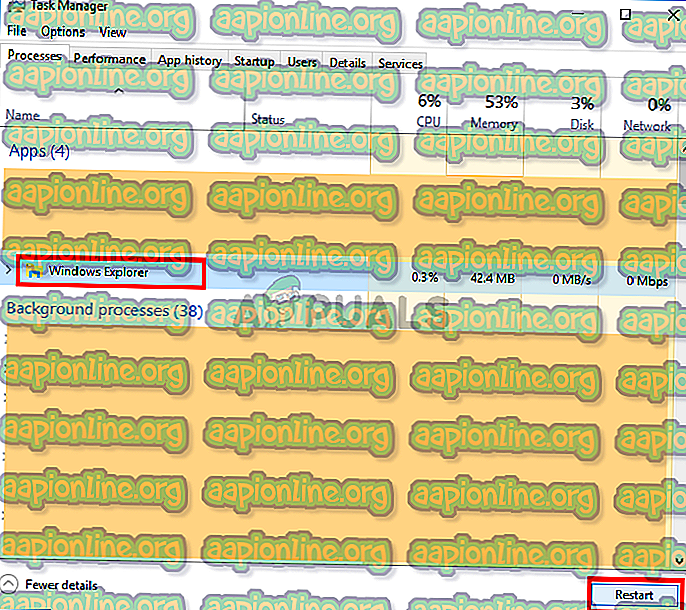
- Når du er ferdig, klikker du på File from Task Manager og velger Ny oppgave
- Skriv explorer.exe og trykk Enter
- Start systemet på nytt
Dette bør løse problemet for deg.
Metode 2: Fjern AutoPlay
Denne løsningen er for folk som opplever dette problemet hver gang de kobler en USB-pinne eller en ekstern harddisk til systemet. Hvis du ser at File Explorer stadig dukker opp etter å ha koblet til en USB, kan du slå av AutoPlay-funksjonen i Windows. AutoPlay er en funksjon som lar deg velge en handling for en bestemt type media i en stasjon. Så din AutoPlay kan være satt til å åpne File Explorer for å vise innholdet på den innsatte stasjonen, og å deaktivere AutoPlay vil løse dette problemet. Følg trinnene nedenfor for å slå av AutoPlay
- Hold Windows-tasten og trykk på R
- Skriv inn kontrollpanel og trykk Enter
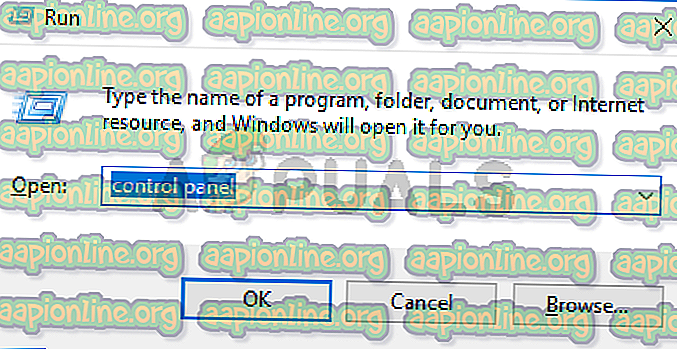
- Velg små ikoner fra rullegardinmenyen under Vis av (øverste høyre hjørne)
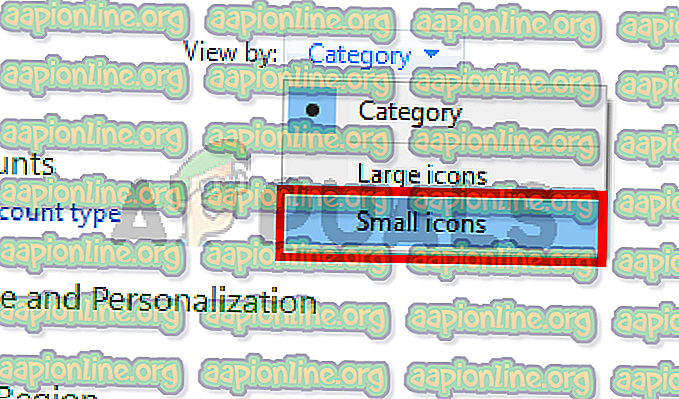
- Velg AutoPla y
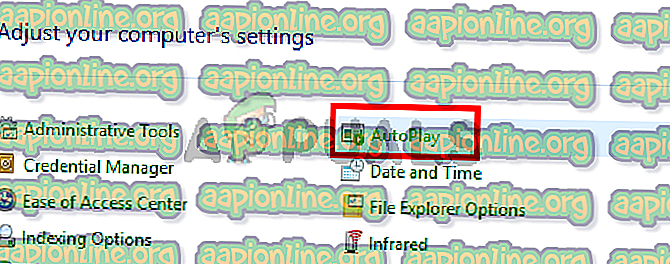
- Fjern merket for alternativet Bruk AutoPlay for alle medier og enheter
- Klikk Lagre
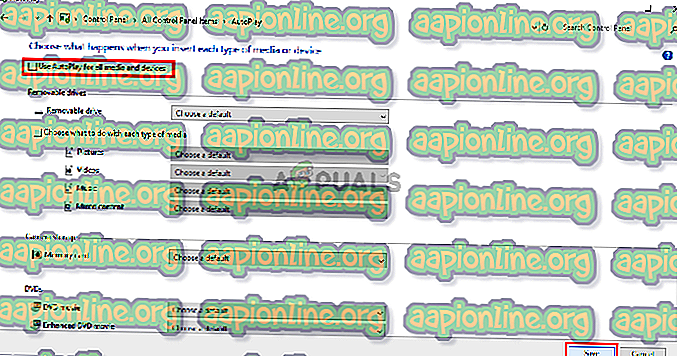
Det er det. Dette bør slå av AutoPlay, og du vil ikke se File Explorer hver gang du setter inn en USB-enhet.



