Fix: Cloned SSD Won't Boot
Noen brukere har nådd oss med spørsmål etter at deres klonede SSD ikke klarte å starte opp. Dette problemet rapporteres vanligvis å oppstå hvis brukeren har brukt Acronis True Image eller Macrium Reflect for å klone en tradisjonell HDD for å unngå å miste data under migreringsprosessen. Men problemet er at systemet ikke anerkjenner den klonede SSD som et levedyktig oppstartsalternativ, slik at brukeren ikke har noen måte å fullføre oppstartssekvensen på. Noen berørte brukere får en feilmelding (den skiller seg fra produsent til produsent), mens andre rapporterer at de bare ser en svart skjerm.
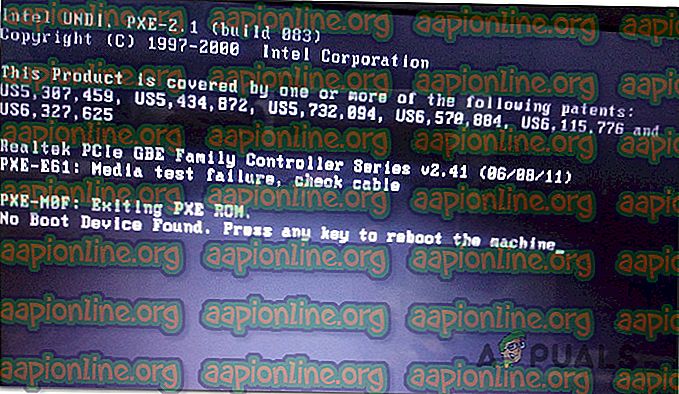
Hva er det som får den klonede SSD til å mislykkes oppstartssekvensen?
Vi undersøkte akkurat dette problemet ved å se på forskjellige brukerrapporter og reparasjonsstrategier som de mest berørte brukerne har brukt for å få problemet løst. Basert på undersøkelsene våre er det flere forskjellige skyldige som er kjent for å utløse denne feilmeldingen:
- Kildedisk kan ikke starte opp - Dette skjer vanligvis i de scenariene der kildedisken som ble klonet hadde inneholdt dårlige sektorer. Naturligvis kan de vi er migrert til den nye stasjonen og ha rotet opp bootdataene. I dette spesielle scenariet er det ingen andre reparasjonsstrategier enn å bruke et gjenopprettingsverktøy for å hente dataene fra den gamle HDD-en og installere Windows på SSD-en.
- Stasjonen er ikke satt til å starte opp - Under prosessen med å klone kildedisken og koble SSD til den nye datamaskinen, vil ikke stasjonen bevare startprioriteten. Dette betyr at du må få tilgang til BIOS / UEFI-innstillingene og instruere datamaskinen til å starte opp fra den nye SSD-stasjonen.
- Klonet SSD og kildestasjon har den samme unike ID - Det er mange kloningsprogramvareprodukter (inkludert Samsung Magician) som feilaktig vil kopiere den unike IDen under kloningsprosessen. Dette ender opp med å forvirre boot manager. I dette tilfellet vil problemet fjernes ved å fjerne / tørke av den originale stasjonen.
- Feil SATA-kabel / SATA-port - Vi har sett flere rapporter der SSD-stasjonen nektet å starte opp på grunn av et problem med SATA-kabelen som ble brukt for tilkoblingen. Flere brukere har klart å løse dette problemet ved å bruke en annen SATA-kabel eller SATA-port.
- Sikker oppstart er aktivert - HDD-kloning og Secure Boot vil ikke spille bra på de fleste PC-konfigurasjoner. Siden flertallet av gratis migreringsprogramvare vil kopiere noen unike ID-er til den klonede SSD-en, kan den sikre oppstartsfunksjonen forhindre at systemet starter opp fra den nye stasjonen. I dette tilfellet bør deaktivering av Secure Boot-funksjonen fra BIOS-innstillingene løse problemet.
- GPT / MBR-konflikt - I tilfeller der brukeren klonet en GPT HDD til MBR SSD (eller MBR HDD til GPT HDD), er det nødvendig å endre oppstartsmodus fra UEFI til Legacy eller fra Legacy til UEFI. Hvis feil oppstartmodus er satt, vil ikke den klonede SSD starte opp i det hele tatt.
- Oppstartkonfigurasjonsdata ble ødelagt under migrering - Kloning av en SSD vil alltid være litt av en gamble. Avhengig av kildedisken og SSD-en du prøver å klone på, kan det hende at BCD-dataene blir ødelagt under migreringsprosessen. I dette tilfellet bør bruk av WinRE-verktøyet eller BootRec.exe-verktøyet løse problemet i de fleste tilfeller.
Hvis du sliter med å løse denne spesielle feilmeldingen, vil denne artikkelen gi deg flere feilsøkingsveiledninger som andre brukere i en lignende situasjon har brukt for å tvinge den klonede SSDen til å starte opp normalt.
Husk at ikke alle potensielle rettelser vil være gjeldende for det nåværende scenariet. På grunn av dette anbefaler vi deg å følge metodene nedenfor i den rekkefølgen de blir presentert. En av dem er bundet til å løse problemet i akkurat ditt scenario.
Metode 1: Angi riktig Drive å starte fra
En av de vanligste årsakene som vil gjøre en klonet SSD uoverkommelig, er det faktum at brukeren har glemt å stille inn riktig stasjon å starte fra. Hvis dette scenariet er aktuelt, bør en tur til BIOS / UEFI-innstillingene og endre oppstartsprioriteten deretter løse problemet umiddelbart.
Her er en rask guide til hvordan du gjør dette:
- Start datamaskinen på nytt.
- I løpet av det første skjermbildet begynner du å trykke på Setup- tasten for å gå inn i BIOS / UEFI-innstillingene. Den spesifikke konfigurasjonsnøkkelen skal være synlig på det første skjermbildet, men bare i tilfelle du ikke klarer å oppdage det, kan du søke på nettet etter installasjonsnøkkelen i henhold til hovedkortprodusenten.

- Når du er inne i installasjonsskjermen, ser du etter Boot-fanen og sørger for at den klonede SSD-en har prioritet.

- Lagre endringene, gå ut av installasjonsskjermen og se om problemet er løst ved neste oppstart.
Hvis du fremdeles ikke kan starte fra den klonede SSD-en, flytter du ned til neste metode nedenfor.
Metode 2: Bytte av SATA-kabelen som brukes til å koble den klonede SSD-en (hvis aktuelt)
Vi har sett flere bekreftede rapporter der akkurat dette problemet oppsto på grunn av en feilaktig SATA-kabel eller en feilaktig SATA-port. Hvis du mistenker at problemet kan være forårsaket av et tilkoblingsproblem, anbefales det å prøve å endre SATA-kabelen og SATA-porten (hvis aktuelt) og se om problemet fremdeles oppstår.
Og siden du åpner saken, er det også verdt et skudd å koble alt ikke-essensielt fra strømforsyningen bare for å sikre at strømforsyningen gir SSD nok strøm.
Metode 3: Fjern / tørk av forrige stasjon
Flere kloningsverktøy, inkludert Samsuns Magician, vil også kopiere stasjonens unike ID, som ender opp med å forvirre systemet. Siden den ikke vil vite hvor den skal startes fra, vil den sannsynligvis bare gjøre en av stasjonene brukbare.
Heldigvis kan du løse dette problemet ved å fjerne kildedisken (den du klonet). Hvis systemet ditt er i stand til å starte opp fra den klonede SSD, må du tørke av den originale stasjonen i tilfelle du vil bruke begge deler på samme PC-konfigurasjon.
Metode 4: Deaktivere Secure Boot
Secure boot er en sikkerhetsstandard utviklet av medlemmer av PC-bransjen for å sikre at PC-en bare vil starte opp med programvaren som er klarert av OEM-apparater. Som du kanskje forestiller deg, kan dette skape problemer med klonede SSD-er, siden migreringsprogramvaren du brukte kan kopiere over noen unike ID-er som kan anses som et sikkerhetsbrudd av sikker oppstartsfunksjonen.
I dette tilfellet har du lite annet valg enn å deaktivere sikker oppstart. Her er en rask guide til hvordan du gjør dette:
- Start datamaskinen og trykk Setup- tasten i løpet av det første skjermbildet. Den spesifikke oppsettsnøkkelen din skal være synlig på det første skjermbildet, men bare i tilfelle det ikke er det, kan du søke på nettet i henhold til hovedkortprodusenten.

- Når du har kommet inn i BIOS / UEFI-innstillingene, går du til fanen Sikkerhet og setter Secure Boot til Disabled.

Merk: BIOS / UEFI-menyer er veldig forskjellige fra produsent til produsent. Under visse konfigurasjoner vil du kunne deaktivere Secure Boot fra systemkonfigurasjon, autentisering eller Boot- fanen.
Metode 5: Endre BIOS Boot-modus
Hvis du har klonet en GPT HHD til MBR SSD eller en MBR HDD til GPT SSD, husk at det også er nødvendig å endre oppstartsmodus fra UEFI til Legacy eller omvendt for at oppstartssekvensen skal lykkes. Ellers vil ikke SSD-stasjonen starte opp etter at kloningsprosessen er fullført.
Hvis dette spesifikke scenariet er aktuelt, kan du løse problemet ved å endre oppstartmodus. Her er en rask guide til hvordan du gjør dette:
- Slå på datamaskinen din, og trykk på den spesifikke oppstarttasten ( Setup- tasten) under den oppstartssekvensen. Vanligvis er installasjonsnøkkelen enten en av F-tastene (F2, F4, F6, F8, F10, F12), Del-tasten (på Del-datamaskiner) eller Esc- tasten.

- Når du er inne i BIOS- konfigurasjonsskjermen, går du til Boot-fanen og endrer oppstartsmodus. Hvis det er satt til Legacy, endrer du det til UEFI og omvendt.

Merk: Husk at avhengig av hovedkortprodusenten, kan denne menyen se veldig annerledes ut på skjermen.
- Lagre den nåværende BIOS-konfigurasjonen, og start datamaskinen på nytt for å se om du klarer å starte opp fra den klonede SSD-stasjonen.
Metode 6: Kjør verktøyet Windows Recovery Environment
Windows Gjenopprettingsmiljø (WinRE) er i stand til å fikse mange vanlige scenarier der stasjonen blir uoverkommelig. Flere berørte brukere har rapportert at de fikk lov til å starte opp normalt etter at de reparerte Windows-installasjonen fra den klonede SSD ved hjelp av WinRe.
Men husk at for å utføre denne prosedyren, må du få et Windows-installasjonsmedium med operativsystemversjonen. Du kan følge denne artikkelen ( her ) for Windows 7 eller denne ( her ) for Windows 10 for å lage et installasjonsmedium hvis du ikke har en.
Her er en rask guide til hvordan du kjører verktøyet Automatisk reparasjon:
- Sett inn installasjonsmediet og start datamaskinen på nytt. Under begynnelsen av oppstartingssekvensen, trykk på hvilken som helst tast for å starte opp fra Windows-installasjonsmediet.

- Når Windows-installasjonen er lastet inn, klikker du på Reparer datamaskinen din (nederst til venstre på skjermen).

- Når du kommer til neste meny, går du til Feilsøk og klikker deretter på Avanserte alternativer . Deretter velger du Start reparasjon fra menyen Avanserte alternativer .

- Vent til verktøyet starter, og klikk deretter Fortsett for å fortsette til diagnosefasen. Hvis du har et passord, vil du bli bedt om å oppgi det.

- Vent til WinRE-verktøyet er ferdig med å skanne og reparere oppstartsproblemene relatert til den klonede stasjonen.

- Når prosessen er fullført, starter datamaskinen på nytt. Ved neste oppstart, sjekk for å se om problemet fremdeles oppstår.
Hvis du fremdeles ikke kan starte fra den klonede SSD-stasjonen, går du over til neste metode nedenfor.
Metode 7: Kjør Bootrec.exe-verktøyet
Hvis WinRE ikke klarte å løse oppstartssekvensen til den klonede SSD-stasjonen, kan du kanskje gjøre det manuelt ved å bruke Bootrec.exe via Command Prompt. Dette innebygde Microsoft-verktøyet er i stand til å fikse master boot record, boot sektor og boot-konfigurasjonsdataene. Alle disse tre elementene kan bli påvirket under migreringsprosessen.
Merk: I likhet med metode 6, må du få tak i et Windows-installasjonsmedium med operativsystemversjonen. Du kan følge denne artikkelen ( her ) for Windows 7 eller denne ( her ) for Windows 10 for å lage et installasjonsmedium hvis du ikke har en. Hvis du ikke har en, kan du også tvinge Startup Recovery- menyen til å vises ved å tvinge tre påfølgende oppstartsavbrudd.
Her er en rask guide til å kjøre Bootrec.exe- verktøyet:
- Sett inn Windows-installasjonsmediet og trykk på hvilken som helst tast når du blir bedt om å starte opp fra det. Når du ser det opprinnelige Windows-installasjonsvinduet, klikker du på Reparer datamaskinen .

- Når du kommer til menyen Avanserte alternativer, går du til feilsøking og velger deretter ledetekst .

- Når Kommandoprompt er åpnet, skriver du følgende kommandoer i den rekkefølgen de er skrevet og trykker på Enter etter hver for å gjenoppbygge hele buildkonfigurasjonsdataene:
bootrec.exe
bootrec.exe / fixmbr bootrec.exe / fixboot bootrec.exe / scanos bootrec.exe / rebuildbcd
- Når alle kommandoene er blitt sendt inn og behandlet, start datamaskinen på nytt og se om du er i stand til å starte opp fra den klonede SSD-stasjonen.















