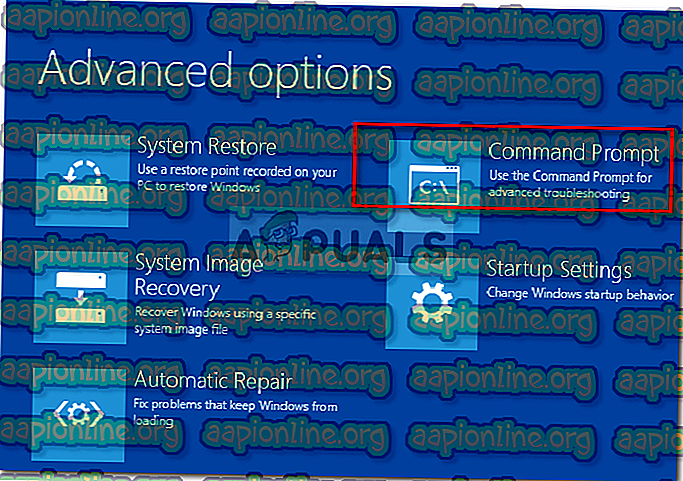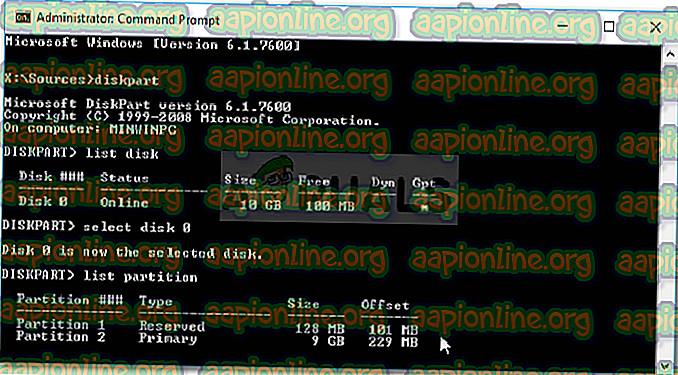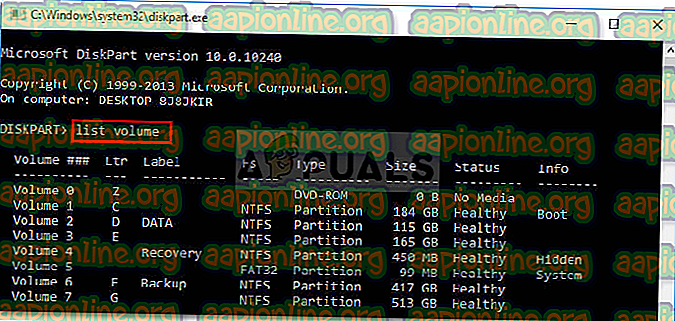Fix: Boorec / Fixboot Element ikke funnet på Windows 10
Feilen ' Element not found ' er ofte forårsaket av inaktiv systempartisjon eller hvis EFI-partisjonen ikke er tildelt en bokstav. Denne feilen oppstår når brukere bruker kommandoen ' bootrec / fixboot ' i ledeteksten. Denne kommandoen brukes til å reparere oppstart av Windows når den ikke fungerer som den skal. Dette problemet kan vise seg å være ganske kritisk, siden du ikke vil kunne bruke datamaskinen med mindre du fikser oppstart av systemet, som kan gjøres ved å bruke bootrec-kommandoen.

Du trenger imidlertid ikke å snakke, da dette problemet har noen få løsninger som vil løse det enkelt. Hvis du har stått overfor dette problemet en god stund, vil denne artikkelen hjelpe deg med å løse problemet permanent. Men før vi kommer inn på det, la oss se på årsakene til feilen.
Hva er årsaken til feilen ' Element Not Found ' i Windows 10?
Som vi har nevnt ovenfor, oppstår denne feilen når du prøver å reparere oppstart av Windows. Det skyldes ofte følgende faktorer -
- Inaktiv systempartisjon . Hvis systempartisjonen din ikke er satt til aktiv, kan det føre til at problemet oppstår.
- Ingen stasjonsbrev tildelt EFI-partisjon . Når du konverterer MBR til GPT, lagres oppstartsfilene på EFI-partisjon. Hvis EFI-partisjonen ikke er tildelt et stasjonsbrev, vil det føre til feilen.
- Skadet BCD eller MBR . Feilen vil også oppstå hvis BCD- eller MBR-filene er skadet eller ødelagt.
Nå, for å bli kvitt feilen, kan du følge løsningene nedenfor. Husk at disse løsningene krever en Windows-startbar USB / DVD- eller CD-stasjon, og sørg derfor for at du har dekket det.
Løsning 1: Sett systempartisjonen til Aktiv
Vanligvis er årsaken til feilopprøret en inaktiv systempartisjon. I et slikt tilfelle må du få tilgang til DiskPart-verktøyet i Windows-gjenopprettingsmiljøet og aktivere systempartisjonen. Slik gjør du det:
- Sett inn oppstartbar Windows-stasjon og start opp fra den.
- Når Windows Setup- vinduet vises, velger du Reparer datamaskinen .
- Velg ' Feilsøking ' og gå til Avanserte alternativer .
- Der velger du " Ledetekst ".
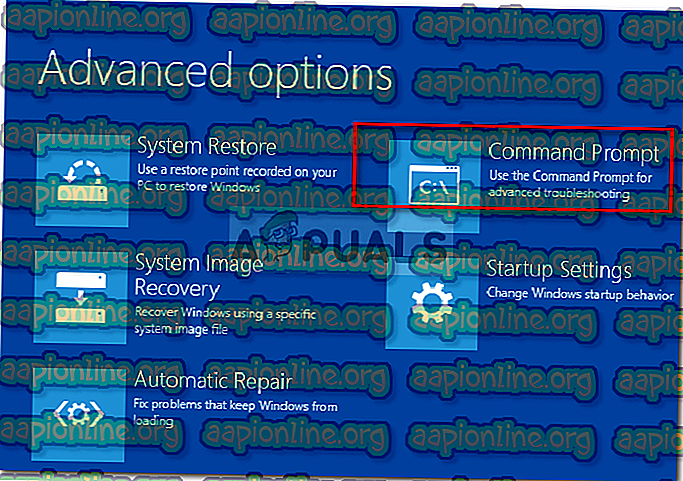
- Når ledeteksten lastes inn, skriver du inn ' diskpart ' og trykker deretter på enter.
- Etterpå skriver du inn følgende kommando én for én:
- Først av alt, skriv inn ' listedisk '.
- Skriv deretter inn ' Velg DISK X ' der X er disken med oppstartsproblemer.
- Skriv inn ' listepartisjon '.
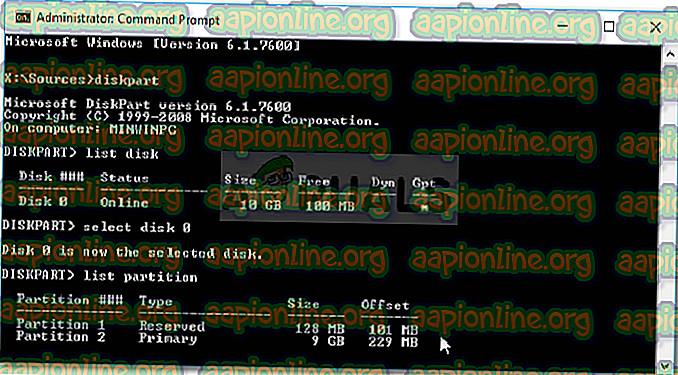
- Nå må du velge systempartisjon som vanligvis er rundt 100 MB i størrelse, for å gjøre denne typen ' velg partisjon x ' der X er bokstaven i systempartisjonen.
- Til slutt skriver du inn ' aktiv ' for å aktivere partisjonen.
- Gå ut av Diskpart-verktøyet ved å skrive inn ' exit '.
Når du har aktivert systempartisjonen, kan du prøve å kjøre bootrec-kommandoene igjen. Hvis det forteller deg at du ikke har en Windows-installasjon, bare avslutter du ledeteksten og kjører Startup Repair.
Løsning 2: Tildele Drive-brev til EFI Partition
Hvis du har konvertert MBR til GPT, lagres oppstartsfilene automatisk i EFI-partisjon. Hvis EFI-partisjonen ikke er tildelt en stasjonsbokstav, vil den føre til feilen 'Element not found'. For å fikse dette, må du tilordne et stasjonsbrev til EFI-partisjonen. Bruk denne løsningen bare hvis du har en GPT-disk. Slik gjør du det:
- Åpne Diskpart- verktøyet som vist i løsning 1.
- Når du har lastet inn diskpartiets verktøy, skriver du inn "listevolum".
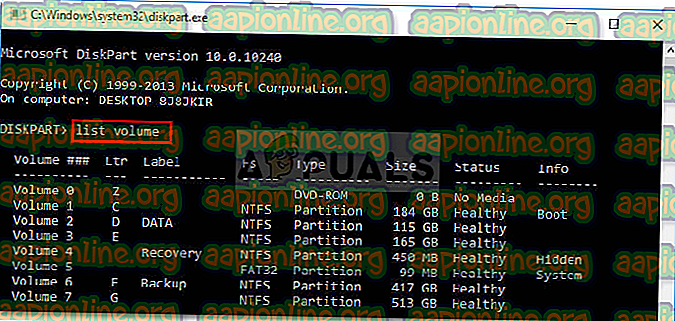
- Velg deretter EFI-partisjonen ved å bruke kommandoen ' select volume X ' der X representerer EFI-partisjonen som er formatert med FAT32 og ikke NTFS.
- Nå må du tildele det et brev. Skriv inn " tildelingsbrev = B " der B er bokstaven som er tilordnet EFI-partisjonen.
- Gå ut av Diskpart-verktøyet ved å skrive ' exit ' og start deretter systemet på nytt.
Løsning 3: Reparer BCD
Den siste løsningen du kan bruke for å fikse feilen din, er å reparere BCD-filen (Boot Configuration Data). Forsikre deg om at du har en oppstartbar Windows-stasjon. Slik gjør du det:
- Åpne ledeteksten som vist i løsning 1.
- Når kommandoprompten åpnes, skriver du inn ' cd / db: \ EFI \ Microsoft \ ' der b: er stasjonsbokstaven til den oppstartbare stasjonen (endre den hvis den er annerledes).
- Skriv inn ' bootrec / fixboot ' og trykk Enter.
- Skriv deretter ' ren BCD BCD.bak ' og trykk Enter for å gi nytt navn til BCD-filen.
- Til slutt skriver du inn ' bcdboot c: \ Windows / l en-us / sb: / f ALL '. Bytt ut bokstaven b: her også i henhold til din startbare stasjonsbokstav.

- Start systemet ditt på nytt.