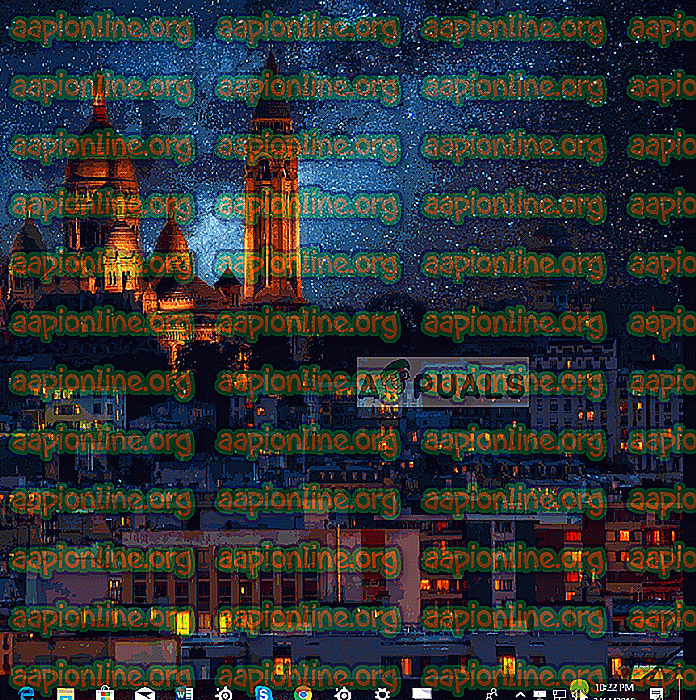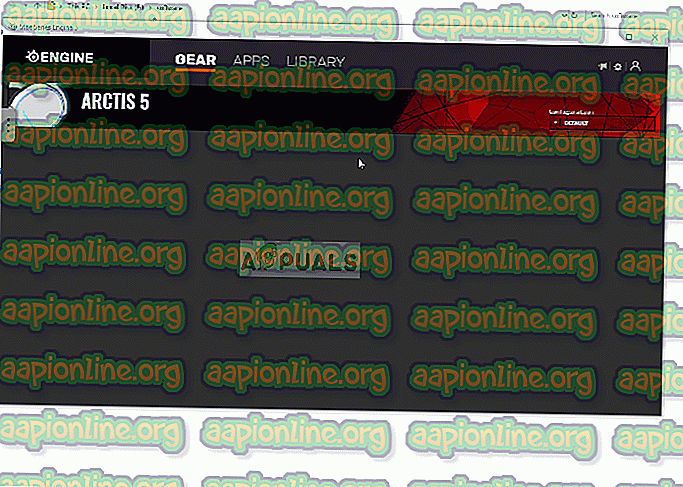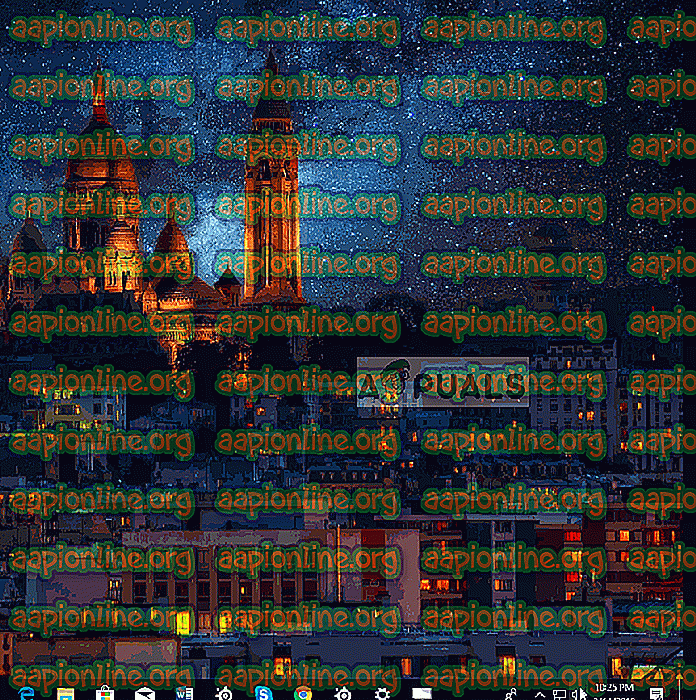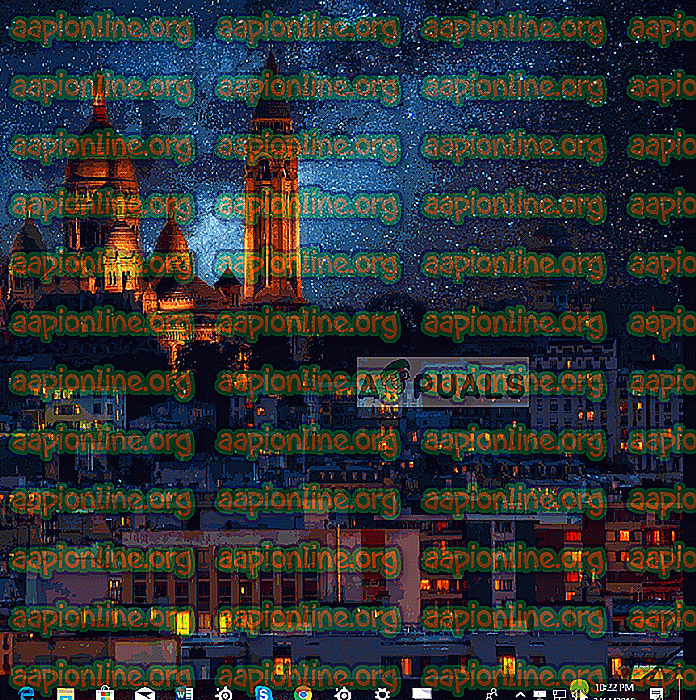Fix: Arctis 5 mikrofon fungerer ikke
SteelSeries er en dansk produsent av periferiutstyr til spill som inneholder headset, mus, tastaturer, joysticks og mye mer. Et av de mer populære produktene fra SteelSeries er hodetelefoner, og spesielt "Arctis" -serien har gjort underverker for selskapet. Arctis 5 er de mest brukte og har blitt sett i bruk av mange fagfolk også.

Imidlertid har det ganske nylig kommet mange rapporter om at mikrofonen ikke fungerer i headsettet. Dette kan være et frustrerende problem mens du spiller, og i denne artikkelen skal vi informere deg om noen av årsakene som dette kan skje, og også gi deg levedyktige løsninger for å sikre fullstendig utrydding av problemet.
Hva forhindrer Arctis 5-mikrofon fra å fungere?
Årsaken til problemet er ikke spesifikk, og det kan utløses av flere årsaker.
- Lyd av for mikrofon: Det er en knapp på venstre ørepropp på headsettet rett bak volumhjulet. Hvis denne knappen ikke trykkes inn, vil du kunne se rødt lys på mikrofonen, dette betyr at mikrofonen er dempet.
- Game Chat-funksjon: Det var også en ny funksjon som ble introdusert i headsettet. Lydkortet som kommer i esken har en knapp på med "Spill" skrevet på den ene siden og "Chat" på den andre. Som standard er denne knappen i midten, men hvis du på en eller annen måte snudde den helt til "Spill" -siden, vil du ikke kunne høre noen stemmechat fra lagkameratene.
- SteelSeries Engine: Forsikre deg om at SteelSeries-motoren er installert på datamaskinen din for at headsettet skal fungere riktig. Etter at motoren er installert, vil den be deg laste ned en tilleggsfil for Arctis 5-headsettet. Denne filen blir deretter installert i motoren, og Arctis 5 vil være klar til bruk.
- Standard enheter: Forsikre deg om at de riktige enhetene er valgt som standard, så ofte ble det sett at standardenheten som ble valgt i lydkontrollpanelet ikke var den fra Arctis 5, og som forhindret mikrofonen i å fungere ordentlig.
- Lydinnstillinger: Hvis lydnivåene til mikrofonen ikke blir justert, er det mulig at mikrofonen er konfigurert til å bare hente veldig høye lyder. Forsikre deg derfor om at lydinnstillingene i lydkontrollpanelet er konfigurert etter dine behov.
Nå som du har en grunnleggende forståelse av problemets natur vil vi gå videre mot løsningene.
Løsning 1: Slå av mikrofonen.
Det er en knapp på venstre ørepropp på headsettet rett bak volumhjulet. Hvis denne knappen ikke trykkes inn, vil du kunne se rødt lys på mikrofonen, dette betyr at mikrofonen er dempet. Forsikre deg derfor om at du trykker på den knappen og at det røde lyset på mikrofonen slås av. Først da blir mikrofonen slått av.

Løsning 2: Justere "Game Chat" -funksjonen.
Det var også en ny funksjon som ble introdusert i headsettet. Lydkortet som kommer i esken har en knapp på med " Spill " skrevet på den ene siden og "Chat" på den andre. Som standard er denne knappen i midten, men hvis du på en eller annen måte snudde den helt til " spill " -siden, vil du ikke kunne høre noen stemmechat av dine lagkamerater, og dette kan også forårsake problemer med mikrofonen. Forsikre deg derfor om at knotten er dreid mot midten og ikke til noen av "Game" eller "Chat" sidene for å få den beste spill / chatteopplevelsen.

Løsning 3: Konfigurering av SteelSeries-motoren.
Headsettet krever at SteelSeries Engine lastes ned for at den skal fungere ordentlig. Denne motoren inneholder mange viktige konfigurasjoner som hodetelefonen krever for å låse opp all funksjonaliteten. Derfor, i dette trinnet, kommer vi til å laste ned, installere og konfigurere SteelSeries Engine.
- Last ned SteelSeries Engine herfra
- Når nedlastingen er ferdig, åpner du Oppsett og installerer motoren.
- Åpne SteelSeries Engine, koble nå headsettet fra datamaskinen og koble det til igjen.
- Når motoren gjenkjenner headsettet ditt, klikker du på enhetsnavnet som vises.
- Dette vil åpne opp enhetskonfigurasjonene, klikk på “ Live Mic Preview ”.
- Ta nå ut mikrofonen og prøv å snakke, hvis mikrofonen er tilkoblet vil du kunne høre deg selv.
- Juster innstillingene etter ønske og minimer applikasjonen.
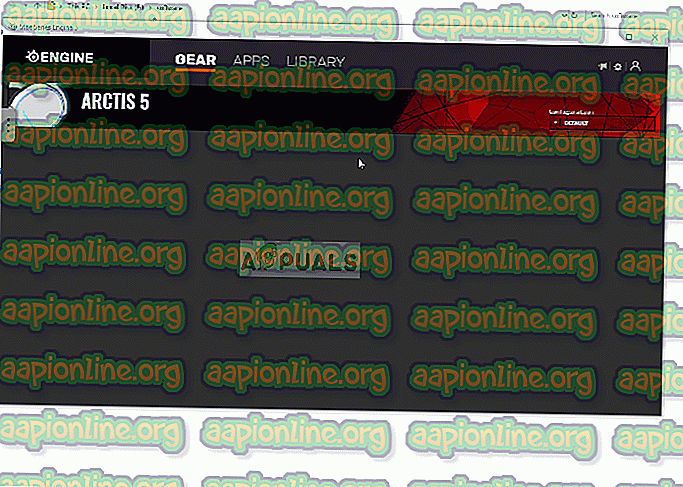
Løsning 4: Velge standardenheter.
Det er to enheter som er koblet til datamaskinen når du kobler til Arctis 5. Den ene er "Arctis 5 Game" -enheten, og den andre er "Arctis 5 Chat" -enheten. Disse to enhetene må velges som standardapparater for at headsettet skal fungere ordentlig. Derfor vil vi i dette trinnet velge disse begge enhetene som standardapparatene som:
- Høyreklikk på “ Volum ” -ikonet i nedre høyre hjørne.
- Velg alternativet “ Åpne lydinnstillinger ”.
- Under " Sound " -overskriften velger du utdataenheten som "Headphones (SteelSeries Arctis Game)" og Input-enheten som "Microphone (SteelSeries Arctis 5 Chat)".
- Bruk innstillingene og sjekk om problemet vedvarer.
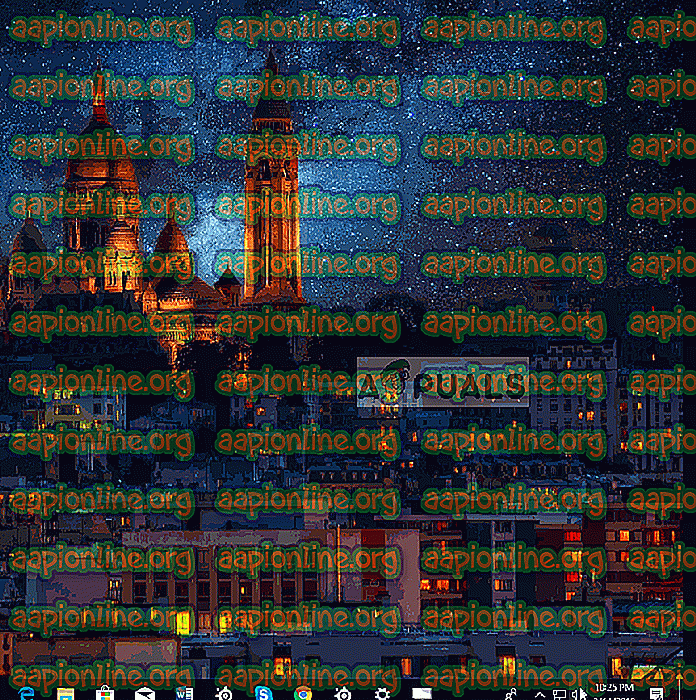
Løsninger 5: Justere lydnivåer.
Det er mulig at mikrofonen bare er konfigurert til å plukke opp veldig høye lyder, eller at overføringsvolumet til mikrofonen er veldig lavt. I dette trinnet skal vi konfigurere mikrofonvolumet til brukerens preferanse for det:
- Høyreklikk på volumikonet nederst til høyre.
- Velg " Lyder " og åpne "Innspilling" -fanen.
- Dobbeltklikk på “ SteelSeries Arctis 5 Chat ” -knappen.
- Kontroller at volumet er mer enn 50% under kategorien Nivåer.