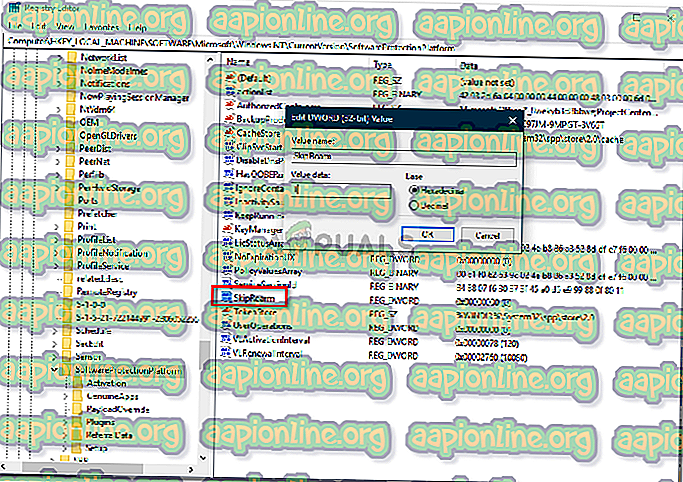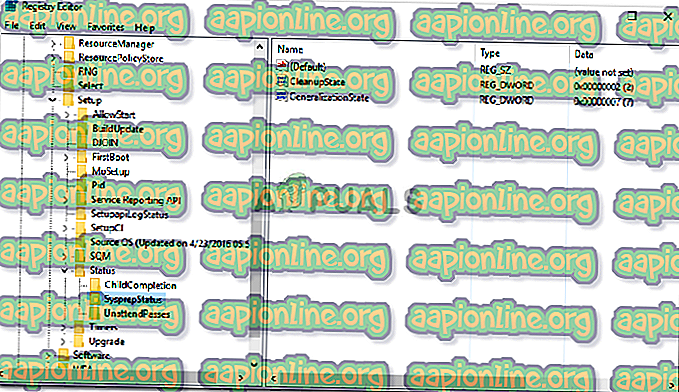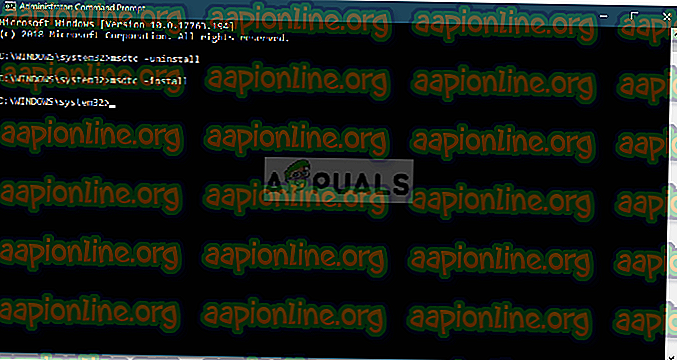Løsning: En dødelig feil oppstod under forsøket på Sysprep-maskinen
Feilen ' En dødelig feil oppstod under forsøk på å sysprep maskinen ' oppstår ofte når du har brukt Sysprep mer enn tre ganger. Sysprep, også kjent som System Preparation Tool, er utviklet av Microsoft som du kan bruke til å installere Windows på annen maskinvare. Dette verktøyet var hovedsakelig designet for systemadministratorer, OEM-produsenter etc. som du kan bruke til å installere Windows på flere datamaskiner.

Når du har gått gjennom de første installasjonstrinnene, kan du kjøre Sysprep-verktøyet for å klone datamaskinen og installere Windows på resten av systemene. Ikke mange vet om dette, men det er en grense for hvor mange ganger du kan kjøre det på et enkelt Windows-bilde. Ikke desto mindre er fiksen ganske grei, og du vil kunne bruke den igjen når du har implementert fiksen. Gå gjennom artikkelen for å lære mer om årsakene og løsningen.
Hva er årsaken til feilen 'En dødelig feil mens du forsøkte å prøve maskinen' på Windows 10?
Det er bare en årsak som kan forårsake feilen som er -
- Begrensningen overskredet: Vel, som vi nevnte, det er en grense for hvor mange ganger du kan bruke verktøyet. Når du har overskredet grensen, neste gang du kjører verktøyet, blir du bedt om denne feilen. Grensen er tre.
Nå, for å løse problemet ditt, kan du bruke følgende løsninger. Det er noen få løsninger på denne feilen som inkluderer endring av register osv., Sørg derfor for å følge instruksjonene nøye for å unngå feil som potensielt kan føre til noe kritisk.
Løsning 1: Redigering av SkipRearm Key
For å løse problemet kan du prøve å redigere SkipRearm-nøkkelen som finnes i Windows-registeret og deretter kjøre sysprep igjen. Slik gjør du det:
- Trykk Windows Key + R for å åpne Kjør .
- Skriv inn ' regedit ' og trykk Enter.
- I Windows-registeret navigerer du til følgende sted:
HKEY_LOCAL_MACHINE \ SOFTWARE \ Microsoft \ Windows NT \ CurrentVersion \ SoftwareProtectionPlatform \
- Finn SkipRearm- tasten i høyre rute og dobbeltklikk på den.
- Endre verdien til 1 og klikk OK .
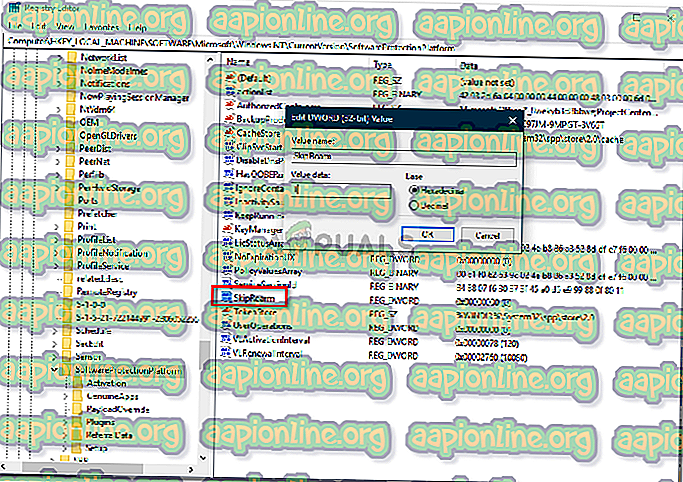
Løsning 2: Redigering av GeneralizationState og CleanupState Key
En annen måte å løse problemet på ville være å redigere en spesifikk oppføring i Windows-registeret. Feilen oppstår når sysrep GeneralizationState-nøkkel er satt til 9 i Windows-registeret. Derfor må du endre verdien. Slik gjør du det:
- Trykk Windows Key + R for å åpne Kjør .
- Skriv inn ' regedit ' og trykk Enter.
- Naviger til følgende sted:
HKEY_LOCAL_MACHINE \ SYSTEM \ Setup \ Status \ SysprepStatus
- Dobbeltklikk på GeneralizationState- tasten.
- Endre verdien til 7 og klikk OK .
- Dobbeltklikk deretter på CleanupState- tasten og sett verdien til 2 .
- Klikk OK .
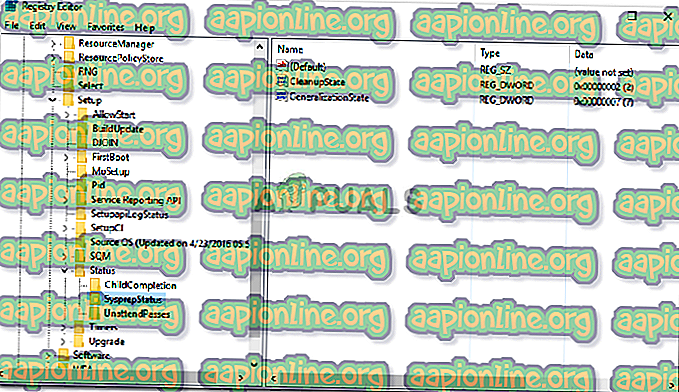
- Hvis det ikke er noen CleanupState- nøkkel, ikke bekymre deg, bare rediger GeneralizationState- nøkkelen.
- Kjør sysprep igjen.
Løsning 3: Avinstaller MSDTC
Til slutt, hvis problemet ikke løses selv etter at du har endret nøkkelverdien til GeneralizationState, må du avinstallere MSDTC og deretter installere det på nytt. Slik gjør du det:
- Trykk Windows Key + X og velg Kommandoprompt (Admin) fra listen for å åpne en forhøyet ledetekst.
- Skriv inn følgende og trykk deretter enter:
msdtc - avinstallere
- Dette vil avinstallere tjenesten. Nå for å installere det igjen, skriver du inn:
msdtc -install
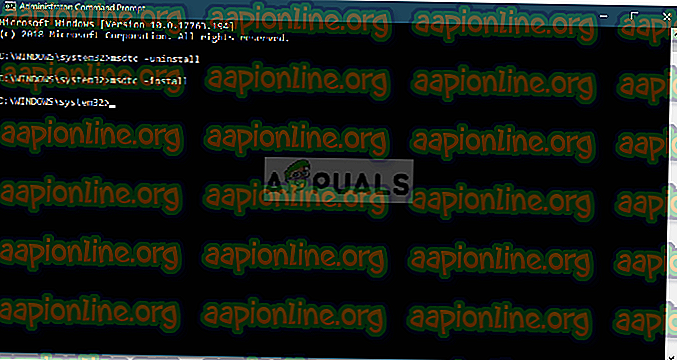
- Dette vil installere tjenesten igjen. Kjør sysprep igjen.