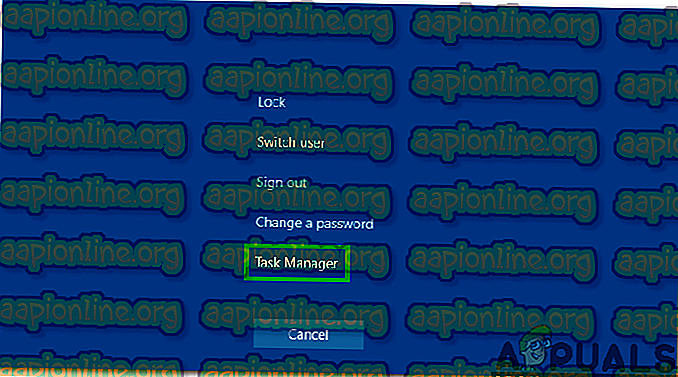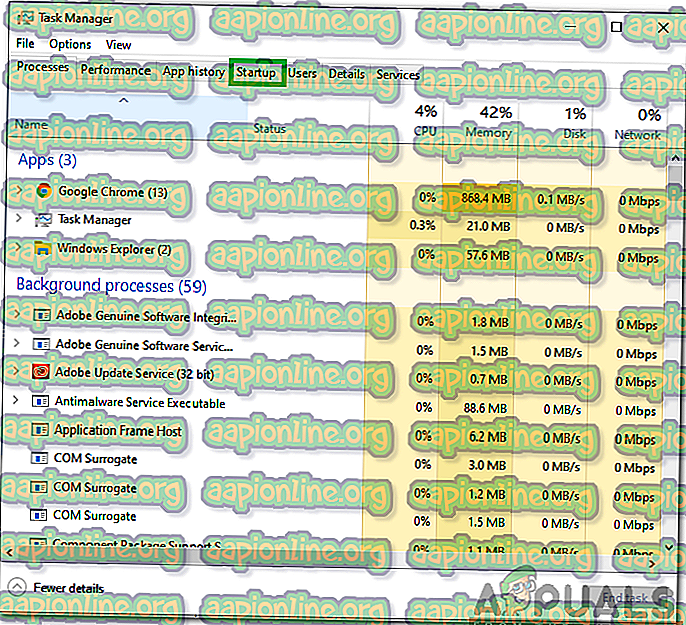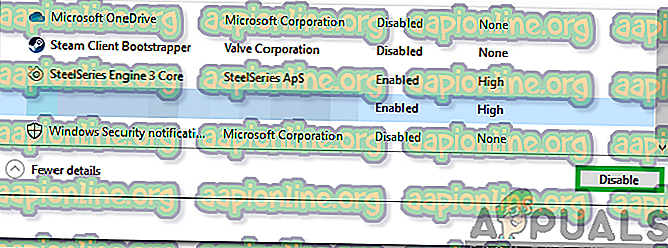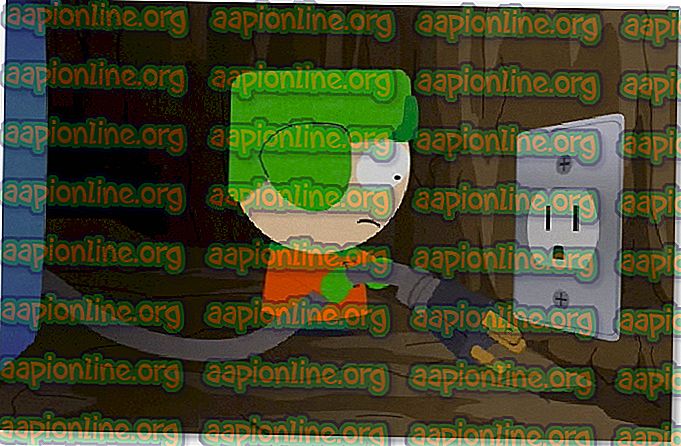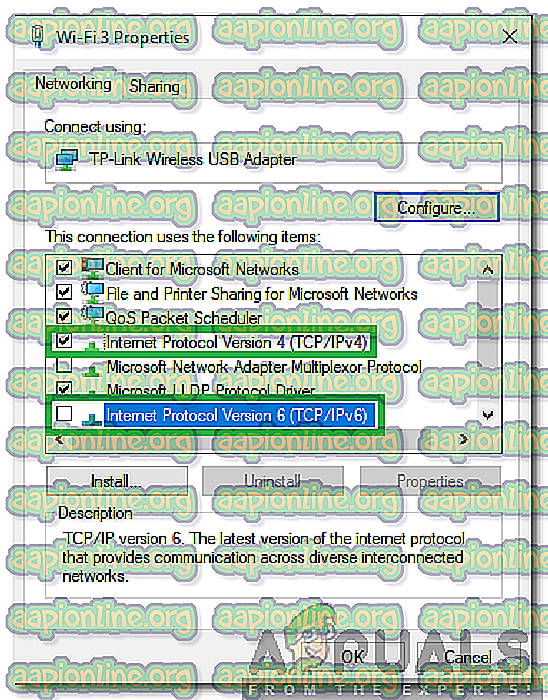Hvordan fikser jeg 'Servere er for opptatt' på PUBG?
PUBG (Players Unknown's Battlegrounds) er et av de mest populære Battle-Royale-spillene og er en av de første som gjorde sjangeren populær. Spillet har en spillerbase på mer enn 50 millioner mennesker og mottar jevnlige oppdateringer fra utviklerne. Imidlertid har det ganske nylig kommet mange rapporter om feilen “ Servers Too Busy Please Try Again Later ” mens du prøver å komme inn i en kamp.

Hva er årsaken til at “Servers are too Busy” Error on PUBG?
Etter å ha mottatt en rekke rapporter fra flere brukere, bestemte vi oss for å undersøke problemet og utviklet et sett med løsninger som løste det for de fleste av våre brukere. Vi har også sett på årsakene til at denne feilen utløses og listet dem som følger.
- Servervedlikehold: PUBG er et av de mest populære multiplayer-spillene akkurat nå, og det har en stor spillerbase fra hele verden. På grunn av dette får spillet regelmessige oppdateringer, og serverne gjennomgår også vedlikehold hver gang. Derfor er det svært sannsynlig at serverne kan være under vedlikehold som feilen utløses til.
- Inkompatibel programvare: Det er et par applikasjoner som kan forårsake dampproblemer og forhindre at applikasjonen fungerer som den skal. Steam må løpe i bakgrunnen for å spille PUBG, og hvis det står overfor problemer mens du kjører i bakgrunnen, kan denne feilen utløses.
- DNS-hurtigbuffer: Det kan være en opphopning av korrupt DNS-hurtigbuffer i ruteren eller datamaskinen som spillet står overfor med problemer mens du oppretter en forbindelse med serveren. Hvis spillet ikke kan etablere en sikker og stabil forbindelse med serverne, kan denne feilen utløses.
- IP-konfigurasjon: I noen tilfeller er det mulig at IP-konfigurasjonstypen du bruker ikke er den riktige for å opprette en stabil tilkobling. Det er to typer IP-konfigurasjoner, en IPV4 og en IPV6-konfigurasjon. IPV4 er den vanligste typen konfigurasjon og er aktivert for de fleste datamaskiner som standard, men i noen tilfeller kan dette bli endret av noe programvare, og det kan ende med å forhindre en sikker forbindelse med serverne.
Nå som du har en grunnleggende forståelse av problemets natur, vil vi gå videre mot løsningene. Sørg for å implementere disse i den spesifikke rekkefølgen de presenteres for å unngå konflikter.
Løsning 1: Slå av inkompatibel programvare
Det er noen applikasjoner som ikke er kompatible med Steam. Hvis applikasjonene og Steam kjører side om side, kan det føre til problemer med tilkoblingen. Derfor vil vi i dette trinnet sjekke om noen av disse programmene kjører i bakgrunnen,
- Se denne listen som indikerer programvaren som er inkompatibel med Steam.
- Trykk “ Ctrl ” + “Alt” + “Del” og velg “ Task Manager ”.
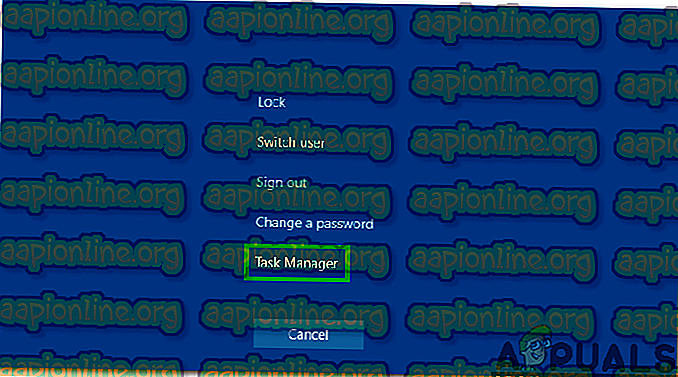
- Klikk på “Oppstart” for å se listen over programmer som startes ved oppstart.
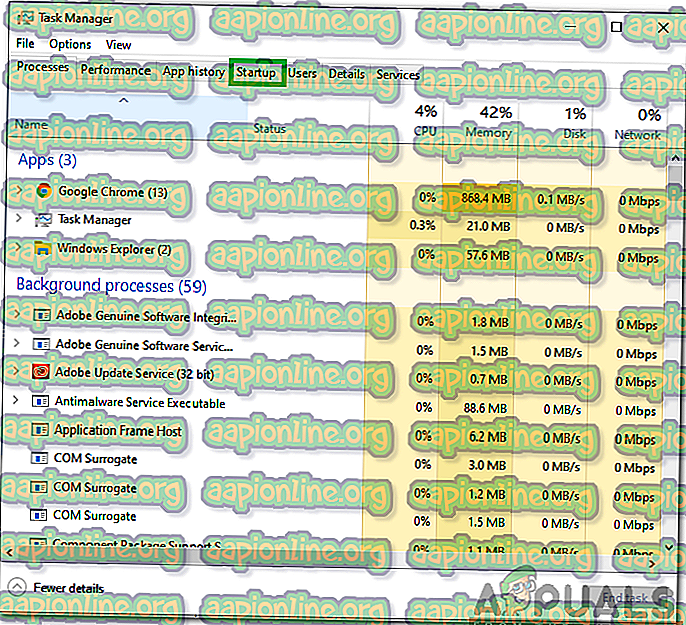
- Sjekk om det er noen programmer i denne listen som er inkompatible med Steam.
- Hvis det er tilfelle, klikk på programmene en etter en og velg alternativet " Deaktiver " for å forhindre at de starter ved oppstart.
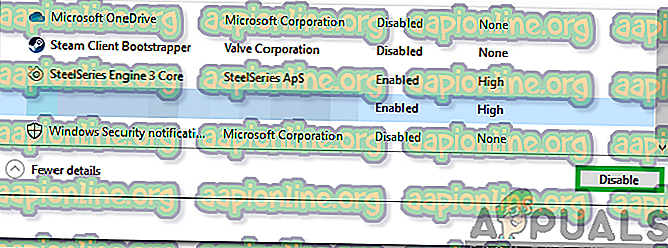
- Start datamaskinen på nytt etter at du har fullført denne prosessen, og sjekk om problemet vedvarer.
Løsning 2: PowerCycling Internet Router
For å kvitte seg med DNS-cachen som er bygd opp i internettruteren, vil vi fullstendig makt sykle den. For det:
- Koble strømledningen til internettruteren fra stikkontakten.
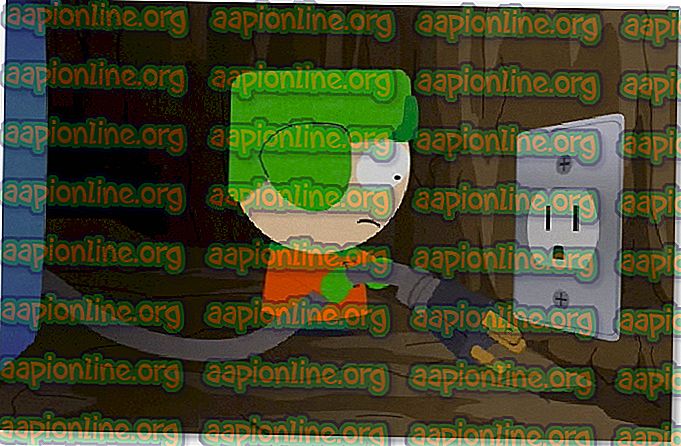
- Trykk og hold på "strøm" -knappen på internettruteren i minst 30 sekunder.
- Koble strømmen til internettruteren og vent til den blir startet.
- Vent til internett-tilgangen blir gitt, og sjekk om problemet vedvarer.
Løsning 3: Tilbakestill DNS-konfigurasjoner
Det er også mange DNS-konfigurasjoner som er angitt på datamaskinen, noen ganger kan disse konfigurasjonene bli ødelagt og de kan forhindre at det opprettes en stabil forbindelse. Derfor vil vi i dette trinnet utføre noen kommandoer i ledeteksten for å oppdatere disse konfigurasjonene. For å gjøre det:
- Trykk “ Windows ” + “ R ” for å åpne ledeteksten.
- Skriv inn “cmd” og trykk “Ctrl” + “ Shift ” + “ Enter ” for å gi administratorrettigheter.

- Skriv inn følgende kommandoer én etter én, og trykk “ Enter ” etter å ha skrevet hver og en for å utføre dem.
ipconfig / flushdns netsh int ipv4 reset netsh int ipv6 reset netsh winsock reset ipconfig / registerdns
- Etter å ha utført alle kommandoene i listen, kjør PUBG og kontroller om problemet vedvarer.
Løsning 4: Endre IP-konfigurasjoner
I noen tilfeller er det mulig at IP-konfigurasjonene kanskje ikke er riktig angitt, derfor vil vi i dette trinnet endre noen IP-konfigurasjoner for å fikse feilen. For det:
- Trykk “ Windows ” + “ R ” for å åpne ledeteksten.
- Skriv inn “ ncpa . cpl ”og trykk“ enter ”.

- Høyreklikk på tilkoblingen du bruker og velg “ Egenskaper ”.

- Sjekk alternativet “ Internet Protocol Version 4 (TCP / IPV4) ” og fjern merket for “ Internet Protocol Version 6 (TCP / IPV6) ”.
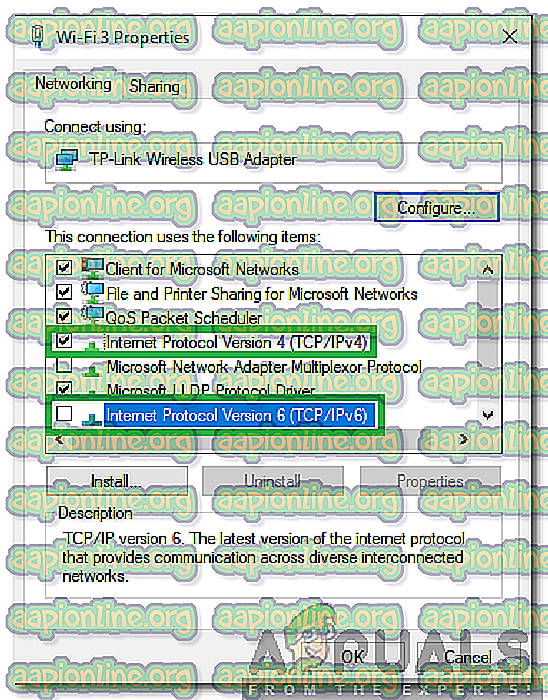
- Klikk på " OK " for å lagre endringene dine og sjekk om problemet vedvarer.