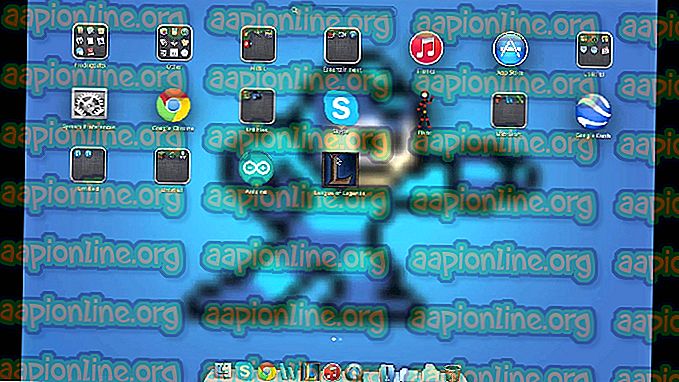Slik spiller du inn Skype-anrop
Skype har vært her i ganske lang tid og ble ansett som den eneste videosamtaler-applikasjonen som var til stede i Windows på sine dager. Det følger en P2P-arkitektur, og har også plattformkompatibilitet. Det eies for tiden av Microsoft og blir også sakte overført i næringslivet for online møter og konferanser.

Årsakene til at du kanskje vil ta opp samtalene dine på Skype kan være utallige og Microsoft erkjenner offisielt dette behovet. Det kan hende du må spille av et forretningsmøte (som du gjorde fra en vanlig konto) du nettopp deltok for å få mer innsikt om punktene som er diskutert, eller det kan hende du trenger å spille på en konvertering med en gammel venn. Ikke bekymre deg, vi har deg dekket.
Skype har ikke en innebygd funksjon for å spille inn samtaler i den normale applikasjonen, men den sier offisielt at det er flere tredjepartsprogrammer som lar deg gjøre denne oppgaven. Vi vil liste hver applikasjon sammen med en kort beskrivelse. Ta en titt.
Merk: Appuals er ikke tilknyttet noen tredjeparts programvareleverandører. Listene er gjort kun for brukerens informasjon. Vennligst installer på egen risiko.
Metode 1: Innspilling med den innebygde opptakeren for Skype for Business
Som nevnt tidligere, har Skype ikke en innebygd applikasjon for innspilling av samtaler, men Skype for business leveres ferdigpakket med denne funksjonen. Skype for business er en utvidelse av den primære applikasjonen av Skype og lar deg administrere grupper og øyeblikkelig få kontakt med mange mennesker med et enkelt klikk. Den har også funksjoner som automatisk beskjæring, skjermdeling og mye mer.
- Trykk på Flere alternativer (tre prikker) når du deltar på en Skype for forretningsoppringing, og klikk på Start innspilling .

- Når innspillingen er i gang, vil du se kontroller for å kontrollere opptaksøkten på skjermen. Du kan ta pause, stoppe og begynne å spille inn deretter.

- Når du er ferdig, klikker du bare på Stopp opptak . Skype for business ber deg om at innspillingen er lagret og deretter behandler den innspilte filen før den blir tilgjengelig for deg. Det blir konvertert til en MP4

- For å få tilgang til den innspilte filen, klikker du på Verktøy og deretter Recording Manager .

- Her vil all innspillingen være tilgjengelig sammen med de nødvendige detaljene.
Metode 2: Callnote Premium
Callnote er en av den programvaren som gir en " alt i en pakke ". Gjennom denne programvaren kan du spille inn samtaler på Skype, Hangouts, Facebook, Viber-lyd osv. Applikasjonsnavnet “Callnote premium” er ganske misvisende og programvaren er faktisk gratis. Den betalte versjonen av applikasjonen heter "Callnote Professional", og den har ikke en grense på 30 innspillinger per måned.

Applikasjonen har gode kontroller over Skype og har automatiske utløsere der den også kan registrere hvert anrop du ringer og lagre videofilen i den valgte mappen. Den fanger begge sider av konverteringen og regnes som en av de beste programvarene der ute for innspilling av Skype-anrop.
Metode 3: Evaer
Evaer kan se ut som et veldig middelmådig program fra utseendet til grensesnittet, men det får jobben gjort på en vits uten komplikasjoner. Den hevder å fange opp original Skype-lyd og -video og lagre den i høy definisjon på datamaskinen din. Det er forskjellige alternativer for opptak (240p, 360p, 480p, 720p, 1080p) sammen med kontroll av størrelsesforhold og bildefrekvens.

Ulempen med gratisversjonen er at du ikke kan spille inn en video på lenger enn 5 minutter. Premiumversjonen ($ 20) fjerner denne grensen og gjør det mulig å ta opp i ubegrensede perioder. Hvis du vil holde ting enkelt, er dette noe for deg.
Metode 4: MP3 Skype-opptaker
MP3 Skype-opptaker er en freeware-programvare som bare tar opp lyden fra hver Skype-samtale. Denne programvaren er helt lett og lar deg også endre alternativer angående samplingsfrekvens og bithastighet. Gratisversjonen har alle funksjonene, men er forbudt for kommersiell bruk. For forretnings / kommersiell bruk anbefales du å kjøpe en proversjon.
- Naviger til det offisielle nettstedet til MP3 Skype-opptaker og last ned den nødvendige versjonen.
- Installer applikasjonen. Nå kan du enkelt slå innspillingen av og på med en bryter og også angi destinasjonsmappen der opptakene skal lagres.

Metode 5: Ecamm (MacOS)
Ecamm er en av de profesjonelt utviklede programvarene som er jevn når det gjelder drift og er også kjent for utmerkede tilbakemeldinger fra brukerne. Brukere kan få en 7-dagers prøveperiode før de må kjøpe hele programvareproduktet.

- Last ned .zip-filen til et tilgjengelig sted og pakke den ut. Kjør installasjonsprogrammet som er inni, og installer applikasjonen på datamaskinen din.
- Start datamaskinen på nytt og start Skype slik du normalt vil. Denne gangen åpnes et lite nytt vindu ved siden av Skype, og du må trykke på den røde knappen for å starte innspillingen. Det vil også være en visualisering av mikrofonvolumet og mastervolumet.
Metode 6: QuickTime (MacOS)
QuickTime er Apples flaggskip mediespiller som kom overskrifter på sin tid. Spilleren lar deg spille inn hvilken som helst skjerm på skrivebordet ditt uten problemer. Alt du trenger å gjøre er å starte applikasjonen, klikke på Fil og velge Ny skjermopptak fra listen over alternativer. Derfra vil du kunne registrere hvilken som helst del av skjermen.

Denne metoden fungerer ganske bra for video, men den registrerer bare din side av Skype-konverteringen da den bare har tilgang til mikrofonen din. En løsning på dette problemet er å skru opp volumet på høyttalerne slik at QuickTime også kan velge den andre siden av samtalen, men dette er ikke en ideell løsning. Det er også andre alternativer der du kan rute systemlydene dine gjennom et visuelt lydgrensesnitt, men det er ganske en oppgave.