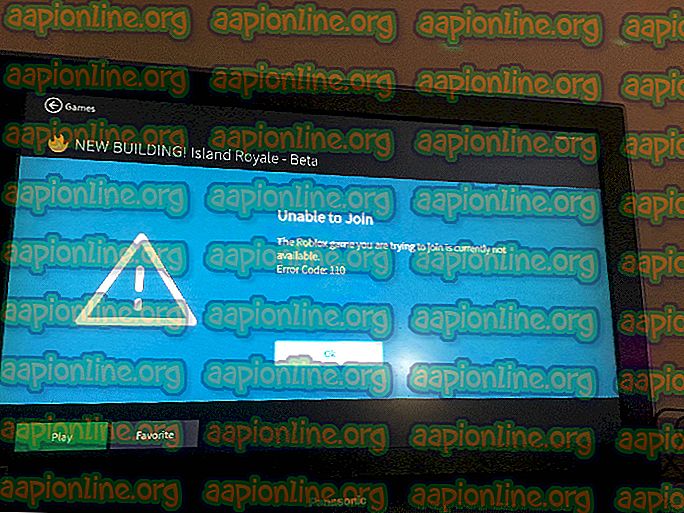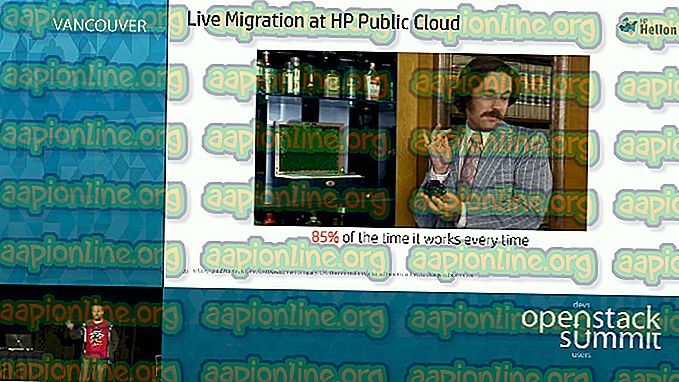Slik sletter du Windows 10-oppdateringsfiler
Det er mange tilfeller der Windows Update induserer problemer i seg selv og ikke klarer å oppdatere komponentene som den lastet ned. Du kan se varselet om "ventende endringer" på oppdateringsmodulen din som nekter å installere til tross for at du har forsøkt flere ganger. I tilfeller som disse, anbefales det at du sletter de allerede nedlastede Windows-oppdateringsfilene.

Oppdateringsmodulen vil sjekke om filene er til stede. Hvis ikke, vil det initialisere hele prosessen og begynne å laste ned oppdateringene igjen. Oppdateringsfilene som blir lastet ned delvis, er ikke noe, og dette vil løse problemet.
Metode 1: Slette innholdet i den midlertidige mappen
Den midlertidige mappen på datamaskinen din inneholder filene når de lastes ned, og installasjonsprogrammet henter filene fra denne mappen når du prøver å installere dem i riktig katalog. Installasjonsprogrammet laster aldri ned filer til den samme mappen der installasjonen er valgt å skje.
Vi kan prøve å slette innholdet i den midlertidige mappen for å fikse det problemet du har ved å få tilgang til det ved å bruke Run-terminalen.
- Trykk Windows + R, skriv “ % temp% ” i dialogboksen og trykk Enter.
- I katalogen vil du se hundrevis av oppføringer hvis du ikke har tømt temp-mappen noen gang. Det anbefales også at du lager en kopi av denne mappen til et annet sted, slik at du kan gjenopprette hvis noe galt skjer.
Velg alle elementene, høyreklikk på dem, og velg Slett .

- Strøm sykle datamaskinen din etter dette og se om denne handlingen løste det problemet du hadde.
Metode 2: Slette innhold i SoftwareDistribution-mappen
SoftwareDistribution er en mappe som ligger i Windows-katalogen som brukes til å lagre filer midlertidig som kan være nødvendig for å installere de siste Windows-oppdateringene på datamaskinen din. Dette er et krav for oppdateringsmodulen og lese / skrive-operasjonen til denne blir administrert av WUagent.
Hvis du sletter innholdet i denne mappen, blir oppdateringsloggen slettet. Slette historikken kan ha egne fordeler, for eksempel vil oppdateringsmodulen ikke lenger ta store mengder tid å initialisere. Før vi sletter innholdet, må vi deaktivere oppdateringsmodulen.
- Trykk Windows + S, skriv " ledetekst " i dialogboksen, høyreklikk på applikasjonen og velg " Kjør som administrator ".
- Skriv inn " net stop wuauserv " og " net stop bits " i ledeteksten. Ikke lukk ledeteksten ennå, vi trenger det kanskje senere.

Nå vil vi navigere til Windows Update-katalogen og slette alle de oppdaterte filene som allerede er til stede. Åpne filutforskeren eller Min datamaskin og følg trinnene.
- Naviger til adressen som er skrevet nedenfor. Du kan også starte Kjør-applikasjonen og kopiere lime inn adressen for å nå direkte.
C: \ Windows \ SoftwareDistribution
- Slett alt inne i programvaredistribusjonsmappen (du kan også kutte lime dem til et annet sted i tilfelle du vil plassere dem igjen).

Merk: Du kan i stedet også gi nytt navn til programvaredistribusjonsmappen. Gi den navnet noe som “SoftwareDistributionold”.
Nå må vi slå på Windows Update-tjenesten og starte den igjen. Opprinnelig kan det hende at Update Manager tar noen minutter å beregne detaljer og forberede et manifest for nedlastingen.
- Trykk Windows + S, skriv " ledetekst " i dialogboksen, høyreklikk på applikasjonen og velg " Kjør som administrator ".
- Skriv inn " net start wuauserv " og " net start bits " i ledeteksten og trykk Enter.

- Start datamaskinen på nytt og prøv å gjøre aktiviteten som ba deg om å slette Windows-oppdateringsfilene.
Løsning 3: Slette XML-filer
Windows vedlikeholder en XML-fil for å holde oversikt over alle oppdateringsfilene som er lastet ned, eller for øyeblikket i kø for å lastes ned. Når vi sletter denne XML-filen, vil all listen gå tapt, og når Windows finner listen som mangler, vil den opprette en ny og initialisere alle operasjonene.
Merk: I stedet for å slette listen, er det lurt å klippe ut lime inn filen til et annet sted, slik at du alltid har muligheten til å gjenopprette hvis noe går galt.
- Trykk Windows + R, skriv “ C: \ Windows \ WinSxS \ ” i dialogboksen og trykk Enter.
- Søk i katalogen etter en ventende XML-fil, og slett

- Start datamaskinen på nytt på riktig måte og sjekk om Windows-oppdateringsfiler er slettet.
Løsning 4: Tilbakestill CatRoot2-mappen
Catroot og catroot2 er mapper som er avgjørende for Windows Update-drift. Disse brukes til å lagre signaturene til oppdateringspakkene, og de hjelper i installasjonsprosessen. Å tilbakestille catroot2-mappen er en kjent løsning for flere Windows-oppdateringsproblemer.
Merk: Ikke slett eller gi nytt navn til catroot2-mappen. Denne mappen gjenskapes automatisk av Windows, men den gjenskaper ikke hvis den siste er gjort.
- Trykk Windows + S, skriv “ cmd ” i dialogboksen, høyreklikk på applikasjonen og velg Kjør som administrator .
- Når du er i en hevet ledetekst, utfører du følgende kommandosetninger én etter én:
net stop cryptsvc md% systemroot% \ system32 \ catroot2.old
Slett nå alt innholdet i mappen catroot2, og utfør følgende kommando etter sletting:
nett start cryptsvc
Catroot-mappen blir tilbakestilt når du starter Windows-oppdatering igjen.