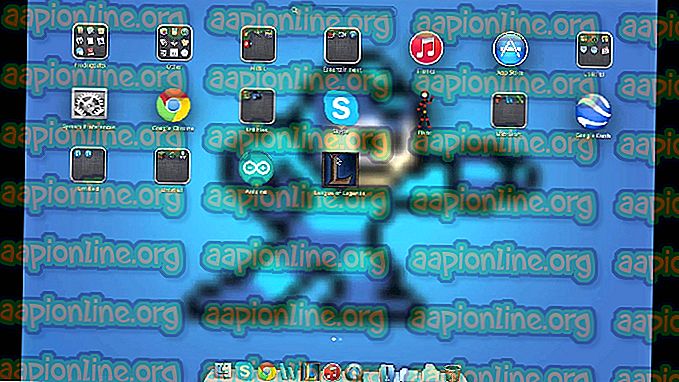Slik oppgraderer du Google Pixel 2 XL fra Oreo til Pie
Google Pixel 2 er en av de beste, rene Android-opplevelsene i mobiltelefonmarkedet. Til tross for å være en litt ' eldre' telefon ( utgitt i oktober 2017), mottar Google Pixel 2 fortsatt massevis av oppdateringer - faktisk ble det siste fabrikkbildet for Pixel 2 utgitt akkurat denne måneden.
Hvis du er en forankret bruker og vanligvis ikke installerer OTA-oppdateringer, viser vi deg hvordan du kan oppgradere Pixel 2 ( eller Pixel 2 XL) fra Android 8.0 Oreo til det nyeste fabrikkbildet til Android 9.0 Pie. Vi vil også vise deg hvordan du kan oppgradere til høyere versjoner av Android 9.0 Pie - selv om det høres ut som nesten det samme, skiller prosessen seg ut i noen få trinn.
Krav
- ADB & Fastboot ( se Appguideveiledning Slik installerer du ADB på Windows)
- Låst opp bootloader ( se Appguideveiledning Slik låser du opp og roter Pixel 2)
- Siste fabrikkbilde av Pixel 2
- TWRP 3.2.3-1.img
- TWRP Installer 3.2.3-1.zip
- Tilpasset kjerne (Sultan Kernel anbefales)
Før du begynner, bør du fjerne eventuell låseskjermsikkerhet, og også avinstallere eventuelle underlagsoverlegg hvis du har dem installert. Du trenger ikke å fjerne Magisk-moduler du har installert, de skal faktisk fortsette å fungere som normalt etter å ha fulgt denne guiden.
TWRP 3.2.3-1-dekryptering fungerer perfekt med fingeravtrykk og PIN-sikkerhetsmetoder.
- Last ned og trekk ut det nyeste fabrikkbildet, og plasser det i ADB-hovedveien.
- Aktiver USB-feilsøking på Pixel 2 ved å gå inn på Innstillinger> Om telefon> trykk Bygg nummer 7 ganger til utviklermodus er aktivert.
- Gå til Innstillinger> Utvikleralternativer> aktiver USB-feilsøking.
- Nå kobler du Pixel 2 til PC-en din via USB, og start en ADB-terminal.
- Skriv inn adb-enheter i ADB-terminalen
- Du bør se en sammenkoblingsdialog på Pixel 2-skjermen - bekreft den. ADB-terminalen skal da vise Pixel 2s serienummer når du bruker kommandoen adb . Hvis ADB ikke viser serienummeret ditt, eller returnerer meldinger som “ Ingen enheter festet” eller “ Enhet uten nett”, kan du prøve å plassere USB-tilkoblingen på nytt eller feilsøke USB-driverne.
- Hvis ADB gjenkjenner enheten din, kan du nå starte det nyeste fabrikkbildet med -w fjernet i flash-all.bat- filen. Du må starte dette raskt på begge sporene ( A / B-partisjoner), og la det starte helt opp hver gang. Alternativt kan du bruke Dueces-skriptet ( la fabrikkbildet velge hvilken spalte du vil installere til) .
- Nå må vi fastboot inn i TWRP. Last ned TWRP 3.2.3-1.img-filen, og plasser den i hovedmappen ADB, og overfør deretter TWRP_installer 3.2.3-1.zip til Pixel 2s SD-kort. Last også ned og overfør den tilpassede kjernen til SD-kortet ditt også.
- Skriv inn: fastboot twrp i ADB-terminalen
- Når du er i TWRP, sveiper du for å tillate endringer. Velg deretter Installere> SD-kort> TWRP_installer 3.2.3-1.zip fra hovedmenyen, og sveip for å blinke det.
- Etter at TWRP har blitt blinket, bør du nå blinke den tilpassede kjernen ved å bruke den samme metoden.
- Gå foran og start på nytt til systemet, og la Android starte opp fullstendig.
- Nå overfører den siste Magisk .zip til SD-kortet ditt, og start Pixel 2 på nytt i TWRP.
- Flash Magisk .zip via TWRP, og start på nytt til systemet igjen.
Slik oppgraderer du Pixel 2 fra 8x til 9x
Krav:
- Låst opp bootloader med Critical_unlock fullført ( critical_unlock er påkrevd med bootloader-versjoner før TMZ20a). Les det her.
- Tilpasset kjerne ( SULTANXDA anbefales)
- Fastboot 9.0-bilde
- Siste TWRP.ZIP
- Siste Flash-kjernen
- Magisk uninstaller Hvis du må avinstallere og installere MM manuelt
- Siste Magisk.zip
- Siste Magisk Manager APK
- Siste 9x fabrikkbilde
- Siste TWRP.IMG
- Først må du deaktivere all låseskjermsikkerhet på Pixel 2.
- Aktiver utvikleralternativer (Innstillinger> Om> trykk på Bygg nummer 7 ganger).
- Gå til Innstillinger> Utvikleralternativer> aktiver USB-feilsøking.
- Koble Pixel 2 til PC-en din via USB, og start en ADB-terminal på datamaskinen.
- Forsikre deg om at ADB-tilkoblingen gjenkjennes ved å skrive ' adb-enheter' i ADB-terminalen.
- Hvis enheten din blir gjenkjent, viser ADB-terminalen enhetens serienummer ( du må kanskje godta en sammenkoblingsdialog på Pixel 2-skjermen) . Hvis den ikke blir gjenkjent, bør du prøve å gjenoppta USB-kabelen, eller feilsøke USB-driverne.
- Last ned Fastboot 9.0 fabrikkbilde og plasser det i ADB-hovedveien. Gjør det samme for TWRP.IMG-filen.
- Last ned og overfør TWRP.zip, Magisk.zip og Magisk Manager APK til Pixel 2s SD-kort.
- Åpne flash-all.bat- filen i noe som Notisblokk, og fjern -w fra koden, og lagre og avslutt deretter filen. Hvis du vil at hele enheten skal tørkes, trenger du ikke fjerne -w fra BAT-filen.
- Start en ADB-terminal på PCen din, og start Pixel 2 raskt i TWRP .img ved hjelp av: fastboot boot
- Når du er i TWRP-hovedmenyen, sveiper du for å tillate endringer. Gå deretter til Installer> SD-kort> TWRP .zip-fil du overførte tidligere, og sveip for å blinke.
- Når TWRP har blinket, trykker du på Reboot to Recovery ( ikke Reboot to System!) Og blinker Magisk Uninstaller på samme måte som du gjorde TWRP .zip ( dette trinnet er bare nødvendig hvis du hadde Magisk tidligere installert).
- Start på nytt til gjenoppretting og blitz den tilpassede kjernen. Start på nytt til gjenoppretting igjen.
- Nå kan du starte på nytt til System, og la Android gå gjennom optimaliseringsprosessen. Bare la telefonen hvile noen minutter.
- Nå bruker du en filutforsker, finner du Magisk Manager APK på SD-kortet ditt og installerer det (det kan hende du må aktivere Ukjente kilder i telefonens innstillinger).
- Start på nytt til TWRP-utvinning igjen, og blitz Magisk.zip. Reboot to Recovery etterfulgt av Reboot to System.
Råd om feilsøking
Hvis Pixel 2-en din sitter fast på G-logoen, eller du starter loop til TWRP, kan du prøve:
- Utføre en hard omstart ( lenge å trykke på strømmen).
- Oppstart i TWRP og blinking av Magisk Uninstaller noen ganger ( det kan ta noen få blink for å 'feste' riktig) .