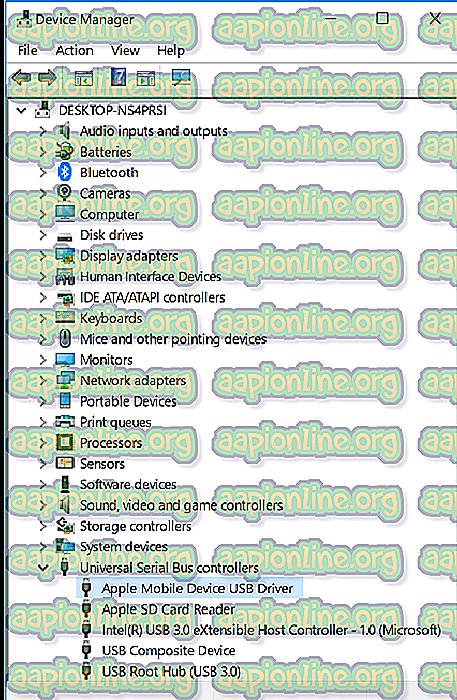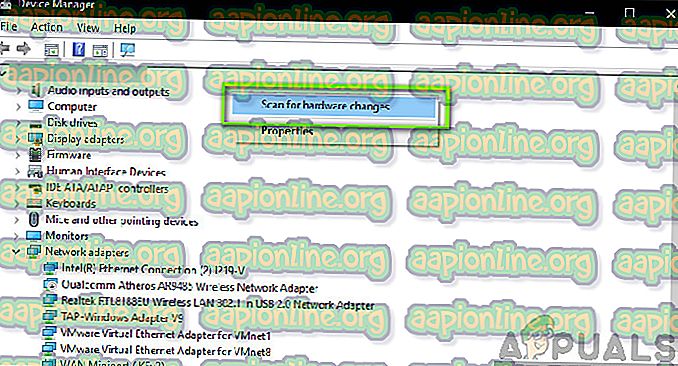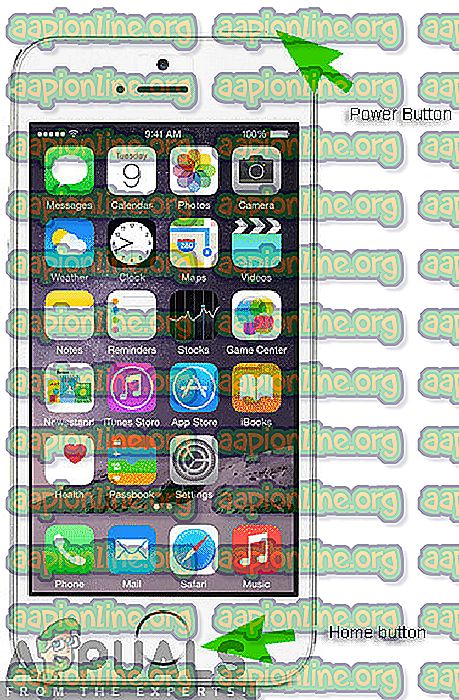Slik løser du iTunes Error 0xe8000015
Brukere opplever feilkoden ' 0xe8000015 ' når de kobler iPhone til datamaskinen sin ved hjelp av iTunes-verktøyet. Feilkoden følges med følgende feilmelding: 'iTunes kunne ikke koble til denne iPhone fordi det skjedde en ukjent feil (0xe8000015)'.

Brukere opplever denne feilmeldingen først og fremst når deres iPhone enten er låst eller når de har tilbakestilt den manuelt (dette inkluderer også tilfelle av bruk av en ny iPhone). I følge Apple er dette problemet midlertidig og løser seg vanligvis ved å oppdatere alle modulene. Imidlertid indikerte forskningen vår noe annet.
I denne artikkelen skal vi se på alle årsakene til hvorfor dette problemet oppstår i utgangspunktet, og hva som er de mulige løsningene for å løse problemet. Forsikre deg om at du følger løsningene fra starten og jobber deg deretter. Løsningene er nummerert i henhold til den økende rekkefølgen på kompleksitet og nytteverdi.
Merk: Disse løsningene vil sannsynligvis ikke fungere for fengsel ødelagte iPhoner, da konfigurasjonene deres blir kontrollert av tredjepartsapplikasjoner.
Hva forårsaker iTunes Error Code ' 0xe8000015'?
Etter å ha mottatt innledende rapporter fra brukere og foretatt en undersøkelse på egen hånd, kom vi frem til at feilmeldingen er forårsaket av flere forskjellige årsaker. Årsakene til at du kan oppleve iTunes-feilkoden ' 0xe8000015 ' er, men ikke begrenset til:
- Dårlig SIM-kort: Majoriteten av iPhone-enhetene er bundet til en transportør. Bare SIM-kortene til den bæreren vil kunne låse opp iPhone og gjøre den brukbar. Hvis SIM-kortet i seg selv er mangelfullt eller ikke er satt inn riktig, vil du oppleve denne feilmeldingen.
- Problem på datamaskinen : Det kan også være flere tilfeller der datamaskinen som brukes til iTunes er dårlig, og det er problemer med konfigurasjonene. Her kan du prøve å endre datamaskinen du bruker for å få tilgang til iTunes og se om dette gjør utslaget.
- USB-enhetsdrivere er korrupte : Et annet mulig problem med hvorfor du kan oppleve dette problemet er på grunn av korrupte enhetsdrivere som er installert på datamaskinen din. USB-driverne er ansvarlige for å koble iPhone til datamaskinen din, og hvis de selv er skadet, vil du oppleve feilmeldingen.
- Korrupte iPhone-konfigurasjoner : En annen alvorlig årsak til hvorfor dette problemet oppstår er på grunn av korrupte iPhone-konfigurasjoner. Selv om dette kan virke usannsynlig, er det mange tilfeller der iPhones har dårlige konfigurasjoner lagret, noe som forårsaker problemer på enheten. Å gjenopprette iPhone fungerer her.
Løsning 1: Kontroller SIM-kortet
Vanligvis oppstår denne feilmeldingen for det meste når du prøver å konfigurere iPhone-en ved å koble den til iTunes for bruk etter at den var tilbakestilt. Det feilmeldingen ikke forteller er at problemet også kan skyldes at SIM-kortet ikke støttes av enheten. For det meste er iPhones som brukes i flere land, låst for en bestemt transportør, og de vil bare fungere hvis det spesifikke transportørets SIM-kort er satt inn i telefonen.

Hvis SIM-kortet er skadet eller ikke er satt inn ordentlig, vil telefonen nekte å koble seg ordentlig sammen og forårsake flere problemer, inkludert feilmeldingen som diskuteres. Dette inkluderer også tilfellet der SIM-kortet er låst av selve transportøren og ikke fungerer som forventet. Du bør ta en liten pinne og skyve den inni SIM-skuffen på iPhone-en. Ta ut SIM-kortet og prøv å sette det inn ordentlig igjen. Forsikre deg om at den er riktig plassert på simkortbrettet. Du kan også prøve å sette inn et annet SIM-kort fra den støttede transportøren og se om problemet vedvarer. Hvis det ikke gjør det, betyr det at det er et problem med SIM-kortet. Hvis det fortsatt vedvarer, gå videre til de neste løsningene.
Løsning 2: Installere USB-drivere på nytt
Hvis metoden ovenfor ikke fungerer, betyr det at SIM-kortet ditt fungerer perfekt, men det kan være et problem med USB-driverne på datamaskinen din. Når du kobler iPhone-en til iTunes, spiller datamaskinens USB-drivere hovedrollen i å koble de to. Hvis telefondriverne ikke er installert ordentlig eller er skadet på noen måte, kan det være en mulighet for at dette forårsaker problemet. I denne løsningen vil vi navigere til Enhetsbehandler og avinstallere USB-driverne. Senere vil vi installere en ny versjon og se om dette løser problemet.
Merk: Forsikre deg om at du kobler fra enheten før du prøver denne løsningen. Denne løsningen er ment hvis du har lastet ned iTunes fra Microsoft Store.
- Trykk Windows + R, skriv ' devmgmt.msc ' i dialogboksen og trykk Enter.
- Når du er i enhetsbehandleren, naviger du til underkategorien ' USB ' og utvid den. Finn nå porten du bruker for å koble iPhone.
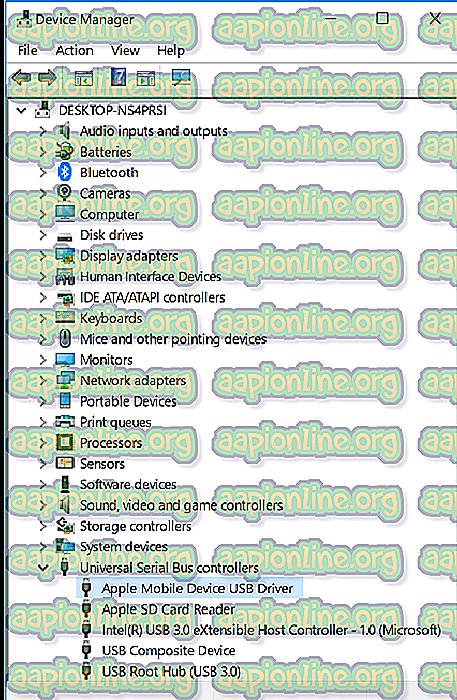
- Høyreklikk på den og velg Oppdater driver . Nå har du to alternativer; Du kan enten velge å oppdatere driverne automatisk, eller du kan oppdatere dem manuelt.
- Hvis oppdateringsdrivere ikke fungerer, og du fortsatt har problemer, kan du også avinstallere driverne og deretter prøve å koble iPhone.
- Etter at prosessen er fullført, høyreklikker du på tomrom og klikker på Søk etter maskinvareendringer .
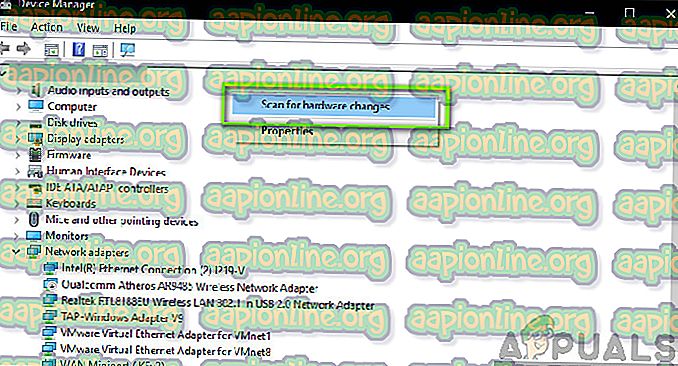
- Nå blir standarddrivere installert automatisk (hvis du installerte dem). Start datamaskinen på nytt, og prøv deretter å koble til. Sjekk om problemet er løst.
Hvis du har lastet ned iTunes fra Apple-nettstedet, følger du trinnene nedenfor:
- Koble enheten fra datamaskinen
- Nå, lås opp iOS-enheten din og naviger til startskjermen. Nå kobler du enheten tilbake til datamaskinen din. Hvis iTunes åpnes automatisk, lukker du det.
- Trykk Windows + R for å starte Kjør-applikasjonen og kjør følgende kode og trykk Enter:
% ProgramFiles% \ Common Files \ Apple \ Mobile Device Support \ Drivers
- Nå, klikk på Vis presentasjon øverst i vinduet og sjekk følgende alternativer:
Filnavnutvidelser
Skjulte gjenstander

Nå vil du kunne se alle filtypene, så vel som alle de skjulte elementene.
- Høyreklikk nå på en inf- fil som er til stede i katalogen, og klikk deretter på installer . Gjør dette for alle infinfiler som er til stede.
- Koble enheten fra datamaskinen og start den på nytt. Etter omstart, sjekk på nytt og se om problemet er løst.
Løsning 3: Prøv en annen datamaskin
Hvis begge metodene ovenfor ikke fungerer, kan du prøve å sjekke datamaskinen din om det er et problem i den. Det er flere tilfeller der iTunes-installasjonen kan være skadet eller har manglende moduler. Dette kan føre til at iTunes ikke fungerer riktig og kan ha problemer når du kobler til iPhone.

I denne løsningen bør du enten installere en ny versjon av iTunes etter å ha laget en ny profil på datamaskinen din eller endre datamaskinen helt. Hvis problemet også vedvarer der, kan vi gå videre og prøve feilsøking med andre metoder. Hvis feilen ikke oppstår, betyr det at det var et problem med datamaskinen din eller kopien av iTunes.
Merk: Forsikre deg om at du bruker en fungerende dataoverføringskabel for tilkoblingen. Brukere opplevde også dette problemet hvis datakabelen ikke fungerte.
Løsning 4: Gjenopprette iPhone
Hvis alle metodene ovenfor ikke fungerer, kan vi prøve å plassere iPhone i gjenopprettingsmodus (eller DFU) og deretter prøve å gjenopprette den. Alle de ovennevnte metodene som ikke fungerer, gir en indikasjon på at det kan være et problem på selve iPhone i stedet for på datamaskinen eller versjonen av iTunes. Vær imidlertid oppmerksom på at hvis du gjenoppretter din iPhone, kan du slette alle lokalt lagrede data, og enheten kan be om iCloud-legitimasjon, så sørg for at du har dem på forhånd.
- Slå av iPhonen din ved å trykke og holde på strømknappen og skyve linjen.
- Når iPhone er slått av, kobler du iPhone til datamaskinen og åpner iTunes på datamaskinen.
- Trykk og hold nede hjemme- og strømknappen på enheten til du ser popup-meldingen i iTunes på datamaskinen.
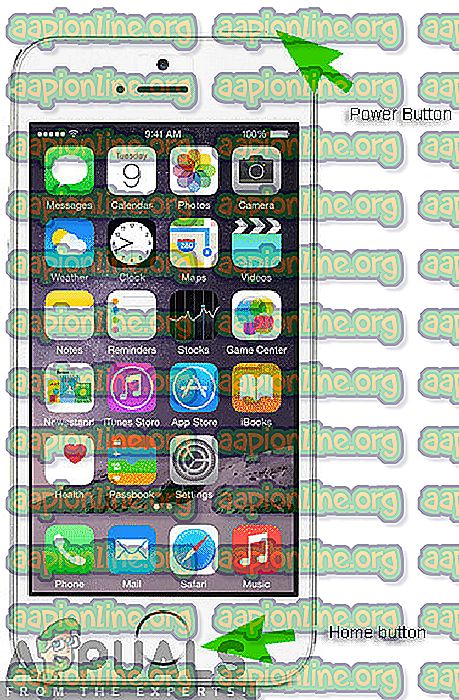
- Nå kan du oppdatere / gjenopprette etter ditt ønske. Følg instruksjonene på skjermen deretter.
Merk: I stedet for handlingen ovenfor, kan du også prøve følgende:
Hold inne strømknappen og hjemmeknappen samtidig. Når du har holdt inne begge knappene i 9-10 sekunder, slipper du av / på-knappen, men fortsetter å holde hjemme. Du kan gi slipp på knappen så snart datamaskinen varsler at den oppdaget en enhet.