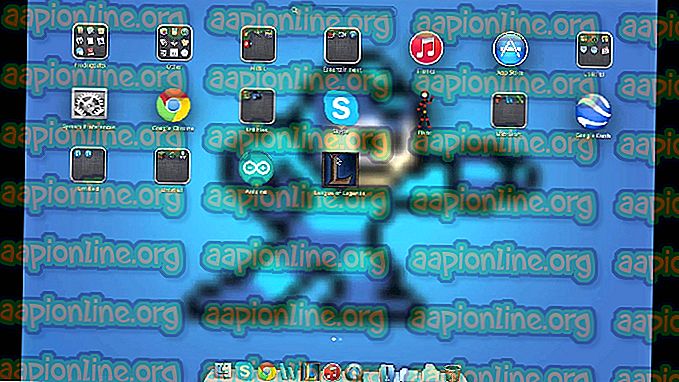Slik løser du ESRV_SVC_WILLAMETTE feil i hendelsesvisningen
Flere Windows-brukere har møtt oss med spørsmål etter å ha åpnet Event Viewer og oppdaget at den er full av kritiske feil som kan spores tilbake til ESRV_SVC_WILLAMETTE- komponenten. I de fleste tilfeller sier feilforklaringen at ESRV_SVC_WILLAMETTE- komponenten ikke kan bli funnet eller ikke er riktig installert på den lokale datamaskinen. Problemet rapporteres å oppstå på Windows 7, Windows 8.1 og Windows 10.

Hva er ESRV_SVC_WILLAMETTE?
ESRV_SVC_WILLAMETTE som stammer fra esrv_svc.exe- filnavnet er en fil som brukes av flere Intel ekte komponenter, inkludert Intel Energy Checker og Intel Driver Update . Standardplassering for det er inne i % Programfiler% \ Intel \ SUR \ WILLAMETTE \ ESRV \.
Hvis feilen du møter peker mot et annet sted og du ikke installerte Intel-pakken på et tilpasset sted, kan det være lurt å vurdere muligheten for skadelig programvare. I dette tilfellet oppfordrer vi deg til å følge denne guiden ( her ) om å utføre en dyp skanning med Malwarebytes.
Hva er årsaken til ESRV_SVC_WILLAMETTE feil i hendelsesviseren?
Vi undersøkte dette problemet ved å se på forskjellige brukerrapporter og prøve ut forskjellige reparasjonsstrategier som de fleste berørte brukere har implementert for å fikse dette problemet. Som det viser seg, kan feilen være forårsaket av en av følgende skyldige:
- Feilaktig Intel-applikasjon - I de aller fleste rapporterte tilfeller som vi analyserte, endte problemet opp med å forårsake en funksjonsfeil Intel-applikasjon. Intel Driver Update og Intel Energy Checker er toppen av denne listen. Hvis du har installert en av disse applikasjonene, bør du avinstallere dem eller i det minste installere dem på nytt, slik at du kan løse problemet.
- Ulik konfliktfylt program - Det er også mulig at en annen tredjeparts tjeneste eller prosess som ikke kan identifiseres så lett, faktisk forårsaker de konstante feilene i Event Viewer. I dette tilfellet bør du starte datamaskinen i en ren oppstartstatus slik at du kan identifisere den skyldige og løse problemet for godt.
- Underliggende korrupsjon av systemfiler - Korrupsjon av systemfiler er et annet problem som forårsaker dette. Hvis dette scenariet er aktuelt i din nåværende situasjon, og du mistenker at problemet kan være forårsaket av et underliggende korrupsjonsproblem, bør kjøring av DISM eller SFC skanne løse problemet.
Hvis du prøver å løse en feil assosiert med ESRV_SVC_WILLAMETTE, vil denne artikkelen gi deg flere feilsøkingsveiledninger. Nedenfor nedenfor finner du flere potensielle rettelser som andre brukere i en lignende situasjon har brukt for å fikse feilen og forhindre at andre feilhendelser vises i Event Viewer .
For best mulig resultat, følg metodene nedenfor i den rekkefølgen de presenteres, siden vi bestilte dem på en effektiv og alvorlig måte. Til slutt bør du snuble over en rekke trinn som vil løse problemet uavhengig av den skyldige som forårsaker det.
Metode 1: Avinstallere feilfunksjon fra Intel-applikasjonen
Som det viser seg, er denne Event Viewer-feilen ofte assosiert med en feilaktig Intel-applikasjon. I de aller fleste tilfeller peker berørte brukere mot Intel Driver Update og Intel Energy Checker. Hvis du bruker et av disse to verktøyene eller et lignende publisert av Intel, bør du følge trinnene nedenfor for å avinstallere programmet, for å løse det for godt.
Her er en rask guide til å avinstallere den feilaktige Intel-applikasjonen ved å bruke programmet og funksjoner :
- Trykk på Windows-tasten + R for å åpne en Kjør- dialogboks. Skriv deretter “appwiz.cpl” og trykk Enter for å åpne vinduet Programmer og funksjoner .

- Når du er inne i vinduene Programmer og funksjoner, blar du ned gjennom listen over tilgjengelige applikasjoner og finner verktøyet publisert av Intel som du mistenker kan forårsake problemet ( Intel Driver Update, Intel Energy Checker, eller noe annet)
- Når du klarer å identifisere applikasjonen som er kjent for å forårsake problemet, høyreklikker du på den og velger Avinstaller. Følg deretter instruksjonene på skjermen for å fullføre avinstalleringen, og start deretter datamaskinen på nytt.

- Når neste oppstartssekvens er fullført, kan du se om det samme problemet fortsatt oppstår ved å bruke datamaskinen regelmessig og sjekke Event Viewer fra tid til annen.
Merk: Hvis du stoler på Intel-applikasjonen som du nettopp avinstallerte, kan du installere den på nytt. De fleste berørte brukere har rapportert at problemet ikke lenger oppsto når applikasjonen ble installert på nytt.
Hvis de samme ESRV_SVC_WILLAMETTE- feilene fortsatt dukker opp regelmessig, flytter du til neste metode nedenfor.
Metode 2: Clean Boot State
Hvis metodene ovenfor ikke tillater deg å oppdage den skyldige som kan forårsake feilene i Event Viewer, bør du være i stand til å oppdage årsaken til problemet ved å starte systemet ditt i Clean Boot-modus for å eliminere eventuelle distraksjoner fra tredjepart.
Hvis du la merke til at ingen nye Event Viewer- feil som peker mot ESRV_SVC_WILLAMETTE vises mens systemet kjører i ren oppstartmodus, er det tydelig at en tredjeparts tjeneste eller prosess forårsaker problemet. I dette tilfellet kan du følge en serie instruksjoner for å identifisere komponenten som er ansvarlig for feilen og fjerne den fra systemet ditt.
Flere berørte brukere har rapportert at de klarte å løse problemet ved å starte opp datamaskinen uten noen tredjeparts tjeneste eller applikasjon. Her er en rask guide for å oppnå en ren oppstartstilstand for å eliminere muligheten for en programvarekonflikt:
- Først må du først starte med å forsikre deg om at du bruker en Windows-konto med administratorrettigheter.
- Trykk deretter Windows-tasten + R for å åpne et Kjør- dialogvindu. Skriv deretter “msconfig” og trykk E n ter for å åpne vinduet Systemkonfigurasjon . Når du blir bedt om av vinduet Brukerkontokontroll (UAC), klikker du Ja for å gi administrative rettigheter.

- I vinduet Systemkonfigurasjon velger du kategorien Tjenester fra den horisontale menyen øverst. Når du kommer til riktig sted, kan du starte med å merke av i ruten som er tilknyttet Skjul alle Microsoft Services .

Merk : Ved å ta dette trinnet, sikrer du effektivt at du ikke deaktiverer noen kritiske tjenester som er nødvendig av operativsystemet ditt.
- På dette tidspunktet bør du bare se en liste over tredjeparts tjenester. Hvis Microsoft-tjenestene er skjult, klikker du på Deaktiver alle- knappen for å forhindre at tredjepartstjenester forårsaker feilen Event Viewer .
- Når tjenester som ikke er viktige for at fungeringen av operativsystemet ditt er blitt skjult og resten er deaktivert, klikker du Bruk for å lagre konfigurasjonen.
- Når du kommer så langt, flytter du til Startup- fanen og klikker på Open Task Manager .

- Når du er inne i Oppstart- fanen i Oppgavebehandling, velger du lær oppstartstjeneste hver for seg og klikker på Deaktiver- knappen tilknyttet hver oppføring for å forhindre at de kjører ved neste oppstart.

- Når hvert oppstartselement er deaktivert, burde du ha oppnådd en ren oppstarttilstand. På dette tidspunktet, alt du trenger å gjøre er å lukke Task Manager og starte datamaskinen på nytt.
- Når neste oppstartssekvens er fullført, kan du begynne å bruke datamaskinen normalt og se om du fremdeles ser feil i begivenhetsviseren knyttet til ESRV_SVC_WILLAMETTE. Hvis problemet ikke lenger oppstår, kan du konkludere med at en av tjenestene / appene du tidligere har deaktivert, forårsaker problemet.
- I dette tilfellet må du aktivere hvert element som du tidligere har deaktivert systematisk koblet med tilfeldig omstart til du klarer å identifisere den skyldige. Det vil ta deg litt tid, men etter hvert vil du oppdage den skyldige som forårsaker problemet.
Hvis du fremdeles møter ESRV_SVC_WILLAMETTE selv når du er i en ren oppstarttilstand, flytter du ned til neste metode nedenfor.
Metode 3: Utføre SFC- og DISM-skanninger
Basert på forskjellige brukerrapporter, kan korrupsjon av systemfiler også være ansvarlig for ESRV_SVC_WILLAMETTE Event Viewer-feilen. Selv om Intel Update Driver Software ikke er besatt av korrupsjon, er det mulig at det er en avhengighet, så feilen vil fremdeles være bundet til ESRV_SVC_WILLAMETTE.
Hvis dette scenariet er aktuelt, er den enkleste og minst inngripende måten å fikse dette på å reparere de ødelagte filene med verktøy som Deployment Image Servicing and Management (DISM) og SFC (System File Checker) .
Begge disse verktøyene er perfekt i stand til å løse problemet, men de gjør det på forskjellige måter, så det anbefales å kjøre dem begge. SFC er avhengig av et lokalt cache-arkiv for å erstatte ødelagte filer med ferske kopier mens DISM brukte Windows Update for å laste ned nye kopier for å erstatte korrupsjon.
Her er en rask guide til å kjøre en SFC og en DISM-skanning for å fikse korrupsjon og løse konstante ESRV_SVC_WILLAMETTE Event Viewer-feil:
- Trykk på Windows-tasten + R for å åpne en Kjør- dialogboks. Skriv deretter “cmd” og trykk Ctrl + Shift + Enter for å åpne en forhøyet ledetekst. Når du blir bedt om av UAC (User Account Control), klikker du Ja for å gi administratoradgang.

- Når du er inne i den forhøyede ledeteksten, skriver du følgende kommando og trykker på Enter for å starte SFC- skanningen:
sfc / scannow
Merk : Når du har startet denne prosessen, anbefaler vi sterkt å stoppe prosedyren ved å lukke CMD-vinduet manuelt eller ved å starte datamaskinen på nytt, siden du risikerer ytterligere korrupsjon.
- Når prosessen er fullført, start datamaskinen på nytt og se om problemet er løst ved neste systemstart.
- Hvis du fremdeles legger merke til Event Viewer-feil som peker mot ESRV_SVC_WILLAMETTE, følg trinn 1 igjen for å åpne en annen forhøyet ledetekst, og skriv deretter følgende kommando for å starte en DISM-skanning:
DISM / Online / Cleanup-Image / RestoreHealth
- Når prosessen er ferdig, start datamaskinen på nytt og se om problemet er løst ved neste oppstartssekvens.