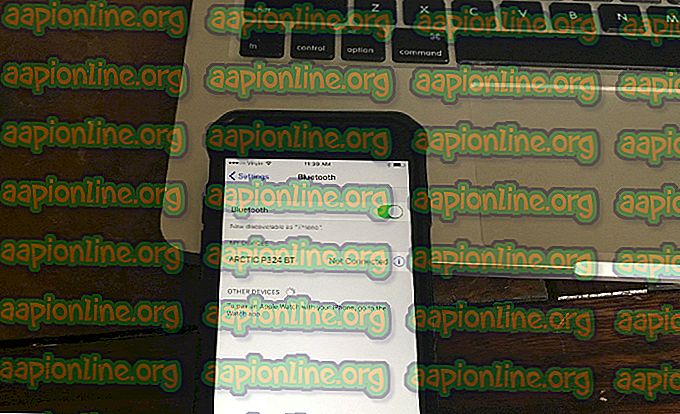Slik løser du 'Spotify tilfeldig senkende lyd' på Windows 10
Flere brukere har nådd oss for å få hjelp etter å ha lagt merke til at volumet automatisk går ned mens de lytter til Spotify. De aller fleste brukerrapporter som vi identifiserte om dette problemet, oppstår på Windows 10. Noen brukere har oppdaget at hvis de står stille uten å lage noen lyder, vil volumet gå tilbake til det normale etter et par øyeblikk.

Hva er det som får Spotify til en tilfeldig lavere lyd?
Vi undersøkte akkurat dette problemet ved å se på forskjellige brukerrapporter og reparasjonsstrategier som ofte brukes for å løse dette problemet. Det viser seg at det er flere potensielle forskjellige skyldige som er kjent for å forårsake akkurat denne saken:
- Normalisering av volum er PÅ - Desktop-versjonen av Spotify inneholder en funksjon som er ment å gjøre hver sang spilt på samme volum. Men som det viser seg, fungerer ikke alltid funksjonen som tiltenkt, da justeringen noen ganger gjøres etter at sangen begynner å spille. Hvis dette scenariet er aktuelt, bør du være i stand til å løse problemet ved å deaktivere Volum Normalisering fra Innstillinger-menyen til Spotify.
- Windows justerer volumet under kommunikasjon - både Windows 10 og eldre versjoner inkluderer et alternativ som automatisk vil senke volumet mens lyden blir sendt rundt. Spotify-appen (spesielt UWP) -versjonen er kjent for å være påvirket av denne funksjonen. I dette tilfellet bør du kunne løse problemet ved å deaktivere automatiske volumjusteringer fra fanen Kommunikasjon.
- Korrupt eller oppdatert headsetdriver - Hvis du støter på problemet med et hodesett, er det sannsynlig at du har et driverproblem. Flere berørte brukere som befinner seg i samme situasjon, har rapportert at problemet ble løst etter at de oppdaterte eller installerte headsetdriveren.
- Lydforbedringer er aktivert - Innebygde Windows-lydforbedringer eller tredjepartsekvivalenter kan også føre til akkurat dette problemet. Noen lydforbedringer er kjent for å komme i konflikt med UWP-versjonen av Spotify, noe som får den automatiske lydjusteringen til å skje tilfeldig. Hvis dette scenariet er aktuelt, bør du kunne løse problemet ved å deaktivere lydforbedringer helt.
- Problemet med "Compressor waviness" med Firefox - Mozilla Firefox ser ut til å ha en merkelig feil der lyden ser ut til å gå opp og ned mens Spotify spiller fra nettversjonen. I dette tilfellet bør du være i stand til å løse problemet ved å oppdatere Firefox til den nyeste versjonen som er tilgjengelig eller flytte til en annen nettleser.
- Digital lydbegrensning - En annen tydelig mulighet er en lydbegrensning forårsaket av den digitale lydkanalen du bruker. Systemet ditt kan senke volumet automatisk for alle lydkilder når den kombinerte lydstyrken overskrider den maksimale verdien. I dette tilfellet bør du være i stand til å stoppe disse automatiske justeringene ved å senke volumet til Spotify og kompensere fra systemvolumet.
Hvis du for øyeblikket søker etter en måte å løse dette problemet, vil denne artikkelen gi deg flere ideer om feilsøking. Nedenfor nedenfor finner du flere potensielle rettelser som andre berørte brukere har brukt for å løse problemet for godt. Hver av metodene omtalt nedenfor bekreftes å være effektive av minst en berørt bruker.
For best mulig resultat, anbefaler vi deg å følge feilsøkingsveiledningene i rekkefølge (de er bestilt av effektivitet og vanskelighetsgrad) og forkaste dem som ikke er aktuelle for ditt scenario. Etter hvert er en metode bundet til å løse problemet uavhengig av den skyldige som ender med å forårsake problemet.
La oss begynne!
Metode 1: Deaktivere volumnormalisering
Noen berørte brukere har rapportert at grunnen til at volumet automatisk ble senket, var en innebygd funksjon som heter Volum Normalisering. Denne funksjonen skal visstnok gjøre hver sang som spilles med samme volum, men noen brukere har rapportert at justeringen skjer flere sekunder etter at sangen er startet, noe som har en tendens til å irritere noen brukere.
Hvis du ikke bryr deg om volumnormalisering, bør du være i stand til å løse problemet ved å deaktivere funksjonen fra Spotifys innstillingsmeny. Her er hva du trenger å gjøre:
- Åpne Spotify UWP- appen og klikk på handlingsknappen (trepunktsikon) øverst til venstre på skjermen.
- Fra den nylig viste kontekstmenyen, gå til Rediger og klikk på Innstillinger (nederst på hurtigmenyen).
- Når du har kommet til Innstillinger- menyen til Spotify, blar du ned til kategorien Musikkvalitet og fjerner merket for bytten tilknyttet Normaliser volum - Angi samme volumnivå for alle sangene .
- Start Spotify-appen på nytt og se om problemet er løst.

I tilfelle denne prosedyren ikke lot deg løse problemet med automatisk volumjustering med Spotify-appen, kan du gå til neste metode nedenfor.
Metode 2: Deaktivere volumjustering under kommunikasjon
Som et par berørte brukere har oppdaget, inkluderer Windows 10 (og eldre versjoner) et alternativ som automatisk vil senke volumet mens lyden blir spilt inn. Normalt brukes denne funksjonen bare av kommunikasjonsapper, men det er ikke så uvanlig at andre applikasjoner (inkludert Spotify) også bruker denne Windows-innstillingen.
Denne innstillingen finner du i lydfanen på Kontrollpanel. Som standard er det satt til å redusere volumet til alle andre lyder (bortsett fra kommunikasjonsoppgaven) til 80%. Flere berørte brukere har rapportert at Spotify sluttet automatisk å justere volumet etter at de endret standardoppførselen.
Her er en rask guide til hvordan du deaktiverer automatisk volumjustering fra det klassiske kontrollpanelgrensesnittet:
- Trykk på Windows-tasten + R for å åpne en Kjør- dialogboks. Skriv deretter "kontroll" inne i kjøreboksen og trykk Enter for å åpne det klassiske kontrollpanelgrensesnittet.
- Når du er inne i Kontrollpanel, bruk søkefunksjonen til høyre for å søke etter "lyd" og trykk Enter for å hente resultatene. Klikk deretter på Sound fra resultatene.
- I vinduet Lyd velger du Kommunikasjon- fanen fra den horisontale menyen øverst.
- I kategorien Kommunikasjon kan du endre standardoppførselen for “ Når Windows oppdager kommunikasjonsaktivitet ” til å gjøre ingenting .
- Klikk Bruk for å lagre endringene, og start deretter datamaskinen på nytt. Når neste oppstartssekvens er fullført, åpner du Spotify-appen og ser om den automatiske volumjusteringen har stoppet.

Hvis det samme problemet fortsatt oppstår (Spotify-volumet synker automatisk), flytter du ned til neste metode nedenfor.
Metode 3: Oppdatering / installering av headsetdriver (hvis aktuelt)
Hvis du bare ser at dette problemet oppstår mens du bruker et headset, er sjansen stor for at du faktisk har å gjøre med et driverproblem. Flere berørte brukere har rapportert at de klarte å løse problemet ved å oppdatere eller installere headsetdriverne på nytt og starte datamaskinen på nytt.
Hvis dette scenariet er relevant for deg, følg veiledningen nedenfor for å oppdatere / installere headsetdriveren på nytt og se om det klarer å løse problemet:
- Trykk på Windows-tasten + R for å åpne en Kjør- dialogboks. Skriv deretter “devmgmt.msc” og trykk Enter for å åpne Device Manager.
- Når du er inne i Enhetsbehandling, blar du gjennom listen over enheter og utvider rullegardinmenyen knyttet til lyd-, video- og spillkontrollere.
- Dobbeltklikk på headsettet fra listen over lydenheter.
Merk: Hvis du bruker et Bluetooth-headset, er sjansen stor for at du har to forskjellige oppføringer - en for stereo og en cor-kommunikasjon. For å sikre at denne metoden er effektiv, må du gjenta trinnene nedenfor med begge.
- På Egenskapsskjermbildet til headsettet velger du Driver- fanen fra menyen øverst på skjermen. Deretter starter du med å klikke på Oppdater driver .
- Fra neste skjermbilde, klikk automatisk på Søk etter oppdatert driverprogramvare . Vent til prosedyren er fullført, og følg deretter instruksjonene på skjermen for å installere den nyeste versjonen hvis en annen konstruksjon blir funnet
- Start datamaskinen på nytt og se om problemet er løst når neste oppstart er fullført.
- Hvis det samme problemet fortsatt oppstår, følg trinn 1 til 4 nok en gang for å gå tilbake til Egenskaper- menyen til hodetelefondriveren .
- Når du kommer tilbake dit, klikker du på Avinstaller enhet og følger instruksjonene på skjermen for å fullføre avinstalleringen. Når prosessen er fullført, start datamaskinen på nytt for å la Windows Update automatisk installere den manglende driveren under neste oppstartssekvens.
- Sjekk om problemet er løst ved å åpne Spotify-appen igjen.

Hvis det samme problemet fortsatt oppstår, flytter du ned til neste metode nedenfor.
Metode 4: Deaktivere lydforbedringer
Som det viser seg, kan dette problemet også oppstå hvis du har lydforbedringer aktivert fra Windows-lydinnstillingene. Flere berørte brukere har rapportert at problemet ble løst etter at de deaktiverte alle lydforbedringer.
Disse lydforbedringene er kjent for å forårsake problemer med UWP-versjonen av Spotify. Hvis du vil sikre at du unngår enhver form for konflikt som kan være forårsaket av disse lydforbedringspakkene, følger du trinnene nedenfor for å deaktivere dem fullstendig:
Merk: Hvis du bruker et dedikert lydkort, er det sannsynlig at det kommer med sine egne lydforbedringsalternativer. Hvis det er tilfelle, bør du deaktivere dem fra det dedikerte verktøyet fordi deaktivering av Windows-ekvivalenter ikke vil løse problemet.
Oppdatering: Hvis du bruker SRS Premium Sound eller SRS Premium Sound, fjerner du merket i boksen tilknyttet Audio Enhancement for å løse problemet.
- Trykk på Windows-tasten + R for å åpne en Kjør-dialogboks. Skriv deretter "kontroll" inne i Run-boksen og trykk Enter for å åpne det klassiske grensesnittet for kontrollpanel.
- Når du er inne i kontrollpanelet, bruker du søkefunksjonen (øverst til høyre hjørne) for å søke etter lyd. Klikk deretter på Sound fra resultatene.
- Når du er inne i lydskjermen, må du forsikre deg om at avspillingsfanen er valgt, og høyreklikk deretter på avspillingsenheten du støter på problemet med, og velg Egenskaper fra hurtigmenyen.
- På skjermbildet Egenskaper på avspillingsenheten velger du kategorien Forbedring (fra den horisontale menyen) og merker av for Deaktiver alle forbedringer .
- Klikk Bruk for å lagre endringene, start datamaskinen på nytt og se om problemet er løst når neste oppstartssekvens er fullført.

Metode 5: Oppdatering av Firefox eller flytting fra den (hvis relevant)
Hvis du støter på dette problemet med Spotify-spilleren og bruker Firefox, kan det hende at du takler et tilbakevendende problem som ofte blir referert til som "kompressorbølgete" . Flere Spotify-brukere har rapportert om dette problemet, da det bare ser ut til å skje med Mozilla Firefox.
Mest berørte brukere som har opplevd dette problemet har rapportert at flytting til Chrome stoppet de automatiske volumjusteringene fra å skje mer. Hvis du ikke er så glad i Firefox, kan du prøve å laste ned den nyeste versjonen av Chrome ( her ) og se om det løser problemet ditt.
Hvis du ikke vil gi slipp på Firefox, må du forsikre deg om at du er i den nyeste versjonen som er tilgjengelig - problemet kan løses via en hurtigreparasjon nå. Her er en rask guide til å gjøre dette:
- Åpne Firefox og klikk på handlingsknappen (trepunktsikon) øverst til høyre på skjermen.
- Fra kontekstmenyen som nettopp åpnet, utvider du Hjelp- delen og klikker på Om Firefox .
- I menyen Om Mozilla Firefox klikker du på Start på nytt for å oppdatere Firefox- knappen.
- Etter at oppdateringen er fullført og nettleseren din starter på nytt, må du bekrefte om problemet er løst ved å åpne nettversjonen av Spotify igjen.

Metode 6: Håndtere en digital lydbegrensning
Hvis ingen av metodene ovenfor har tillatt deg å løse problemet, er sjansen stor for at problemet skyldes en begrensning av den digitale lydkanalen du bruker. Husk at en PCM-strøm (lyddatastrøm) har en maksimal lydstyrkeverdi som alltid bestemmes av Windows mastervoluminnstilling.
Hvis den samlede lydstyrken for alle programmer er nær å overskride den maksimale verdien, kobles systemet automatisk til for å senke volumet på alle lydkildene for å treffe det volumet. Hvis dette scenariet er aktuelt i din nåværende situasjon, vil du kunne løse problemet ved å senke volumet til Spotify og øke systemvolumet for å kompensere.