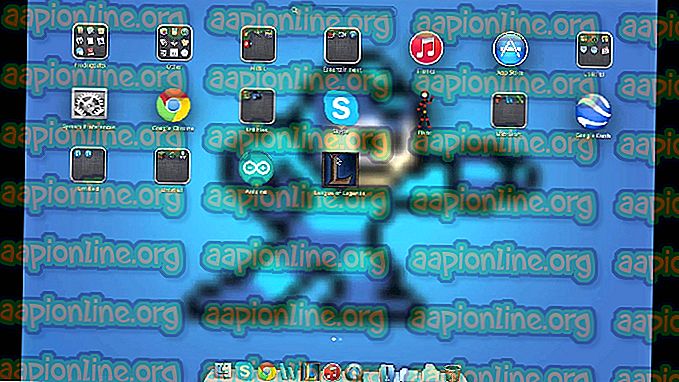Slik kjører du SH-filer på Windows
Bash shell-skriptfiler er skrevet på bash skriptspråk for Linux. Den inneholder kommandoer som du normalt kan kjøre på kommandolinjen. Disse filene kan kalles i terminal for å utføre og kan åpnes ved å dobbeltklikke på. Windows vet imidlertid ikke hva en SH-fil er og hvordan de skal kjøres. Hvis du leter etter en måte å utføre SH-filer i Windows, vil denne artikkelen gi deg alle mulige metoder.

Hva er SH-filene?
SH-filer (også kjent som skriptfiler) er skriptene som Bash-programmene bruker og bruker. Bash-språk brukes til å skrive instruksjonene i disse filene. Programutviklere bruker for det meste disse filene. Siden de inneholder kommandoene for å utføre programmer, er de virkelig viktige. Imidlertid er disse filene for Linux, så å utføre dem på Windows vil kreve noe programvare eller miljø som vi vil tilby i metoder for denne artikkelen.
For mer informasjon om SH-filer, kan du sjekke artikkelen vår her. Gå videre mot metoder for å utføre SH-filer på Windows.
Metode 1: Bruke Cygwin til å utføre SH-filer
Cygwin er et open source kommandolinjegrensesnittmiljø som ligner Unix. Det gjør at Unix- eller Linux-applikasjoner kan kompileres og kjøres på et Windows-operativsystem fra et Linux-lignende grensesnitt. Ved å bruke Cygwin kan vi enkelt utføre SH-filer uten problemer.
- Gå til det offisielle Cygwin- nettstedet for å laste ned konfigurasjonsfilen 32bit eller 64bit : Cygwin

- Åpne den nedlastede installasjonsfilen og følg prosessen med å laste ned og installere Cygwin. Det er forskjellige alternativer i installasjonsprosessen, så velg de du foretrekker.
- Etter installasjonen åpner du Cygwin64 Terminal ved å dobbeltklikke på snarveien på skrivebordet .
- Nå bruker du følgende kommando for å endre katalogen der filen eksisterer:
cd C: Brukere / Brukernavn / Desktop
Dette vil endre katalogen til skrivebordet. Skriv nå følgende kommando for å utføre SH-fil:
sh appuals.sh

Metode 2: Bruke Windows Subsystem for Linux-funksjon i Windows 10
Windows Subsystem for Linux (også kjent som WSL) er en funksjon som lar brukere kjøre Linux-kommandolinjer på en datamaskin med et Windows 10-operativsystem installert. Denne funksjonen ble først lagt til Windows 10 i 2016. Akkurat som at Linux har Wine-programvare for å kjøre Windows-programvare, har Windows nå WSL for å kjøre Linux-programvare. Å aktivere og arbeide gjennom denne funksjonen vil imidlertid kreve mange trinn, og det er grunnen til at vi delte inn denne metoden i tre hovedtrinn, og de er listet som følger:
Trinn 1: Aktivere Windows Subsystem for Linux
- Hold inne Windows- tasten og trykk på R for å åpne Kjør, skriv deretter appwiz.cpl og Enter .

- Klikk på Slå Windows-funksjoner av eller på på venstre side.

- Bla ned til bunnen og merk av for Windows Subsystem for Linux og klikk Ok for å installere.

- Når dette er gjort, går du til neste trinn.
Trinn 2: Installere en Linux Distro for Windows
Det er tre forskjellige måter å installere en distro for Windows. Noen ganger vil imidlertid en av metodene ikke fungere for en spesifikk bruker, så vi kommer til å tilby alle tre metodene nedenfor:
- Hold Windows- tasten og trykk på R for å åpne Kjør, skriv ' ms-windows-store: ' uten anførselstegn og Enter .

- Søk etter Ubuntu . Klikk på den som vises nedenfor og last den ned:

- Den andre metoden er å bruke følgende Power shell- kommando for å laste ned Linux distro:
Invoke-WebRequest -Uri //aka.ms/wsl-ubuntu-1604 -OutFile Ubuntu.appx -UseBasicParsing

- Den tredje metoden for å laste ned distro bruker følgende curl- kommando:
curl.exe -L -o ubuntu-1604.appx //aka.ms/wsl-ubuntu-1604

Merk : Hvis Windows 10- byggenummeret ditt er mindre enn 1706, må du laste ned krøll manuelt og endre katalogen til det stedet der curl.exe ligger. Imidlertid, hvis Windows 10-byggenummeret er 1706 eller nyere, er krøllen inkludert som standard, og du må kjøre cmd som administrator .
- Når du har lastet ned en distro, vil den starte installasjonen automatisk, og du må bare godta og oppgi det nye brukernavnet og passordet som vist nedenfor:

Trinn 3: Initialisere en nyinstallert distro og utføre SH-fil
- De fleste distrosene du installerer kommer med tom / minimal pakkeliste. Så du må oppdatere og oppgradere pakkene ved å bruke følgende kommando:
sudo apt oppdatering && sudo apt upgrade

- Når du er ferdig med distroen, kan du nå endre katalogen til SH-filstedet ved å bruke følgende kommandoer:
cd / mnt
Dette vil montere Windows-stasjonene dine . Nå kan du gå til stedet du vil:
cd c / Brukere / Brukernavn / Desktop /
Merk : Siden eksempelfilen var på et skrivebord, så vi endret katalogen til skrivebordet.
- Skriv inn følgende kommando for å utføre SH-filen:
sh appuals.sh

Metode 3: Bruke Git kommandolinje for utføring av SH-filer
Git er et gratis og open source distribuert kontrollsystemverktøy tilgjengelig for alle operativsystemer. Som standard er Git installert på Linux og macOS datamaskiner som et kommandolinjealternativ. Du kan imidlertid også laste ned den fra det offisielle nettstedet for alle operativsystemer.
- Gå til følgende lenke for å laste ned Git til operativsystemet: Git

- Åpne den nedlastede installasjonsfilen for å installere Git . Gå gjennom installasjonsprosessen og sjekk alternativene du ønsker og som du ikke vil.
- Hold Windows- tasten og trykk S for å åpne søkefunksjonen, skriv Git Bash og Enter .

- Endre katalogen der filen din befinner seg ved følgende kommando:
cd desktop
Merk : Desktop kan være navnet på mappen der filen din ligger.
- Skriv nå SH utførende kommando:
sh appuals.sh

Metode 4: Oversett skriptfil til batchfil
Denne metoden er ikke anbefalt for gjennomsnittlige brukere, men for brukere som kjenner kommandoer for skript og flaggermus, er det veldig bra. Du kan bare endre format og utvidelse av SH-fil. Det krever evnen til å oversette skriptfilen til en batch-fil, så du bør unngå å bruke denne metoden, med mindre du vet hvilket format begge disse filene bruker. Vi skal vise deg de enkle trinnene som kreves for endring av prøven.
- Høyreklikk på SH-filen din og velg Åpne med> Notisblokk .

- Fjern shebang- linjen fra koden som vist nedenfor:

Merk : Kommentarene har en annen syntaks “ :: ” enn den i denne prøven.
- Klikk på Filen og velg Lagre i listen for å lagre endringene.

- Venstreklikk på SH-filen og trykk på F2- tasten for å gi nytt navn til filen. Du kan også høyreklikke på en fil og velge endre navn .

Endre utvidelsen fra .sh til .bat og klikk Ja for endringene.
- Hold Windows- tasten og trykk S for å åpne søkefunksjonen, skriv deretter cmd og Enter .
- Endre katalogen til banen der filen ligger ved å bruke cd- kommandoen:
cd desktop
Merk : Desktop kan være mappenavnet du prøver å få tilgang til.
- Skriv bare navnet på filen med utvidelse:
appuals.bat

Du vil imidlertid legge merke til at syntaks som fungerer i skriptfiler ikke fungerer i en batch-fil. Som du ser blir ignorert kommentaren og teksten skrives ut to ganger uten ekko 'av / på' .