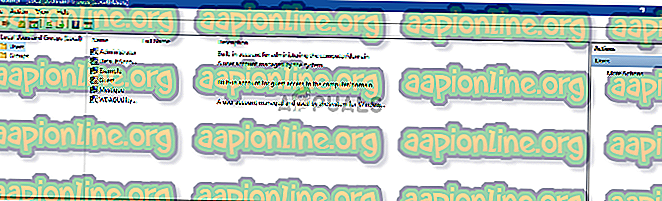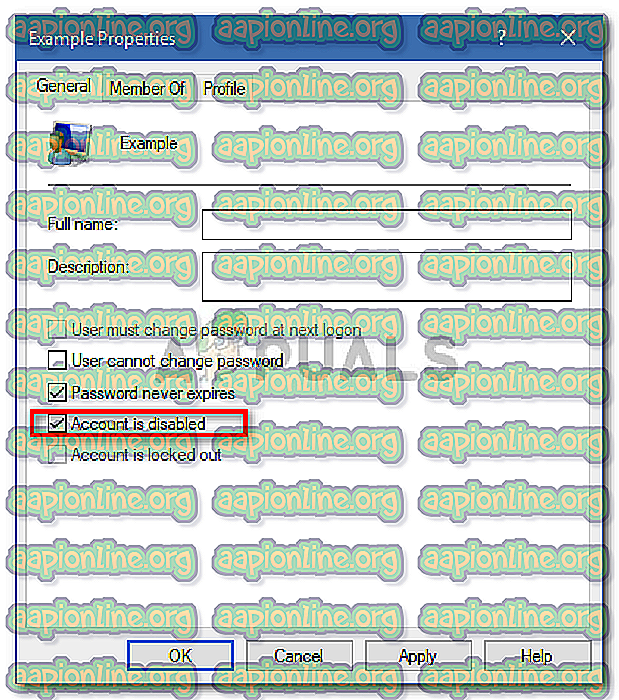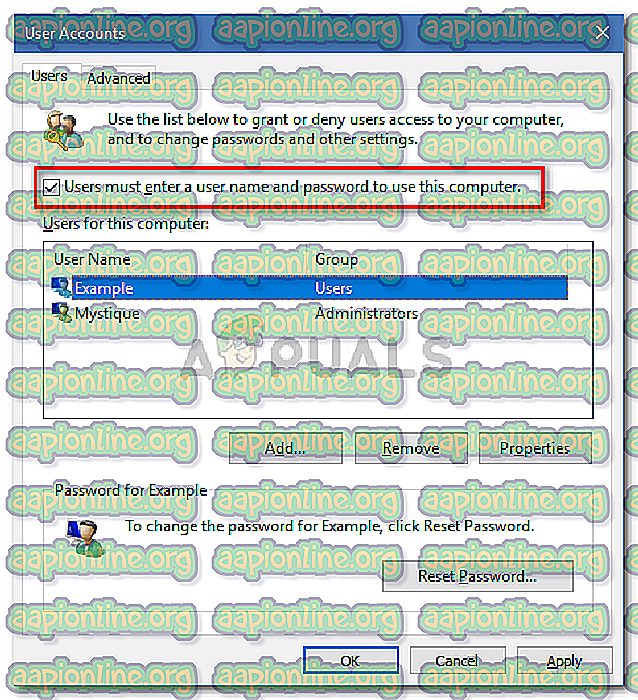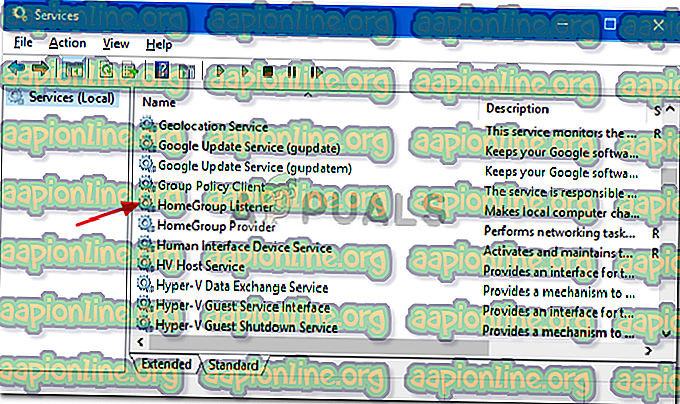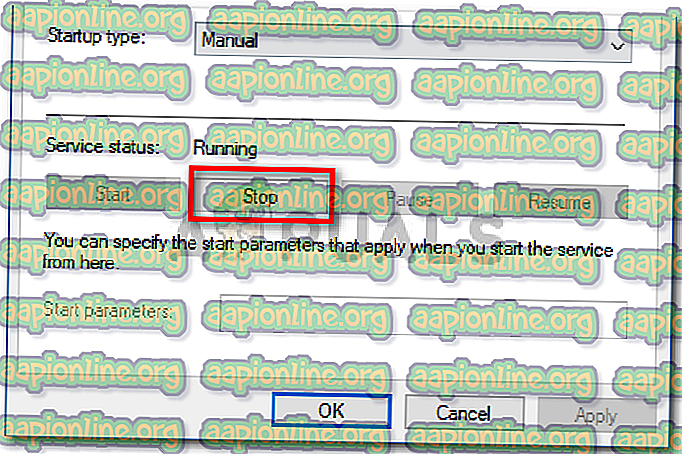Slik fjerner du HomeGroupUser $ -konto fra påloggingsskjermen
HomeGroupUser $ -kontoen vises vanligvis på grunn av skadet Windows Homegroup-brukerkonto og kan fjernes fra påloggingsskjermbildet på mange måter. Noen ganger, når du starter opp systemet ditt, får du en ukjent konto på innloggingsskjermen som ber om et passord, og før du kan angi passordet, blir du bedt om "Passordet er feil". Denne ukjente kontoen går under navnet HomeGroupUser $. Til tross for at kontoen ser ut, kan du logge inn på den virkelige brukerkontoen din, og kontoen betyr ikke noen skade, men å måtte møte gjentakelsen blir vondt.
Derfor er vi her for å hjelpe deg. Du kan enkelt overvinne dette ved å implementere noen få metoder som å deaktivere automatisk pålogging, redigere registeret for å stoppe kontoen som opprettes fra å logge inn osv. HomeGroupUser $ er en innebygd konto som betyr at den ikke kan slettes fra systemet.
Hva får HomeGroupUser $ -kontoen til å vises på Windows 10?
Det er ikke mange grunner som denne kontoen kan dukke opp, men den kan vises på grunn av -
- Windows Homegroup brukerkontokorrupsjon . Hovedårsaken til denne feilen er korrupsjon av brukerkontoer. Hvis brukerkontoer er blitt ødelagt på grunn av nylig oppdatering, malware osv., Kan det føre til at kontoen vises.
- Nylige endringer i systemet . Hvis du har gjort endringer i systemet ditt før kontoen ble vist, kan det ha vært det nødvendige sparket.
La oss nå gå inn på metodene for å fjerne kontoen:
Metode 1: Bruke ledeteksten
For å starte, kan du deaktivere kontoen fra påloggingsskjermbildet ved å bruke ledeteksten. Dette krever en forhøyet ledetekst, så sørg for at du er logget inn som administrator. Følg stegene:
- Trykk Winkey + X og åpne ' Command Prompt (Admin) ' fra listen.
- Når den har lastet seg, skriver du inn følgende kommando:
nettbruker
3. Denne kommandoen viser deg listen over gjeldende kontoer på systemet ditt. Finn HomeGroupUser $ og skriv inn følgende (for artikkens skyld bruker vi kontoen 'Eksempel'):
nettbruker HomeGroupUser $ / aktiv: nei

Metode 2: Bruke lokale brukere og grupper
En annen måte å deaktivere kontoen på ville være å bruke verktøyet Lokale brukere og grupper. Dette verktøyet viser alle kontoer som er til stede i systemet ditt; skjult og uhemmet begge deler. For å fjerne HomeGroupUser $ -kontoen fra påloggingsskjermen, må du deaktivere den i verktøyet Lokale brukere og grupper. Slik gjør du det:
- Trykk Winkey + R for å åpne Run.
- Skriv inn ' lusrmgr.msc ' og trykk enter.
- Når vinduet Lokale brukere og grupper dukker opp, klikker du på mappen Brukere .
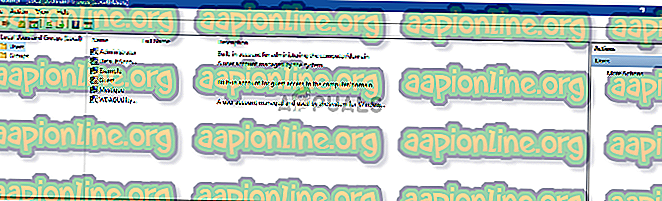
- I den midtre ruten vil du se alle kontoene på systemet ditt.
- Høyreklikk på ' HomeGroupUser $ ' og klikk Egenskaper.
- I Egenskapsvinduet klikker du på ' Konto er deaktivert '.
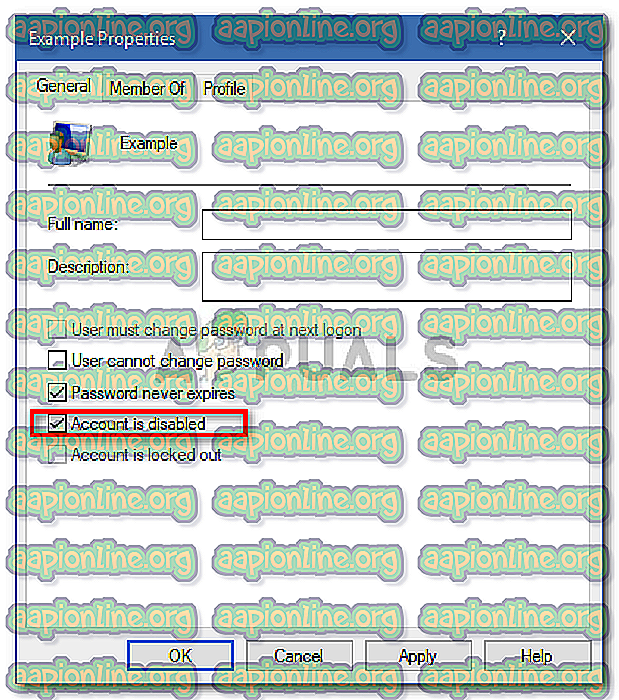
- Trykk Apply og klikk OK.
Merk: Kontoene med pilen nedover betyr at de er deaktivert.
Metode 3: Bruke Netplwiz
Netplwiz er et innebygd verktøy i Windows som lar deg fjerne, legge til brukere, aktivere autologon osv. Vi bruker dette verktøyet til å deaktivere autologonforsøket til HomeGroupUser $ -konto. Slik gjør du det:
- Gå til Start-menyen, skriv inn ' netplwiz ' og åpne den.
- Når den har lastet opp hvis ' Brukere må skrive inn et brukernavn .. ' ikke er merket av, må du huske å klikke på den for å merke av i ruten.
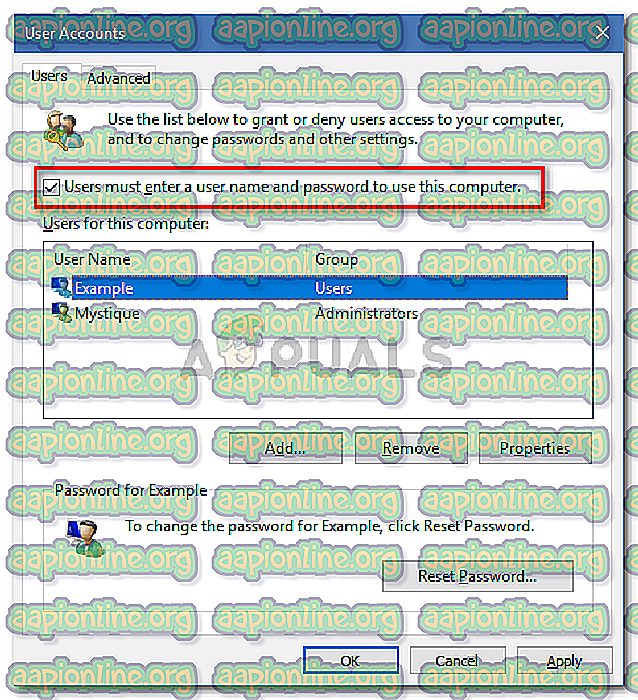
- Dette vil stoppe autologonforsøket til kontoen.
Metode 4: Stoppe hjemmegruppetjenester
Til slutt ville en annen måte å fjerne kontoen fra påloggingsskjermen være å stoppe tjenestene HomeGroup Listener og HomeGroup Provider. Hvis du bruker en hjemmegruppe i nettverket ditt, kan det påvirke det, så pass på det. Slik stopper du tjenestene:
- Åpne Start-menyen, skriv inn " tjenester " og åpne den.
- Finn HomeGroup Listener og HomeGroup Provider fra listen over tjenester.
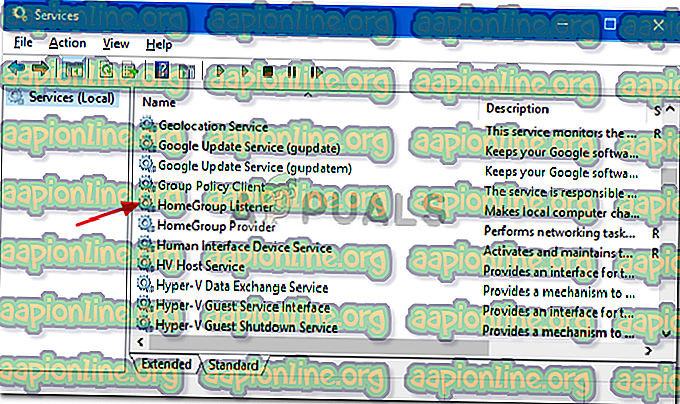
- Dobbeltklikk på tjenestene én etter én, og klikk " Stopp ".
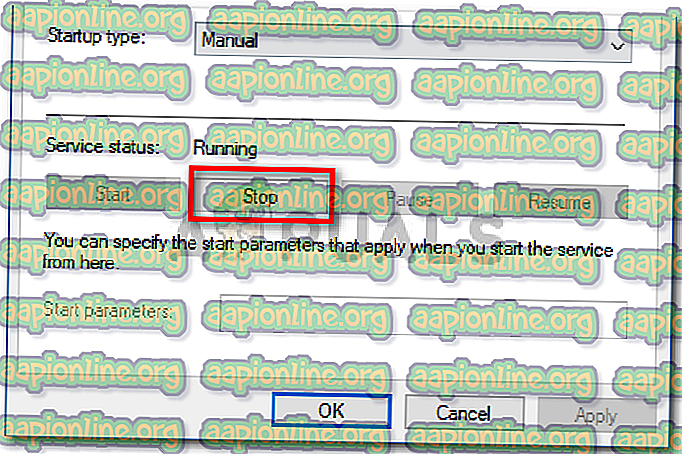
- Trykk Apply, og klikk deretter OK.