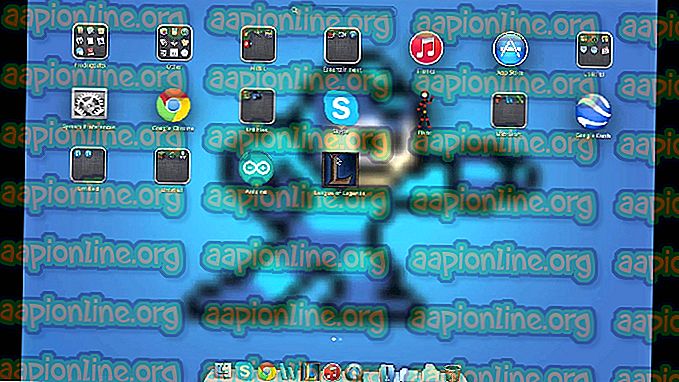Slik fikser du rakettliga-krasjer og fryser på Windows 7, 8 og 10
Rocket League er en av de nye store tilbudene på spillmarkedet, og det er et av de mest populære spillene på alle plattformer, og er tilgjengelig for kjøp på Steam. Imidlertid ble brukere som betalte store penger for spillet, skuffet over å se at spillet deres har begynt å krasje ofte, enten ved oppstart eller under en kamp.

Rocket League Players har også rapportert at spillet krasjer når de startet opp og under spillet. Denne guiden er ment å adressere krasj ved oppstart og under spillet.
Det er forskjellige ting og innstillinger som kan føre til at Rocket League krasjer, noe som betyr at det vil være mange løsninger å prøve ut. Forsikre deg om at du prøver alt for å få spillet til å fungere igjen og lykke til!
Løsning 1: Still spillet til å ha høy prioritet
Endring av prioriteringsinnstillinger i Task Manager kan bety mye for spillet, spesielt hvis du kjører en nedre ende-PC som bare kan støtte spillets minimum systemkrav. Uansett, hvis du endrer spillets prioritering til høy, vil du tildele flere ressurser til spillets prosess, noe som fører til færre krasj og mindre raser.
- Åpne Steam-klienten din ved å dobbeltklikke på Steam-ikonet fra skrivebordet eller ved å søke etter “Steam” i Start-menyen eller søkefeltet til høyre for det.

- Naviger til fanen Bibliotek i Steam-vinduet, og finn Rocket League i listen over spillene du eier i biblioteket ditt.
- Høyreklikk på Rocket League-oppføringen og velg Play Game-alternativet. Etter at spillet åpnes, bruk Alt + Tab-kombinasjonen for å bytte tilbake til skrivebordet. Dette ble brukt bare for å gjøre spillets prosess tilgjengelig i Task Manager.

- Bruk tastekombinasjonen Ctrl + Shift + Esc for å få opp oppgavebehandleren. Alternativt kan du bruke tasten Ctrl + Alt + Del og velge Oppgavebehandling fra den blå fullskjermen som åpnes. Du kan også søke etter det i Start-menyen.

- Klikk på Flere detaljer for å utvide Task Manager og søke etter Rocket League-prosessen. Høyreklikk på denne oppføringen og velg alternativet Gå til detaljer fra hurtigmenyen som vises
- Velg spillets prosess i Detaljer-menyen, da det skal velges automatisk, høyreklikk på det igjen og velg alternativet Angi prioritet. Forsikre deg om at du velger Høy fra listen som vises, og klikker på den en gang for å velge den.

- Gå ut av spillet nå og åpne det fra Steam for å sjekke om det fortsatt oppstår krasjer mens du spiller spillet.
Løsning 2: Deaktiver AlphaConsole
AlphaConsole er en nedlastbar app som lar brukeren erstatte sine Rocket League-elementer i spillet med andre elementer, men bare brukeren kan se varene han erstattet. Selv om appen kan høres kul ut og alt, har brukerne rapportert at spillet begynte å krasje etter at de installerte det for deres Rocket League-opplevelse, og krasjene stoppet etter å ha slettet det.
- Finn AlphaConsole-kjørbare på datamaskinen din. Hvis du ikke har flyttet den etter nedlastingen, bør den fortsatt være i nedlastingsmappen.
- Hvis du gjorde det, kan du prøve å finne den mappen eller åpne Start-menyen ved å klikke på knappen nederst til venstre på skjermen, søke etter “AlphaConsole”, høyreklikk på kjørbar i resultatene og velg Åpne filplassering.

- Først av alt, dobbeltklikk på den kjørbare og vent til vinduet åpnes. Finn Deaktiver alle-knappen i vinduet, og klikk på den. Sjekk om spillet fortsatt krasjer.
- Hvis det gjør det, lukker du vinduet og prøver å slette den kjørbare filen fra datamaskinen din og kjører Rocket League fra Steam. Hvis krasjene ikke vises igjen, var appen skylden.
Løsning 3: Kontroller integriteten til spillfiler på Steam
Denne metoden er en meget vellykket metode, og den kan alltid hjelpe når en spill- eller operativsystemoppdatering roter bort noen av de viktigste spillfilene. Selv tredjeparts plugins for spillet kan ha gjort noen skader, og du kan noen ganger unngå å måtte installere spillet ganske enkelt ved å bekrefte spillfilene via Steam.
- Åpne Steam PC-klienten din ved å dobbeltklikke på Steam-ikonet fra skrivebordet eller ved å søke etter "Steam" i Start-menyen. Skriv inn legitimasjonene dine (brukernavn og passord), og vær tålmodig for at klienten starter.

- Naviger til fanen Bibliotek i Steam-vinduet, og finn Rocket League i listen over spillene du eier i biblioteket ditt.
- Høyreklikk på Rocket League-oppføringen og velg Egenskaper-alternativet. Naviger til kategorien Lokale filer og finn knappen med teksten som sier “Bekreft integriteten til spillfiler”.

- Klikk på denne knappen og bekreftelsesprosessen starter umiddelbart. Sjekk for å se om noen filer ble lagt til eller erstattet, og sjekk om spillet nå vil krasje like ofte.
Løsning 4: Installer spillet på nytt
Å installere spillet på nytt kan gjøre underverker for spillet, da eventuelle korrupte og manglende filer vil bli erstattet, og du burde være i stand til å holde fremgangen din da den er bundet til Steam-kontoen din hvis du spiller på en PC. Fremdeles kan prosessen ta en stund, avhengig av Internett-hastigheten din, da spillfilene må lastes ned.
Avinstallere spillet:
- Først av alt, sjekk for å se om du er logget inn med en administratorkonto, da du ikke vil kunne avinstallere ved bruk av noen annen konto.
- Ta sikkerhetskopi av repriser du har lagret hvis du vil fjerne det når du vil avinstallere spillet. Hvis du har satt opp Steam Cloud Synchronization, trenger du ikke å gjøre det da det vil bli sikkerhetskopiert over skyen. Likevel bør plasseringen være “C >> Brukere >> 2570p >> Dokumenter >> Mine spill >> Rocket League >> TAGame >> Demos”.
- Klikk på Start-menyen og åpne Kontrollpanel ved å søke etter den. Alternativt kan du klikke på tannhjulikonet for å åpne innstillingene hvis du bruker Windows 10.
- I Kontrollpanel velger du Vis som: Kategori øverst til høyre hjørne og klikker på Avinstaller et program under Programmer-delen.

- Hvis du bruker Innstillinger-appen, skal du øyeblikkelig åpne en liste over alle installerte ting på PCen ved å klikke på Apps.
- Finn Rocket League i listen enten i Innstillinger eller Kontrollpanel, klikk på den en gang og klikk på Avinstaller-knappen som ligger der. Bekreft eventuelle dialogvalg for å avinstallere spillet, og følg instruksjonene som vises på skjermen.
Alternativ:
- Åpne Steam-klienten din ved å dobbeltklikke på Steam-ikonet fra skrivebordet eller ved å søke etter “Steam” i Start-menyen eller søkefeltet til høyre for det.

- Naviger til fanen Bibliotek i Steam-vinduet, og finn Rocket League i listen over spillene du eier i biblioteket ditt.
- Høyreklikk på Rocket League-oppføringen og velg alternativet Avinstaller fra hurtigmenyen. Følg instruksjonene som vises på skjermen og vent til prosessen er ferdig tålmodig.

For å installere Rocket League på nytt, må du enten sette inn platen du kjøpte den på og følge instruksjonene som vises på skjermen, eller du må laste den ned igjen fra Steam. Spillet vil fremdeles være plassert i biblioteket ditt, så bare høyreklikk på det og velg alternativet Installer. Sjekk om spillet fortsatt krasjer.