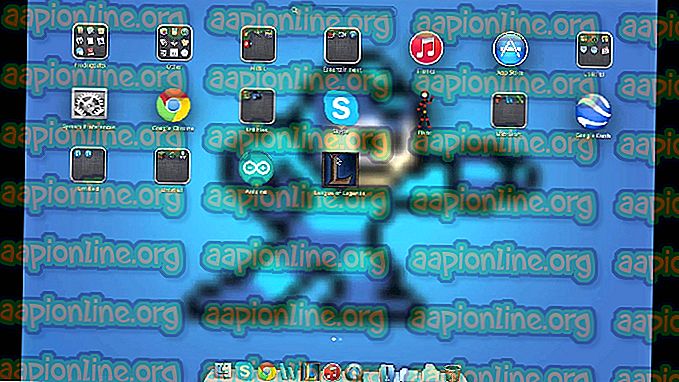Slik aktiverer du Windows-tidslinjen
Microsoft har introdusert en ny funksjon kalt Tidslinje i Windows 10 etter å ha rullet ut den siste oppdateringen. Den er designet på en måte slik at brukere kan bytte mellom plattformer som Android og iOS-telefoner. Den inneholder en oversikt over aktuelle applikasjoner på maskinen din og gir deg en detaljert innsikt av alle varene du jobbet med. Dette kan utvide til kontinuitet i Windows-applikasjoner i Android og iOS-applikasjoner på andre plattformer.

I det siste har imidlertid mange brukere rapportert at de ikke kan se tidslinjen på datamaskinen sin. Enten ser det ut til å være deaktivert eller viser ikke fullstendig informasjon i grensesnittet. Som standard støtter ikke Windows tredjepartsapplikasjoner i sin tidslinjefunksjon. Denne funksjonen er fortsatt under utvikling, og fordi den ikke er et komplett produkt ennå, kan det hende du ser lite bruk for den.
Hvordan aktivere Windows-tidslinjen
I denne artikkelen skal vi gå gjennom hvordan du kan aktivere Windows-tidslinjen på datamaskinen din. Brukere som står overfor problemet der tidslinjen mangler fra datamaskinen, vil også bli adressert i denne korte opplæringen. Vi vil også prøve å gi deg et lite innblikk i hvordan du bruker Windows-tidslinjen.
Aktiverer tidslinjen i Windows 10
Som standard aktiveres tidslinjefunksjonen automatisk når Windows-oppdateringen er installert. Du trenger ikke gjøre noe. Bare trykk på Windows + Tab- knappen for å se tidslinjen sortert i henhold til datoen. Du kan bla nedover for å se flere oppføringer.
Men hvis du har deaktivert aktivitetssporing av applikasjonene dine, vil du ikke kunne se den fullstendige informasjonen som er tilgjengelig på tidslinjen din. Du kan enkelt endre disse ved å bruke Innstillinger. Hvis disse alternativene er deaktivert, kan det være grunnen til at tidslinjen din ikke er aktivert.
- Trykk Windows + S, skriv innstillinger i dialogboksen og trykk Enter.
- Når du er i Innstillinger, klikker du på alternativet Personvern .

- Klikk på Aktivitetshistorikk ved å bruke navigasjonsruten til venstre og sjekk følgende alternativer:
- La Windows samle aktivitet fra denne PCen
- La Windows synkronisere aktivitetene mine fra denne PCen til Cloud
- Vis aktiviteter fra kontoer

- Når du har gjort endringene, start datamaskinen på nytt på riktig måte, sørg for at du har en aktiv internettforbindelse og prøv å trykke på Windows + Tab
Merk: Tidslinje vises ikke på skjermen hvis du ikke har oppdatert Windows til den nyeste versjonen. Dette er en funksjon som bare er tilgjengelig i den nye oppdateringen.