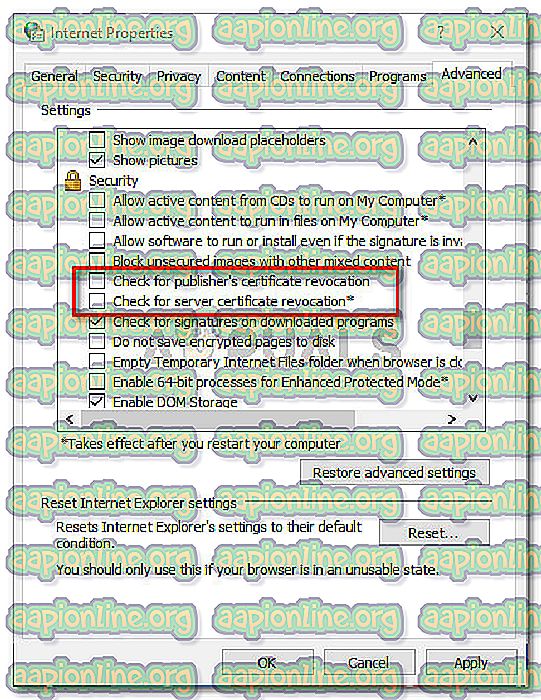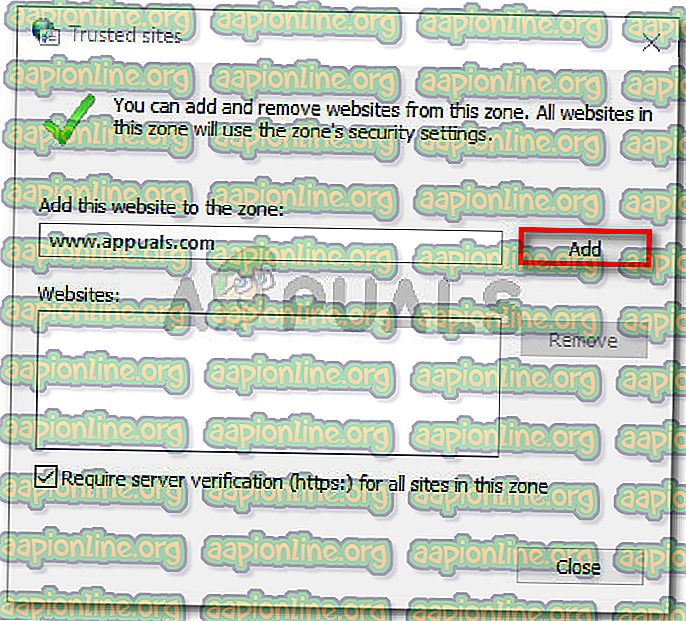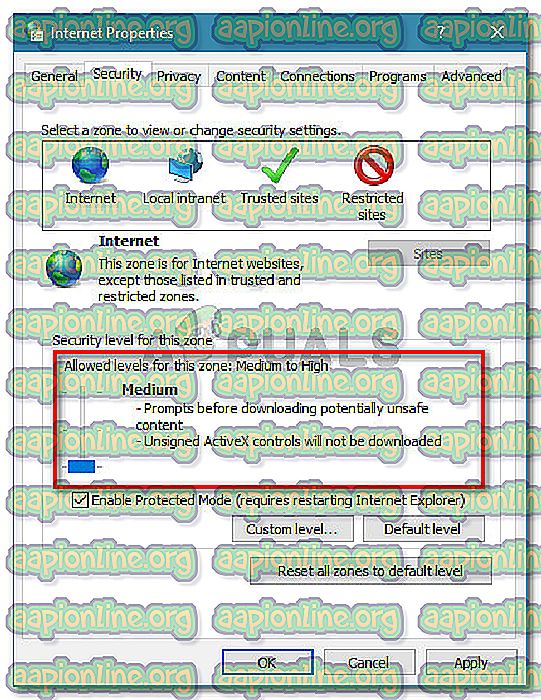Rettelse: Identiteten til dette nettstedet eller integriteten til denne forbindelsen kan ikke bekreftes
Flere brukere rapporterer om å få konstante sikkerhetsvarsel- popup-vinduer som forteller dem at "Identiteten til dette nettstedet eller integriteten til denne forbindelsen ikke kan bekreftes" . Berørte brukere rapporterer at feilen ikke går bort uavhengig av hvilken knapp som er klikket, da den kommer tilbake i løpet av minutter eller ved neste oppstart. Noen brukere rapporterer at sikkerhetsvarsel for dem kommer opp hver gang de starter en hvilken som helst nettleser.

Problemet oppstår i alle de nyeste Windows-versjonene, inkludert Windows 10, Windows 8, Windows 7 og Windows Vista.
Hva forårsaker identiteten til dette nettstedet, eller integriteten til denne forbindelsen kan ikke bekreftes feil?
Vi undersøkte problemet ved å se på forskjellige brukerrapporter og rettelsene som de brukte for å løse problemet. Vi lyktes også med å gjenskape problemet på en av testmaskinene våre.
Fra hva vi klarte å samle, er det flere ganske vanlige scenarier som er kjent for å utløse Identiteten til dette nettstedet eller integriteten til denne forbindelsen kan ikke bekreftes feil:
- Nettstedets digitale sertifikat har utgått eller tilbakekalt - Dette er en ganske vanlig forekomst med gamle nettsteder som ikke blir vedlikeholdt aktivt. Problemet rapporteres for det meste å oppstå med Internet Explorer eller med programmer som kjører skript som involverer IE.
- Detaljene i sertifikatet stemmer ikke overens, eller den utstedende myndigheten er ikke klarert - Advarselen som du ser, er egentlig OS-forsøket på å fortelle deg at det har funnet noen avvik med nettstedet som nås.
- Sikkerhetsnivå er satt til High - Dette kan oppstå når du bruker Internet Explorer eller Microsoft Office med sikkerhetsnivået satt til High. Flere brukere har klart å få problemet løst helt ved å redusere sikkerhetsnivået og installere nettstedets sertifikat på nytt.
Hvis du sliter med å løse dette problemet, vil denne artikkelen gi deg et utvalg bekreftede trinn som vil hjelpe deg med å feilsøke problemet. Nedenfor har du en samling metoder som andre brukere i en lignende situasjon har brukt for å få feilmeldingen løst.
For best mulig resultat, følg metodene nedenfor i rekkefølge til du støter på en løsning som er effektiv for å la deg løse problemet i akkurat ditt scenario.
Metode 1: Forsøk på å løse sikkerhetsvarslingsmeldingen
Når du blir bedt om dette sikkerhetsvarselfeilen, får du tilbud om tre alternativer - Ja, Nei og Vis sertifikat. Hvis nettstedet du prøver å få tilgang til er pålitelig, kan du trykke Ja for å hvitliste nettstedet sammen med sertifikatet.

Selv om dette skulle løse problemet, har flere berørte brukere rapportert at feilen i tilfelle har kommet tilbake øyeblikkelig eller ved neste systemstart. Hvis det er tilfelle med din situasjon, fortsett med de andre metodene nedenfor for å få andre måter å forhindre at denne meldingen oppstår igjen.
Metode 2: Deaktivering av sjekker for utgivere og tilbakekall av sertifikater
En måte å forhindre at meldingen vises igjen uten å kompromittere det generelle sikkerhetsbeskyttelsessystemet, er å tilpasse noen sikkerhetsalternativer slik at systemet ikke lenger ser etter tilbakekalling av utgivere og serverbevis. Dette kan gjøres ganske enkelt fra innstillingene for Internett-alternativer.
Flere brukere som sliter med å løse det samme problemet har rapportert at identiteten til dette nettstedet eller integriteten til denne forbindelsen ikke kan verifiseres feil ikke lenger vises etter å ha utført trinnene nedenfor:
- Trykk på Windows-tasten + R for å åpne en Kjør-dialogboks. Skriv deretter “ inetcpl.cpl” og trykk Enter for å åpne skjermbildet Internet Options (Internet Properties) .

- Innenfor Internett-alternativer (Internettegenskaper) går du til kategorien Avansert og fjerner merket for boksene knyttet til følgende elementer fra Sikkerhetsinnstillinger :
Sjekk for tilbaketrekking av utgiverens sertifikat
Sjekk om tilbakekallelse av serversertifikat *
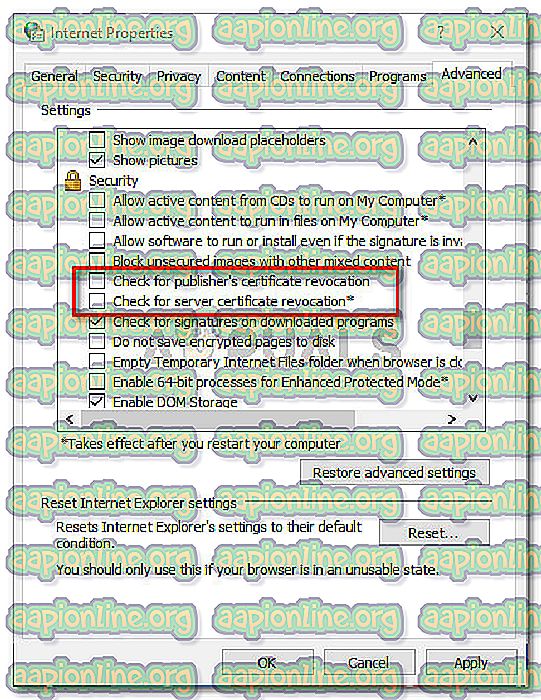
- Klikk Bruk for å lagre endringene, og start datamaskinen på nytt for å la endringene tre i kraft.
Hvis feilen fremdeles vises etter neste oppstart, flytter du ned til neste metode nedenfor.
Metode 3: Hvitlisting av nettstedet
En annen måte å gå rundt på og forhindre identiteten til dette nettstedet eller integriteten til denne forbindelsen, kan ikke bekreftes at feilmeldingen vises uten å deaktivere sjekkene for tilbakekalling av server og utgivere, er å hvitliste nettstedet som utløser problemet.
Men denne metoden er bare aktuelt hvis du er klar over nettstedet som forårsaker sikkerhetsadvarselen.
Hvis du er klar over nettstedet som må hvitelistes, følg veiledningen nedenfor:
- Trykk på Windows-tasten + R for å åpne en Kjør- dialogboks. Skriv deretter “ inetcpl.cpl ” og trykk Enter for å åpne Internet Options ( Internet Properties ) -vinduet.

- I vinduet Internett-alternativer ( Internettegenskaper ), gå til fanen Sikkerhet og klikk på ikonet for pålitelige nettsteder . Klikk deretter på Nettsteder- knappen.

- I vinduet Trusted sites skriver du nettadressen i boksen under Legg til denne websiden til sonen, og klikk deretter Legg til- knappen.
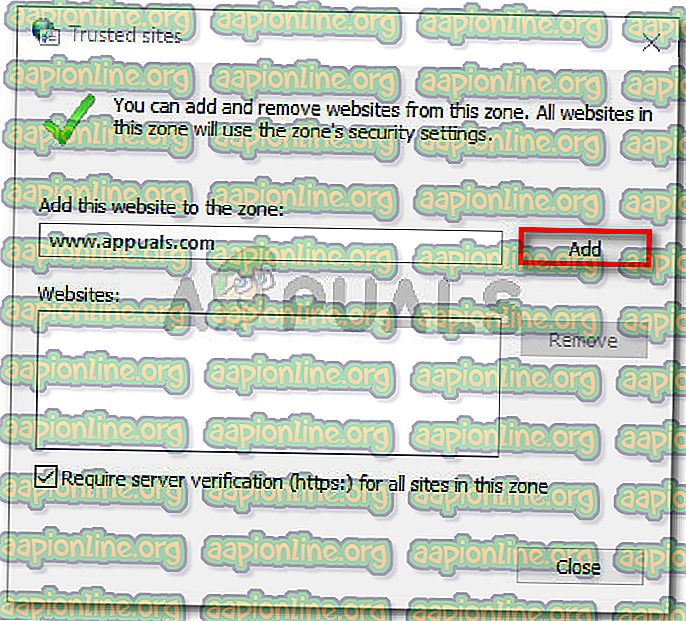
- Når nettstedet er hvitelistet, klikker du på Bruk og start maskinen på nytt.
- Se om problemet er løst ved neste oppstart. Hvis du fremdeles møter den samme feilmeldingen, flytter du ned til neste metode nedenfor.
Metode 4: Redusere sikkerhetsnivået
Hvis metode 1 ikke lyktes, bør du prøve å redusere sikkerhetsnivået. Dette rapporteres å være effektivt hvis du støter på dette problemet når du bruker Internet Explorer, Microsoft Edge eller et program fra Microsoft Office-pakken.
Flere brukere i en lignende situasjon har rapportert at sikkerhetsvarslingen ikke lenger oppsto etter at de satte sikkerhetsnivået til Medium. Her er en rask guide til hvordan du gjør dette:
- Trykk Windows-tasten + R for å åpne en Kjør-dialogboks. Skriv deretter inn inetcpl.cpl og trykk Enter for å åpne Internet Options (Internet Properties) .

- På skjermbildet Internettegenskaper, åpner du kategorien Sikkerhet og angir sikkerhetsnivået for denne sonemetrikken til Medium og trykker Bruk for å lagre endringene.
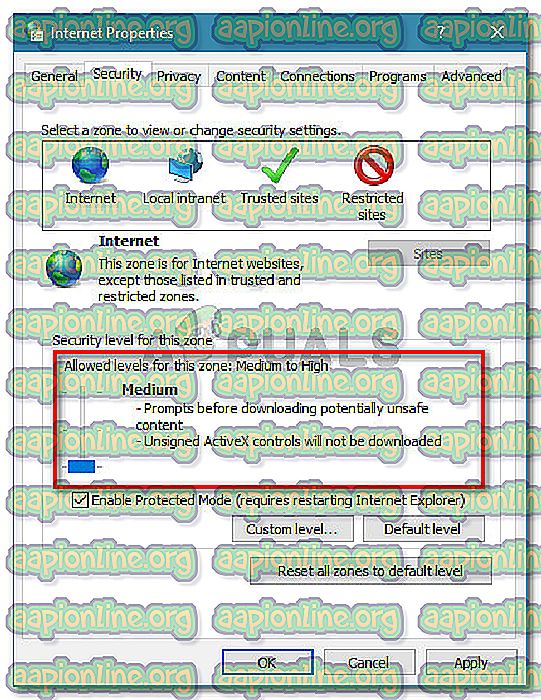
- Start maskinen din på nytt og se om identiteten til dette nettstedet eller integriteten til denne tilkoblingen ikke kan verifiseres feil fremdeles oppstår med neste oppstart.