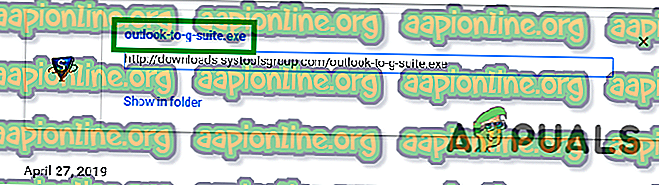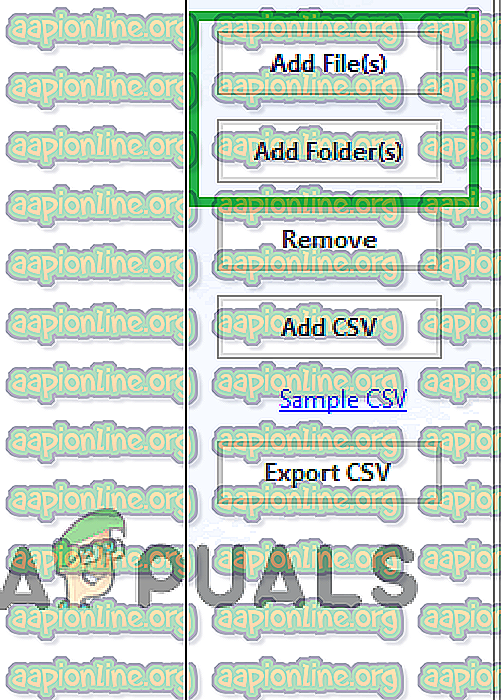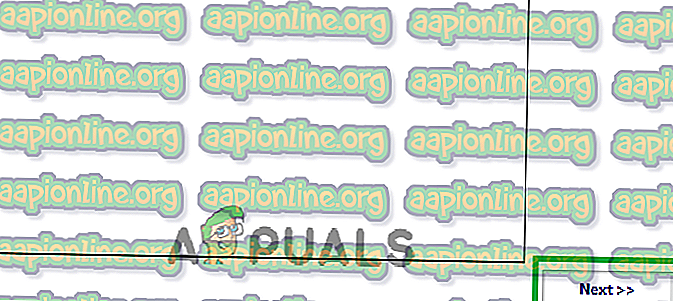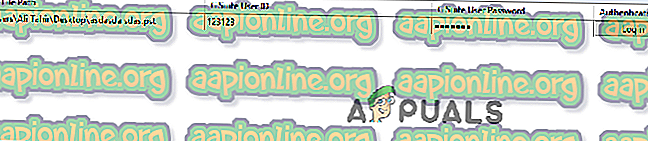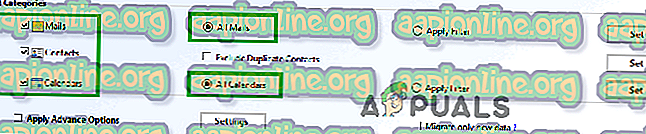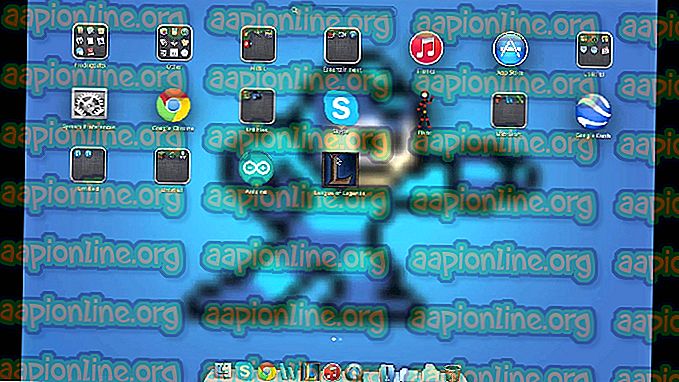Hvordan importere “.PST” -filer til Gmail
“.PST” refererer til et spesifikt filformat som brukes til å lagre personlige meldinger, kontakter, kalenderhendelser og mange andre ting. Dette formatet brukes vanligvis av Microsoft-programvare som Microsoft Exchange Client, Windows Messaging og Microsoft Outlook. Gmail er en nettbasert e-posttjeneste levert av Google og er ganske populær på grunn av at det er brukervennlig grensesnitt.

Mange brukere ba om en guide for prosessen med å importere “.pst” -filer til sine Gmail-kontoer uten problemer med å betjene Outlook-klienten. Dette kan hjelpe brukere som ønsker å opprettholde e-postene og viktige data gjennom en enkelt tjeneste i stedet for å ansette to forskjellige klienter for den.
Hvordan importere “.PST” -filer til Gmail?
I denne artikkelen vil vi guide deg med prosessen med å importere “.pst” -filer til Gmail. Sørg for å følge trinnene nøye, da en liten smule kan føre til tap av viktig informasjon.
- Last ned dette verktøyet og dobbeltklikk på den kjørbare etter at det er lastet ned.
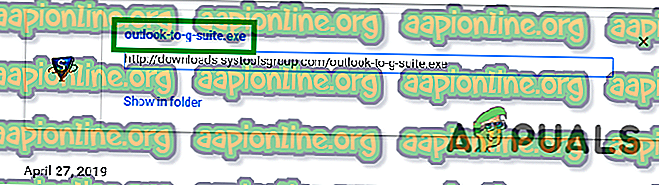
- Klikk på " OK " i ledeteksten og deretter på " installer " for å installere programvaren på enheten din.
- Start programvaren etter at installasjonen er fullført.
- Hvis du ønsker å importere en enkelt fil, klikker du på " Legg til fil " -mappen, eller hvis du vil legge til en hel mappe med ". pst- filer klikker du på alternativet " Legg til mappe ".
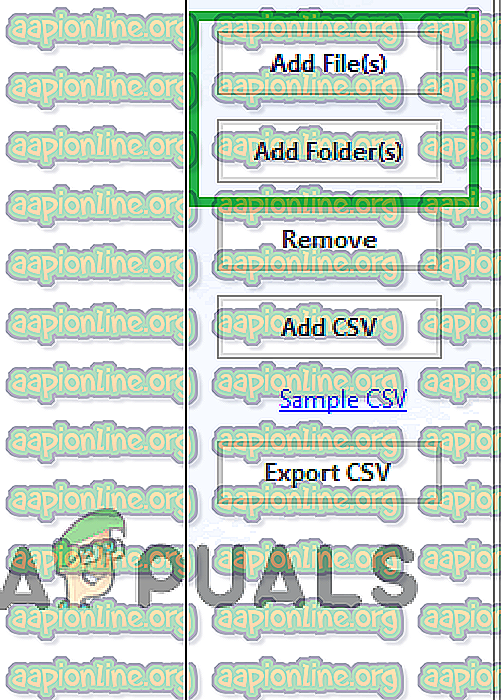
- Først når ". pst- filer som skal importeres er valgt, klikk på “ Neste ” -knappen.
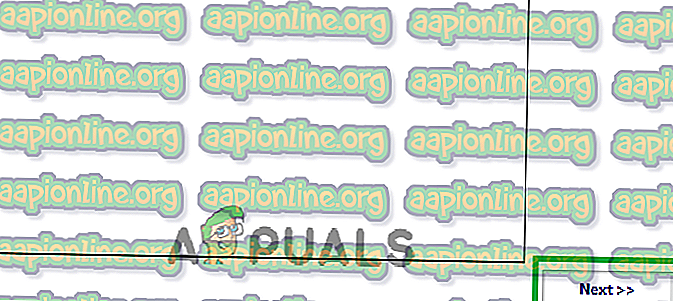
- Etter dette klikker du på " Logg inn " -knappen foran filene.
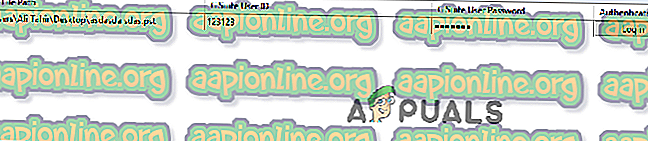
Merk: Sørg for å oppgi “Gsuite User ID” og “GSuite User Password” før du utfører dette trinnet.
- Hver ". pst- filen må bekreftes ved å angi Gmail- legitimasjonen .
- I kategoriene nedenfor kan du velge bestemte kategorier av dataene du vil importere.
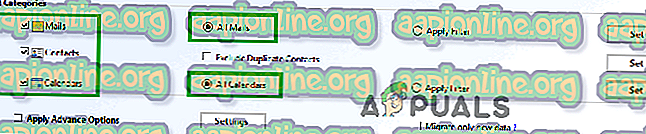
- Merk av i boksene for " Kategorier " som du vil importere, og merk av i " Ekskluder duplikatkontakter ".
- Klikk på " Eksporter " -knappen og vent til prosessen er fullført.

- Klikk på " Lagre rapportknapp " for å lagre den genererte migreringsrapporten i CSV-format.