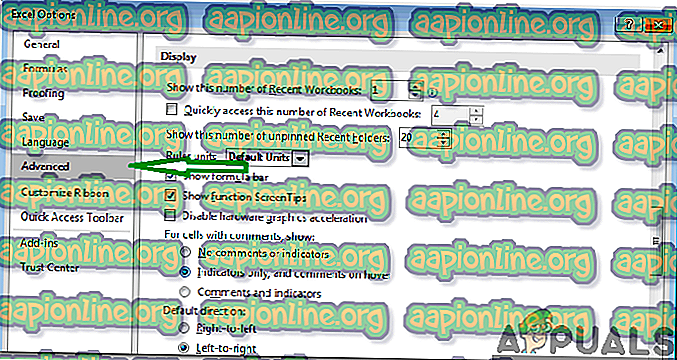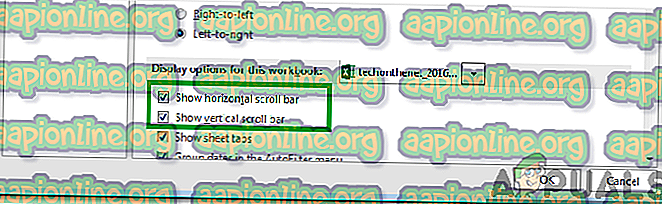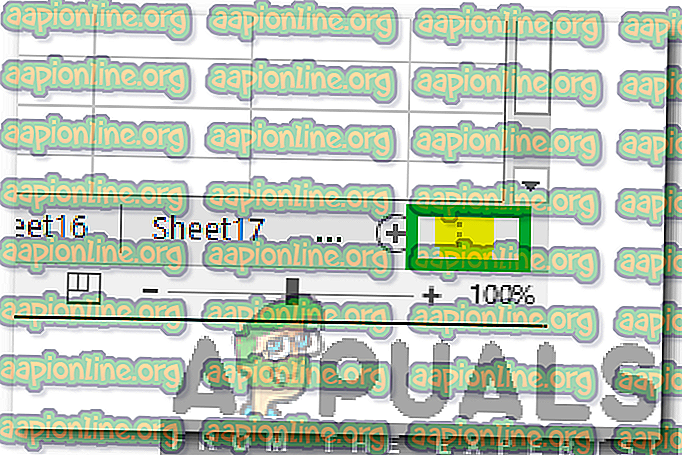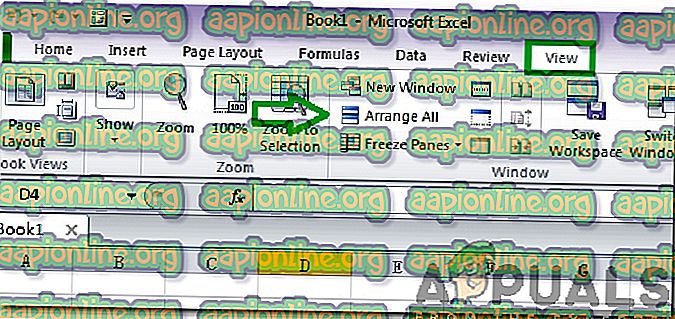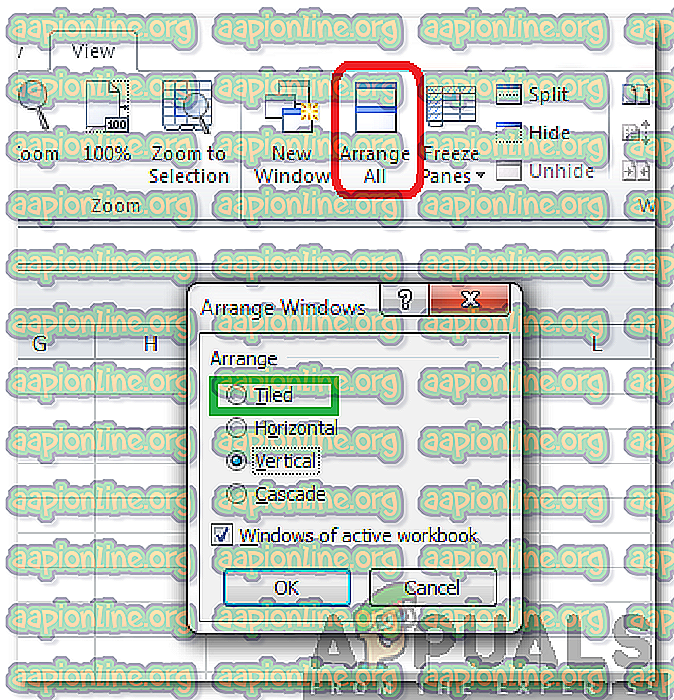Hvordan fikser jeg feilen i rullefeltet i Excel?
Excel er et regnearksprogram som er en del av Microsofts Office-pakke som inkluderer et sett programmer som brukes til å oppnå noen grunnleggende kontoroppgaver. Excel har blitt bransjestandarden de foregående tiårene og beholder sin posisjon på grunn av et enkelt og brukervennlig grensesnitt. Imidlertid har ganske nylig kommet mange rapporter inn der brukere ikke kan finne rullefeltet som er tilgjengelig for hvert regneark.

Hva forhindrer rullefelt fra å være synlig?
Etter å ha mottatt en rekke rapporter fra flere brukere, bestemte vi oss for å undersøke problemet og kom med et sett med løsninger som løste det for de fleste av våre brukere. Vi har også sett på årsakene til at den utløses og listet dem som følger.
- Deaktivert: I noen tilfeller er det mulig at rullefeltet kan ha blitt deaktivert fra excels konfigurasjoner. Excel gir en innstilling som linjen kan deaktiveres for å øke cellens synlighet eller til andre formål.
- Minimert: Det er mulig at rullefeltet kan ha blitt minimert ved en feil av brukeren. Det er et alternativ å minimere rullefeltet rett under den, og den skjuler rullefeltet med mindre prosessen er omgjort.
- Utenfor visning: I noen tilfeller kan Excel-programmet zoomes inn eller det kan være minimert på grunn av hvilket programmet må begrenses til en bestemt mengde skjermplass. Hvis programmet er begrenset, kan det noen ganger minimere rullefeltet for å vise celleinformasjonen.
Nå som du har en grunnleggende forståelse av problemstillingen, vil vi gå videre mot løsningene. Sørg for å implementere disse i den spesifikke rekkefølgen de presenteres for å unngå konflikter.
Løsning 1: Aktiver rullefelt
Det er et alternativ for å deaktivere rullefeltet i Excel som skjuler det permanent til alternativet er aktivert. Derfor vil vi i dette trinnet aktivere rullefeltet fra innstillingene. For det:
- Åpne Excel og start regnearket som rullen mangler.
- Klikk på “ Fil- fanen ” og velg “ Alternativer ”.

- Klikk på “ Avansert kategori ” og velg “ Vis alternativer for denne arbeidsboken ” -knappen.
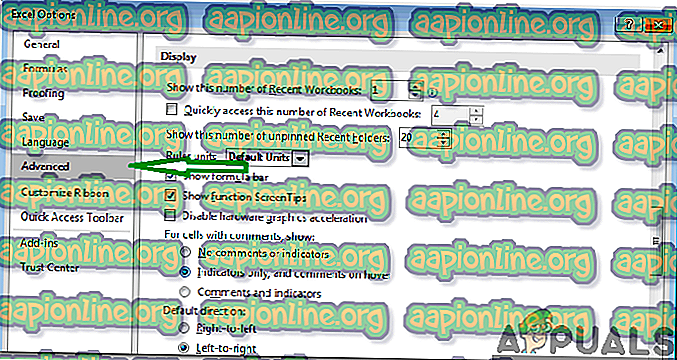
- Velg både “ Vis horisontal rullefelt ” og “ Vis vertikal rullefelt ”.
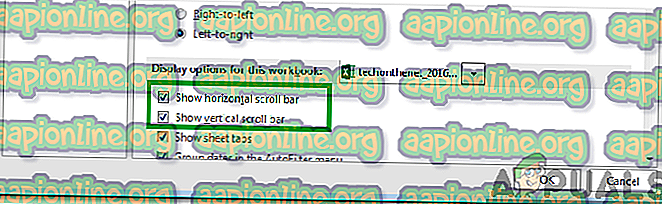
- Klikk på "OK" for å lagre endringene dine og sjekk om problemet vedvarer.
Løsning 2: Maksimer rullefeltet
Hvis rullefeltet er minimert for å vise et maksimalt antall celler, vil det være skjult til prosessen er omgjort. Derfor vil vi i dette trinnet maksimere rullefeltet. For det:
- Start Excel og åpne regnearket som rullen mangler.
- På nedre høyre side, sjekk for å se om det er “Tre horisontale prikker” ved siden av “Legg til” -knappen.
- Hvis prikkene er til stede, betyr det at rullefeltet er minimert.
- Klikk og hold “ Tre horisontale prikker ” og dra til venstre for å vise rullefeltet igjen.
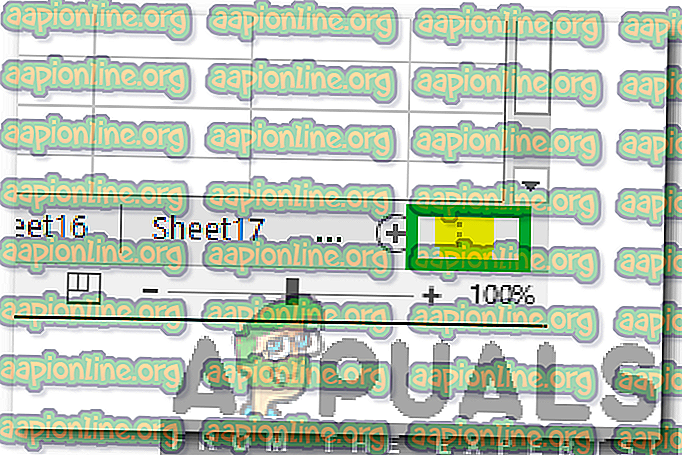
- Sjekk om problemet vedvarer.
Løsning 3: Ordne fliser
Det ser ut til å være en feil med noen versjoner av programmet der rullefeltet kan gå glipp av hvis ikke flisene er ordnet. Derfor vil vi i dette trinnet ordne flisene. For det:
- Klikk på " Vis " -fanen og velg alternativet " Ordne alle ".
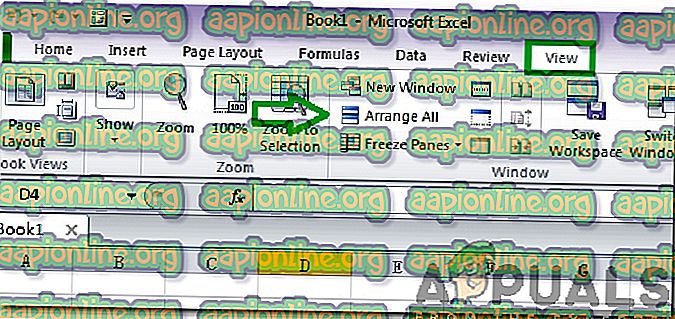
- Klikk på “ Tiled ” og velg “ OK ” for å lagre endringene.
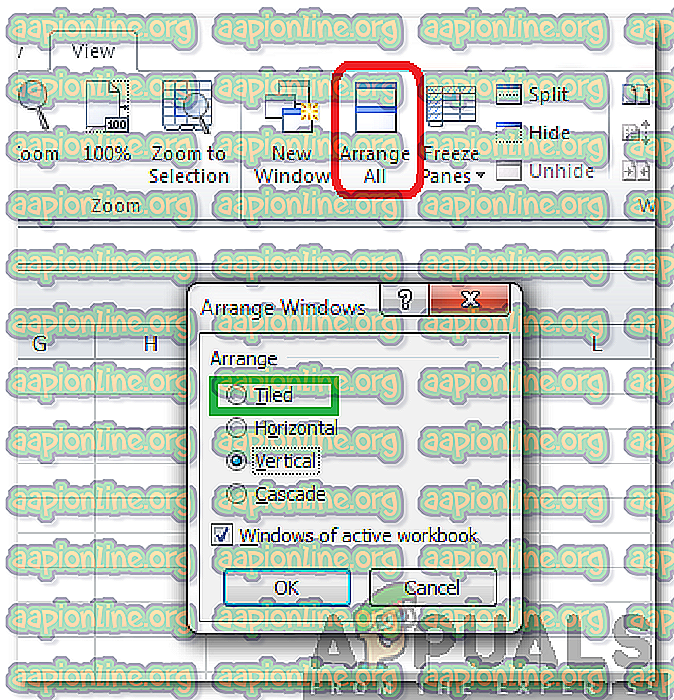
- Sjekk om problemet vedvarer.
Løsning 4: Endre størrelse på filvinduet
I noen tilfeller kan Excel være konfigurert til å vise cellene i stedet for rullefeltet for å spare skjermplass. Derfor vil vi i dette trinnet konfigurere det for å vise rullefeltet. For det:
- Klikk på “ Filnavn ” på toppen av Excel og dra det til venstre til du ser om det høyre hjørnet av filen.
- Klikk på " Høyre kant " og dra den til venstre side til både høyre og venstre hjørne er synlig i vinduet ditt.
- Klikk på “ Fullskjerm ” -alternativet og sjekk om rullefeltet vises.