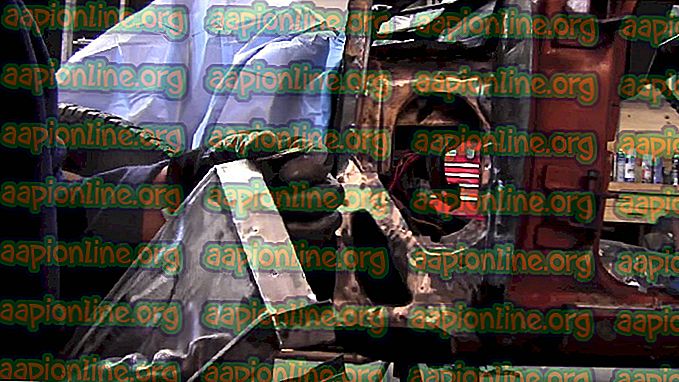Hvordan fikse Windows Store Error 0x803FB005
Flere Windows 10-brukere har kommet oss med spørsmål etter å ha prøvd å installere en eller flere applikasjoner fra Microsoft Store. Feilkoden de støter på er 0x803FB005 . Mens noen berørte brukere har sagt at problemet ser ut til å oppstå tilfeldig, sier andre at for dem bare det skjer med spesifikke applikasjoner. Etter rapportene ser problemet ut til å være eksklusivt for Windows 10.
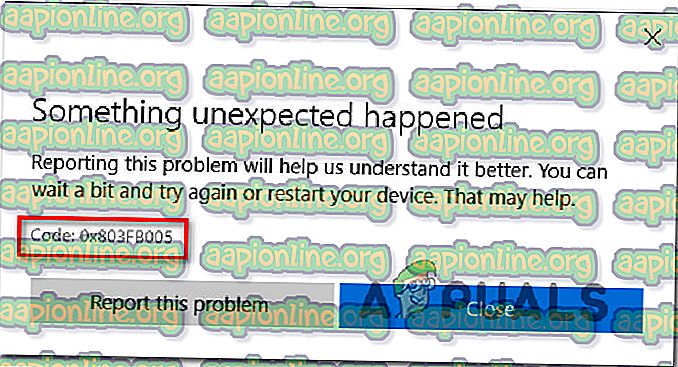
Hva er årsaken til Windows Store Error 0x803FB005?
Vi analyserte dette problemet ved å se på dusinvis av brukerrapporter og ved å teste ut forskjellige reparasjonsstrategier som berørte brukere har implementert. Som det viser seg, kan dette problemet være forårsaket av en rekke forskjellige skyldige. Her er en kort liste over scenarier som kan føre til at denne spesielle feilkoden vises:
- Hurtigreparasjon for problemet er ikke installert - Som det viser seg, var dette problemet allerede oppdatert av Microsoft siden begynnelsen av 2019. For å dra nytte av hurtigreparasjonen og løse problemet automatisk, må du forsikre deg om at du installerer alle ventende oppdateringer og tar med OS versjon oppdatert.
- Tredjeparts AV-interferens - En annen mulig årsak til denne spesielle saken er en overbeskyttende Antivirus-pakke. Flere berørte brukere har rapportert at problemet ikke lenger oppsto etter at de enten deaktiverte sanntidsbeskyttelsen før de startet appnedlastingen, eller de avinstallerte tredjeparts sikkerhetssuite helt.
- Glitched Windows Store - Windows Store kan også fungere på grunn av vedvarende feil. I dette spesielle tilfellet, bør du være i stand til å løse problemet ved å tilbakestille Windows Store - enten fra terminalen eller fra GUI.
- Korrupsjon av systemfiler - Filkorrupsjon kan også være ansvarlig for denne spesielle feilkoden. Hvis dette scenariet er aktuelt, bør du kunne løse problemet ved å utføre en reparasjonsinstallasjon (eller en ren installasjon).
Hvis du for øyeblikket sliter med å løse Feil 0x803FB005, vil denne artikkelen en serie feilsøkingsveiledninger som vil hjelpe deg å identifisere problemet og løse det. Nedenfor nedenfor finner du en serie potensielle rettelser som andre brukere i en lignende situasjon har brukt for å løse denne feilmeldingen.
Vi bestilte metodene etter effektivitet og vanskeligheter, så den beste måten å løse problemet er å følge dem i rekkefølge. Til slutt bør du snuble over en løsning som vil løse problemet uavhengig av den skyldige som forårsaker problemet.
La oss begynne!
Metode 1: Kjør Microsoft Store feilsøking
Før du prøver andre reparasjonsstrategier, bør du prøve å se om Windows-versjonen din ikke er utstyrt for å løse problemet automatisk. Et par brukere som også møtte feilkoden 0x803FB005 når du installerte Microsoft Store-applikasjoner, har rapportert at de har klart å løse problemet automatisk - ved å kjøre Microsoft Store feilsøking.
Denne feilsøkingen er innebygd i Windows 10 og vil skanne Microsoft Store for eventuelle uoverensstemmelser og automatisk bruke riktig reparasjonsstrategi hvis et vanlig scenario blir identifisert.
Her er en rask guide til å kjøre Windows Update feilsøking:
- Åpne et Kjør-dialogvindu ved å trykke på Windows-tasten + R. Skriv deretter inn ms-innstillinger: feilsøking og trykk Enter for å åpne feilsøking- fanen i Innstillinger- menyen.

- Inne i feilsøking-fanen, flytt over til høyre rute og se etter kategorien Komme i gang . Når du ser det, klikker du på Windows Store Apps, og deretter klikker du på Kjør feilsøking fra hurtigmenyen.

- Når verktøyet er startet, må du vente tålmodig til den første skanningen er fullført.

- Hvis en passende reparasjonsstrategi blir funnet, vil verktøyet anbefale det automatisk. Hvis dette skjer, klikk på Apply this fix, og følg deretter instruksjonene for å bruke den.

Merk: Hvis ingen passende reparasjonsstrategier blir funnet, flytter du direkte ned til neste metode nedenfor.
- Når reparasjonsstrategien er brukt, lukker du feilsøkingen og starter datamaskinen på nytt for å håndheve endringene.
- Ved neste oppstartssekvens, se om problemet nå er løst ved å prøve å installere den samme appen som tidligere utløste feilkoden 0x803FB005 .
Hvis det samme problemet fremdeles oppstår, flytter du ned til neste metode nedenfor.
Metode 2: Installer hver ventende oppdatering
Som flere brukere har rapportert, kan dette problemet også være forårsaket av en Windows 10-glitch som allerede var oppdatert av Microsoft. Det viser seg at en hurtigreparasjon for akkurat denne utgaven ble utgitt i begynnelsen av 2019.
Merk: Hvis datamaskinen din allerede er oppdatert, kan du ignorere denne metoden og gå rett til metode 3 .
Men hvis du ikke har installert alle ventende Windows-oppdateringer, kan det løse problemet automatisk (uten å måtte følge noen andre reparasjonsstrategier). Hvis du har ventet på oppdateringer, følger du instruksjonene nedenfor for å sikre at alle tilgjengelige Windows Update er installert sammen med hurtigreparasjonen for Feil 0x803FB005:
- Start med å åpne et Kjør-vindu ved å trykke på Windows-tasten + R. Skriv deretter inn eller lim inn “' ms-settings: windowsupdate ” og trykk Enter for å åpne Windows-oppdateringsskjermen på Innstillinger- menyen.

- På skjermbildet Windows Update går du til høyre panel og klikker på Kontroller om det er oppdateringer .

- Når WU klarer å identifisere alle ventende oppdateringer, følger du instruksjonene for å installere alle typer oppdateringer (kritisk, hurtigreparasjon, sikkerhet osv.)
- Hvis du blir bedt om å starte maskinen på nytt før hver oppdatering er installert, gjør det. Men sørg for å gå tilbake til det samme vinduet ved neste oppstart for å fullføre installasjonen av resten av oppdateringene.
- Når hver ventende oppdatering er installert, lukker du WU-vinduet og starter datamaskinen på nytt for å håndheve endringene.
- Når neste oppstartssekvens er fullført, gjenta handlingen som tidligere utløste feilen for å se om problemet er løst.
Hvis du fremdeles opplever feilkoden 0x803FB005, flytter du ned til neste metode nedenfor.
Metode 3: Deaktivere tredjeparts AV mens du installerer appen
En annen potensiell skyldige som kan utløse 0x803FB005 feilkoden når du installerer et program fra Microsoft Store, er et overbeskyttende tredjepartsapplikasjon. Som det viser seg, har visse sikkerhetssuiter potensialet til å blokkere noen eksterne tilkoblinger som brukes av Microsoft Store når du laster ned et program.
Hvis dette scenariet er aktuelt, bør du kunne løse problemet ved å deaktivere tredjepart-pakken midlertidig rett før du starter nedlastingen. Trinnene for å gjøre dette vil selvfølgelig være forskjellige avhengig av sikkerhetspakken du bruker, men i de fleste tilfeller vil du kunne gjøre det direkte fra skuff-menyen.

Hvis det ikke fungerer, eller du leter etter en permanent løsning, bør du avinstallere tredjepartssuiten helt og gå over til standard sikkerhetssuite (Windows Defender). Du kan sikre at du avinstallerer den uten å legge igjen restfiler etter ved å følge denne guiden ( her ).
I tilfelle problemet ikke blir løst selv etter å ha tatt vare på tredjeparts av (eller denne metoden er ikke aktuelt), flytter du til neste metode nedenfor.
Metode 4: Tilbakestill Microsoft Store
Hvis du har kommet så langt uten et resultat, er det mulig at problemet oppstår på grunn av et korrupsjonsproblem som har med Microsoft Store-avhengighet å gjøre. Dette skjer vanligvis etter at en AV ender med å karantene en fil som ofte brukes av Microsoft store.
I dette tilfellet er den eneste levedyktige løsningen å tilbakestille alle Microsoft Store-komponenter. Det er to måter å gjøre det på, avhengig av hvilken type tilnærming du vil ta. Hvis du er komfortabel med terminalen, kan du bruke den første prosedyren. Følg den andre veiledningen hvis du foretrekker GUI-tilnærmingen.
Tilbakestill Windows-butikken via ledetekst
- Åpne en Kjør- dialogboks ved å trykke på Windows-tasten + R. Skriv deretter “cmd” og trykk Ctrl + Shift + Enter for å åpne en forhøyet ledetekst. Når du blir bedt om av UAC (User Account Control), klikker du Ja for å gi administrative rettigheter.

- Inne i den forhøyede kommandoprompten, skriv inn følgende kommando og trykk Enter for å tilbakestille Windows store sammen med alle dens avhengigheter:
WSRESET.EXE
- Når kommandoen er behandlet, lukker du den forhøyede ledeteksten og starter datamaskinen på nytt for å se om problemet er løst.
Tilbakestill Windows Store via Innstillinger-appen
- Trykk på Windows-tasten + R for å åpne en Kjør-dialogboks. Skriv deretter 'ms-settings: appsfeatures' i tekstboksen og trykk Enter for å åpne Apps & Features- fanen i Settings- appen.
- I skjermbildet for apper og funksjoner blar du gjennom listen over applikasjoner (under apper og funksjoner ) og finn Microsoft Store.
- Når du ser det, klikker du på hyperkoblingen Advanced Options tilknyttet den.
- Fra neste skjermbilde, klikk på Tilbakestill, og klikk deretter på Tilbakestill igjen for å bekrefte.
- Når prosedyren er fullført, start datamaskinen på nytt og se om problemet er løst.

Metode 5: Utfør en reparasjonsinstallasjon
Hvis ingen av metodene ovenfor har tillatt deg å løse feilkoden 0x803FB005, er det veldig sannsynlig at systemet ditt lider av et underliggende systemkorrupsjonsproblem som ikke vil forsvinne så lett.
I dette tilfellet er du den største sjansen for å løse problemet, er å tilbakestille alle Windows-komponenter. Du kan alltid til en ren installasjon, men en prosedyre for skade-kontroller er å utføre en reparasjonsinstallasjon i stedet.
Ved å gjøre en reparasjonsinstallasjon vil du kunne tilbakestille alle Windows-komponenter mens du beholder alle dine personlige data (apper, bilder, videoer, bilder, etc.).
Hvis du bestemmer deg for å utføre en reparasjonsinstallasjon, kan du følge denne artikkelen ( her ) for trinnvise instruksjoner om det.