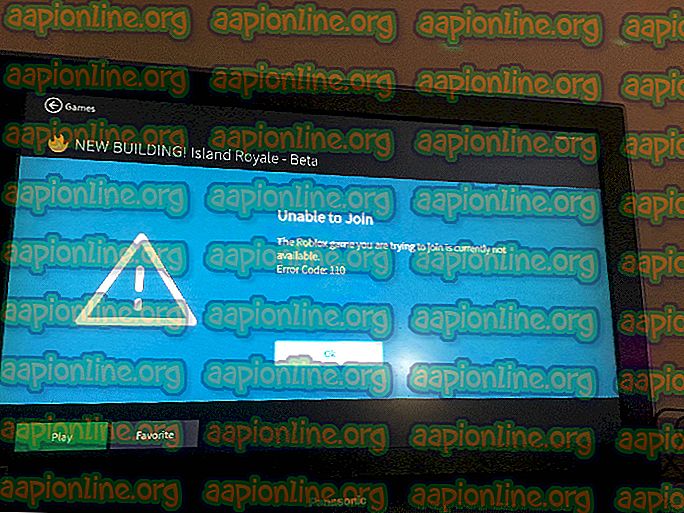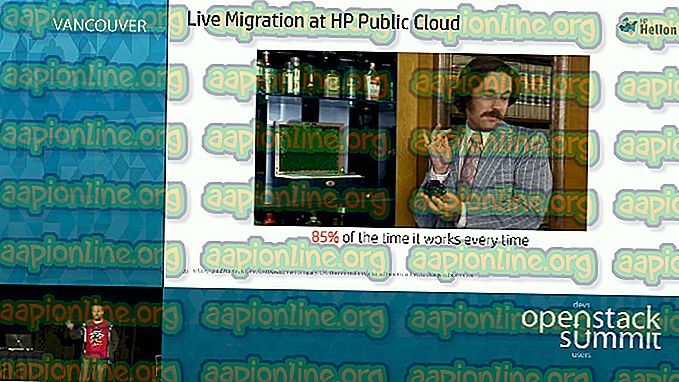Hvordan fikse sesjonen “Microsoft Security client OOBE” Stoppet feil 0xC000000D
Microsoft Security-klienten tilhører Microsoft Security Essentials-pakken. Microsoft Security Essentials er en gratis nedlasting fra Microsoft som er enkel å installere, enkel å bruke, og den kommer ofte forhåndsinstallert på brukernes datamaskiner.

Microsoft Security Essentials kjører stille og effektivt i bakgrunnen, slik at du fritt kan bruke din Windows-baserte PC slik du vil - til en feil som denne vises. Noen ganger er det ganske enkelt synlig i Event Viewer på datamaskinen din, og noen ganger forårsaker det til og med en BSOD! Selv om den skyldige er dette verktøyet, er det forskjellige måter å løse dette problemet på, så sørg for at du følger løsningene nedenfor!
Løsning 1: Slett en bestemt fil
Mange brukere klarte å løse problemet bare ved å slette en enkelt fil som lett kan finnes på datamaskinen din, og de har anbefalt denne løsningen til alle. Spørsmålet du skal stille, vil noe skje med Microsoft Security Essentials-installasjonen. Det store faktum er at denne filen automatisk blir regenerert og du vil kunne beholde problemet, men uten feiltillegg!
- Naviger til følgende sted på datamaskinen din ved å åpne Windows Utforsker og klikke på Denne PCen:
C: \ ProgramData \ Microsoft \ Microsoft Security Client \ Support \ EppOobe.etl
- Hvis du ikke kan se ProgramData-mappen, kan det hende du må slå på alternativet som lar deg se skjulte filer og mapper. Klikk på "Vis" -fanen i File Explorer-menyen, og klikk på "Skjulte elementer" avkrysningsruten i Vis / skjul-delen. File Explorer viser de skjulte filene og vil huske dette alternativet til du endrer det igjen.

- Slett EppOObe.etl-filen i Support-mappen ved å høyreklikke på den og velge Slett-alternativet. Start datamaskinen på nytt og sjekk om det samme problemet fremdeles vises på datamaskinen.
Løsning 2: Avinstaller Microsoft Security Essentials helt
Hvis du ikke bruker dette verktøyet slik det ble forhåndsinstallert på datamaskinen, kan du avinstallere det, og det vil sannsynligvis bli kvitt problemet. Noen ganger bare å avinstallere det vil ikke løse problemet, siden det er noen gjenværende registeroppføringer som må tas vare på.
Hvis du en gang hadde Microsoft Security Essentials installert på datamaskinen din, bør du hoppe over det første settet med trinn og gå fremover og slette registerfilene!
- Først av alt, sørg for at du har logget deg på med en admin-konto, da du ikke vil kunne avinstallere programmer ved bruk av noen annen type konto.
- Klikk på Start-menyen og åpne Kontrollpanel ved å søke etter den. Alternativt kan du klikke på tannhjulikonet for å åpne innstillingene hvis du bruker Windows 10.
- I Kontrollpanel velger du Vis som: Kategori øverst til høyre hjørne og klikker på Avinstaller et program under Programmer-delen.

- Hvis du bruker Innstillinger-appen, skal du klikke på Apps øyeblikkelig åpne en liste over alle installerte programmer på PCen.
- Finn Microsoft Security Essentials-oppføringen på listen, og klikk på den en gang. Klikk på Avinstaller-knappen over listen og bekreft alle dialogbokser som kan vises. Følg instruksjonene på skjermen for å avinstallere Microsoft Security Essentials og starte datamaskinen på nytt etterpå.
Nå er det på tide å bli kvitt de gjenværende tingene. Først av alt, sjekk for å se om filen fra løsning 1 fremdeles er i samme mappe, og sørg for at du sletter den sammen med andre filer som kan ha blitt igjen. Når registeret går, er det nok å slette registernøklene relatert til Microsoft Security Client OOBE for å få problemet til å forsvinne.
- Siden du skal redigere registeret, anbefaler vi at du sjekker ut denne artikkelen som vi har utarbeidet for å sikkerhetskopiere registeret ditt for å forhindre ytterligere problemer. Fortsatt vil ingenting galt oppstå hvis du følger instruksjonene nøye.
- Åpne Registerredigering-grensesnittet ved å skrive "regedit" i enten søkefeltet eller Kjør-dialogboksen. Naviger til følgende taster i Registerredigering ved å navigere i venstre rute:
HKEY_LOCAL_MACHINE \ SYSTEM \ CurrentControlSet \ Control \ WMI \ Autologger
HKEY_LOCAL_MACHINE \ SYSTEM \ ControlSet001 \ Control \ WMI \ Autologger
HKEY_LOCAL_MACHINE \ SYSTEM \ ControlSet002 \ Control \ WMI \ Autologger

- I hver av disse registernøklene, bør du være i stand til å finne Microsoft Security Client OOBE-tasten i venstre navigasjonsrute. Høyreklikk på det for hvert CurrentControlSet og velg Slett-alternativet. Sørg for å bekrefte eventuelle bekreftelsesdialoger og avslutte registeret. Kontroller om problemet er borte etter at datamaskinen har startet på nytt.
Løsning 3: Deaktiver Microsoft Security Client i datamaskinbehandling
Hvis du ikke vil avinstallere Microsoft Security Essentials mens du bruker den for å beskytte datamaskinen din mot forskjellige trusler, kan du ganske enkelt deaktivere OOBE, da formålet ikke er å beskytte deg (andre tjenester og prosesser tjener den prosessen). OOBE står for Out-of-box-experience og det innebærer å sette opp kjerneinnstillingene som du allerede har konfigurert.
Slik deaktiverer du Microsoft Security Client OOBE i Computer Management fra å starte opp på datamaskinen din:
- Klikk på Start-menyen på Windows 7-PCen din, finn datamaskinoppføringen i høyre rute, høyreklikk på den og velg Administrer-alternativene. Du trenger administratorrettigheter for å fortsette.
- Hvis du bruker Windows 10, kan du bare høyreklikke på Start-menyknappen og velge Computer Management-alternativet.

- Naviger til Datastyring (lokalt) >> Systemverktøy >> Ytelse >> Datasamleroppsett >> Oppstart av hendelsesspor-økter ved å utvide disse øktene ved å klikke på pilikonene til venstre for deres navn.
- Høyreklikk OOBE-oppføringen til Microsoft Security Client og velg alternativet med fet skrift. I egenskapsvinduet navigerer du til kategorien Sporingsøkt og fjerner merket for Aktivert for å deaktivere det. Bruk endringene og avslutt.

- Kontroller om problemet fremdeles vises i Event Viewer etter at du har startet datamaskinen på nytt.
Løsning 4: Installer Microsoft Security Essentials på nytt og aktiver Windows Defender
Dette er en litt mer avansert løsning og det innebærer å installere Microsoft Security Essentials på nytt, noe som betyr at du vil kunne fortsette å bruke dette verktøyet etter at dette trinnet er over, men forhåpentligvis vil du ikke få feilmeldingen. Denne metoden er rettet mot Windows Vista eller nyere brukere.
- Følg instruksjonene fra løsning 2 for å fullstendig avinstallere Microsoft Security Essentials-programmet. Neste trinn vil være å aktivere Windows Defender-funksjonen som automatisk deaktiveres når Microsoft Security Essentials er installert.
Brukere av Windows 10:
- Høyreklikk på skjoldikonet på oppgavelinjen og klikk på Vis sikkerhetspanel.
- Når Windows Defender Security Center åpnes, klikker du på skjermikonet under startknappen, åpner innstillinger for virus- og trusselbeskyttelse og slår av sanntidsbeskyttelse og skybasert beskyttelse.

- Naviger til nettleserikonet (andre fra slutten) og slå på alternativet Sjekk apper og filer.
- Du kan også aktivere SmartScreen hvis du tror at du burde beholde den under denne prosessen.
Andre versjoner av Windows:
- Åpne Kontrollpanel ved å søke etter det i Start-menyen. Du kan også bruke Windows Key + R-tastekombinasjonen, skrive inn "kontrollpanel" i dialogboksen Kjør og klikk OK.
- Bytt visning ved å sette inn Kontrollpanel til Store ikoner og finn Windows Defender-oppføringen.

- Klikk på Verktøy-knappen helt øverst i vinduet, ved siden av det girlignende ikonet, og klikk på Alternativer under Innstillinger-delen som vises.
- Naviger til fanen Administrator i Alternativer-vinduet, og merk av i ruten ved siden av Bruk dette programmet-alternativet. Klikk på Lagre for å bruke endringene og bekrefte administratormeldinger.

- Neste trinn er å laste ned og installere Microsoft Security Essentials igjen. Besøk denne lenken for å finne nedlastingslenken for programmet og lagre den på datamaskinen din.
- Åpne den fra nedlastingsmappen og følg instruksjonene på skjermen for å installere programmet på datamaskinen din igjen.

- Windows Defender skulle deaktivere seg automatisk, og det var derfor det å aktivere det var en viktig del av denne løsningen. Sjekk om problemet fortsatt vises.
Løsning 5: Deaktiver programkompatibilitetsassistenttjenesten på datamaskinen din
Denne tjenesten og Microsoft Security Client OOBE fører tilsynelatende en krig, og brukerne har rapportert at bare å deaktivere denne tjenesten på datamaskinen din har klart å løse problemet.
Programkompatibilitetsassistenten oppdager kjente kompatibilitetsproblemer i eldre applikasjoner. Etter at du har kjørt et eldre program i den nye versjonen av Windows, varsler det deg om det er et problem, og tilbyr å fikse det neste gang du kjører programmet. Det er ikke gunstig for datamaskinen din, og du kan deaktivere ved å følge trinnene nedenfor:
- Åpne dialogboksen Kjør ved å bruke Windows Key + R-tastekombinasjonen. Skriv inn services.msc i dialogboksen Kjør, og klikk OK for å åpne tjenesterelaterte innstillinger.

- Finn Program Compatibility Assistant Service, høyreklikk på den og velg Egenskaper fra hurtigmenyen som vises.
- Hvis tjenesten er stoppet (du kan sjekke at rett ved siden av tjenestestatusmeldingen), bør du la den være som den er. Hvis den kjører, klikker du på Stopp-knappen og venter på at tjenesten lukkes før du fortsetter.

- Forsikre deg om at alternativet under delen Oppstartstype i Egenskaper for programkompatibilitetsassistenttjenester er satt til Deaktivert før du går ut av Tjenester.
- Sjekk om problemet angående Microsoft Security Client har stoppet, har gått for alltid.
Du kan få følgende feilmelding når du klikker på Stopp:
“Windows kunne ikke stoppe Program Compatibility Assistant Service på lokal datamaskin. Feil 1079: Kontoen som er spesifisert for denne tjenesten, skiller seg fra kontoen som er spesifisert for andre tjenester som kjører i samme prosess. "
Hvis dette skjer, følg instruksjonene nedenfor for å fikse det.
- Følg trinnene 1-3 fra instruksjonene ovenfor for å åpne Egenskaper for Program Compatibility Assistant Service. Naviger til Logg på-fanen og klikk på Bla gjennom ... -knappen.

- Under boksen "Skriv inn objektnavnet du vil velge" skriver du inn kontonavnet, klikker på Sjekk navn og venter på at navnet blir gjenkjent.
- Klikk OK når du er ferdig, og skriv inn passordet i passordboksen når du blir bedt om det, hvis du har konfigurert et passord.
Merk: Hvis dette ikke løser problemet ditt, er det en ting du kan gjøre mens du fremdeles er i Tjeneste-vinduet. Det er noen ting du kan finpusse med DHCP Client for å hjelpe deg med å løse problemet, som foreslått av en bruker.
- Finn DHCP-klienten, høyreklikk på den og velg Egenskaper fra hurtigmenyen som vises.
- Naviger til fanen Gjenoppretting i Egenskapsvinduet og endre verdiene for første, andre og påfølgende feil for å starte tjenesten på nytt i rullegardinmenyen. Klikk på OK og sjekk om problemet er borte.

Løsning 6: Installer de nyeste grafikkortdriverne
Det ser ut til at noen mennesker opplevde problemet på grunn av gamle grafikkortdrivere levert av Microsoft for NVIDIA- eller AMD-grafikkortet. Uansett hvilket kort du bruker, bør du holde deg til driverne som er lastet ned fra hjemmesiden deres, og ikke de som er installert automatisk av Windows.
- Velg Start-knappen, skriv inn Enhetsbehandling og velg den fra listen over resultater øverst. Du kan også bruke Windows Key + R-tastekombinasjonen for å få frem dialogboksen Kjør. Skriv inn “devmgmt.msc” i boksen og klikk OK.

- Utvid en av kategoriene for å finne navnet på enheten du vil oppdatere, høyreklikk deretter på den og velg Oppdater driver. For grafikkort utvider du kategorien Skjermadaptere, høyreklikker grafikkortet og velger Avinstaller enhet.

- Bekreft eventuelle dialoger som kan be deg om å bekrefte valget ditt og for prosessen å fullføre.
- Se etter grafikkortdriveren på enhetens produsentens nettsted og følg instruksjonene deres. Lagre installasjonsfilen på datamaskinen din og kjør den derfra. Datamaskinen din kan starte på nytt flere ganger under installasjonen.
Nvidia drivere - Klikk her!
AMD drivere - Klikk her!