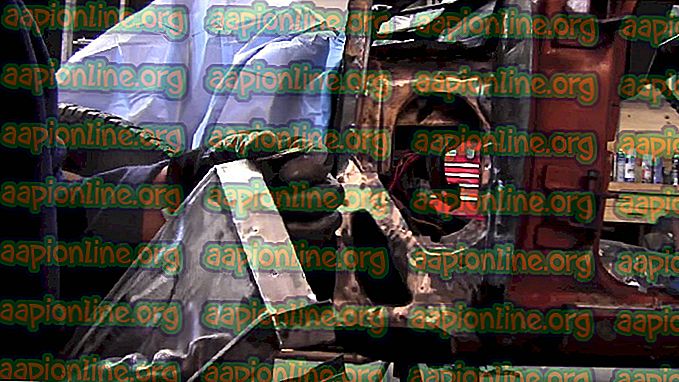Hvordan fikse nedlastinger av Google Chrome Å bli fast på 100%
Flere brukere har rapportert at de stadig ser at nedlastinger av Google Chrome blir sittende fast på 100% . Dette ser ut til å skje uten åpenbar grunn med en rekke filer (små eller store). Mest berørte brukere rapporterer at nedlastingen holder seg på 100% til de starter nettleseren på nytt, mens andre sier at for dem endelig fullføres etter 5 minutter eller så. Problemet er ikke eksklusivt for en viss Windows-versjon, siden det bekreftes å oppstå på Windows 8.1, Windows 10 og Windows 7.

Hva er årsaken til at nedlastinger av Chrome holder seg på 100%?
Vi undersøkte akkurat dette problemet ved å se på forskjellige brukerrapporter og reparasjonsstrategier som ofte brukes for å løse dette problemet. Det viser seg at det er flere potensielle skyldige som har potensial til å utløse dette problemet:
- Server mangler overskriften for innholdslengde - Hvis du la merke til at nedlastingen holder seg på 100% i mye tid før den endelig vises som fullført, er sjansen stor for at problemet oppstår fordi serveren du laster ned fra mangler "Innholdslengde" " Overskrift. Hvis dette scenariet er aktuelt, er det ingenting du kan gjøre med det, da topptekst for innholdslengde er valgfritt.
- Filen blir blokkert av et tredjeparts Antivirus - Hvis du bruker et tredjeparts antivirus, er det mulig at problemet skyldes en tredjeparts AV-pakke som insisterer på å skanne filen når nedlastingen er fullført. Dette har potensialet til å komme i konflikt med Googles eget virussøkeverktøy, som kan ende med å gjøre ventetiden mye lenger enn vanlig. I dette tilfellet bør du være i stand til å løse problemet ved å enten stoppe sanntidsbeskyttelsen av tredjeparts AV eller avinstallere det helt.
- En utvidelse forårsaker problemet - Enkelte utvidelser (spesielt nedlastingsadministratorer) kan potensielt bidra til akkurat dette problemet. Flere brukere i en lignende situasjon har rapportert at de klarte å kartlegge synderen ved å åpne Chrome i inkognitomodus og deretter deaktivere installerte utvidelser (en etter en) til den skyldige ble avslørt.
- Korrupt Chrome-installasjon - Det er også mulig at årsaken til dette problemet er en feilaktig eller ufullstendig Chrome-installasjon. Dette rapporteres vanligvis å oppstå etter at en nettleserkaper eller adware er fjernet av en sikkerhetssuite. Hvis dette scenariet er aktuelt, bør du kunne løse problemet ved å installere Google Chrome helt på nytt.
- Chrome-feil - Selv om vi ikke har klart å bekrefte dette ennå, antyder flere brukere at problemet også kan oppstå på grunn av en uløst feil. Noen brukere har oppdaget at problemet ikke lenger oppsto ved å avinstallere den nyeste versjonen og installere en eldre build (eldre enn versjon 72.0).
Hvis du for øyeblikket sliter med å løse den samme feilmeldingen, vil denne artikkelen gi deg flere forskjellige feilsøkingstrinn. Nedenfor nedenfor finner du en samling metoder som andre brukere i et lignende scenario har brukt for å løse problemet med Chrome-nedlastinger på 100% .
Hver potensiell løsning blir bekreftet å fungere av minst en berørt bruker. For best mulig resultat anbefaler vi deg å følge metodene i den rekkefølgen de blir presentert siden de er bestilt av effektivitet og alvorlighetsgrad. En av dem er bundet til å løse problemet uavhengig av den skyldige som faktisk forårsaker det.
Metode 1: Forhindrer tredjeparts antivirusprogramvare analyserer filen
Hvis du bruker en tredjeparts antivirus-pakke og du har grunner til å tro at den har potensial til å være overbeskyttende, er sjansen stor for at sikkerhetspakken forhindrer at filen blir tilgjengelig for resten av systemet før den klarer å fullføre viruset skanne.
Det er faktisk flere antivirus-suiter som er kjent for å skanne fullførte nedlastinger før andre applikasjoner over hele systemet får tilgang til den. De mest populære er ESET Nod32, Malwarebytes Pro, ESET Endpoint, AVAST og AVG.
Hver gang denne prosedyren startes på en komprimert fil, vil skanning ta mye mer enn vanlig. Dette er kjent for å forårsake pauser eller henger - spesielt på PC-konfigurasjoner med en tradisjonell HDD.
Hvis dette scenariet er relevant for deg, bør det første forsøket ditt være å søke i AV-innstillingene etter et alternativ som deaktiverer nedlastingskontroller av nettleseren - men husk at hvis du går denne ruten, betyr det at du lar systemet ditt være sårbart for sikkerhetstrusler.

Et annet mulig scenario er at tredjeparts AV som er aktiv på datamaskinen din faktisk er i konflikt med Chrome sin egen virusskanningsfunksjon. Hvis begge prøver å skanne filen samtidig, vil filen forbli fast på 100% til begge sikkerhetsskannene er fullført.
Hvis du er irritert over at nedlastingen din holder seg på 100% i flere minutter, er en måte å løse problemet å avinstallere eller deaktivere tredjeparts antivirus som forårsaker holdup. Vanligvis kan du deaktivere tredjeparts Antivirus ved å høyreklikke på ikonet i feltfeltet og bruke hurtigmenyen for å deaktivere sanntidsbeskyttelsen.

Hvis du er fast bestemt på å avinstallere sikkerhetssuiten helt, er en effektiv måte å gjøre det å følge denne artikkelen ( her ). Det vil vise deg hvordan du avinstallerer ethvert sikkerhetsprogram, samtidig som du sikrer at du ikke legger igjen restfiler.
Hvis denne metoden ikke løste problemet eller ikke var relevant for ditt spesifikke scenario, flytter du ned til neste metode nedenfor.
Metode 2: Last ned filen i inkognitomodus
Som det viser seg, kan problematiske utvidelser også være ansvarlig for at nedlastinger blir sittende fast på 100%. I de fleste tilfeller rapporteres nedlastingsledere og sikkerhetsskannere som er installert som utvidelser i Chrome, som potensielle skyldige.
Heldigvis er det en måte å finne ut om utvidelser faktisk forårsaker dette problemet eller ikke. Ved å åpne nettleseren din i inkognitomodus og laste ned den samme filen som tidligere ble sittende fast på 100%, vil du tvinge Chrome til å utføre operasjonen uten å bruke noen installerte utvidelser.
Her er en rask guide til å åpne Chrome i inkognitomodus og deretter identifisere den skyldige hvis problemet er løst:
- Åpne Google Chrome og klikk på handlingsknappen (trepunktsikon) øverst til høyre på skjermen. Klikk deretter på nytt inkognitovindu fra hurtigmenyen.

- Når du er i inkognitomodus, naviger du til nedlastingsstedet som tidligere satt fast på 100% og se om problemet fremdeles oppstår.
- Hvis problemet ikke lenger oppstår, er det tydelig at en av utvidelsene dine forårsaker problemet. I dette tilfellet skriver du “chrome: // extensions /” og trykker Enter for å få tilgang til utvidelsesfanen på Google Chrome.
Merk: Hvis problemet fremdeles oppstår, flytter du ned til metode 3.
- I kategorien Utvidelser deaktiverer du hver utvidelse individuelt til alle er deaktivert. Deretter aktiverer du dem systematisk en etter en og prøver å laste ned filen igjen etter hver til du identifiserer den skyldige forlengelsen som er ansvarlig for gjennomføringen.

- Når du har klart å identifisere utvidelsen som er ansvarlig for problemet, klikker du på Fjern- knappen som er tilknyttet utvidelsen som forårsaker problemet.

- Start nettleseren på nytt og se om problemet er løst.
Hvis du fremdeles ser at Chrome-nedlastningene dine blir sittende fast på 100%, gå ned til neste metode nedenfor.
Metode 3: Installere Google Chrome på nytt
Som det viser seg, kan dette problemet også oppstå hvis du bruker en sterkt utdatert Chrome-versjon. Flere berørte brukere har rapportert at de klarte å løse problemet ved å avinstallere den nåværende Chrome-versjonen og deretter installere den nyeste versjonen på nytt.
Dette kan være effektivt i situasjoner der problemet skyldes en mangelfull installasjon. Her er en rask guide til å avinstallere og deretter installere Google Chrome på nytt:
- Trykk på Windows-tasten + R for å åpne en Kjør- dialogboks. Skriv deretter “appwiz.cpl” i tekstboksen og trykk Enter for å åpne vinduet Programmer og funksjoner .

- Når du er inne i vinduet Programmer og funksjoner, blar du gjennom listen over applikasjoner og finner Google Chrome. Når du ser det, høyreklikker du på det og velger Avinstaller fra hurtigmenyen.

- Når avinstalleringen er fullført, start datamaskinen på nytt og vent til neste oppstartssekvens er fullført.
- Åpne standard nettleseren og naviger til denne lenken (her). Når du er der, klikker du på Last ned Chrome

- Når installasjonsprogrammet er lastet ned, dobbeltklikker du på det og følger instruksjonene på skjermen for å installere den nyeste versjonen av Google Chrome.
- Når installasjonen er fullført, åpner du Chrome, prøver å laste ned den samme filen på nytt og se om problemet er løst.
Hvis du fremdeles ser nedlastningene dine sitte fast på 100%, gå ned til neste metode nedenfor.
Metode 4: Installere en eldre Chrome-versjon
Hvis ingen av metodene ovenfor har hjulpet deg med å løse problemet, kan nedgradering til en eldre Chrome-versjon løse problemet for deg. Flere berørte brukere har rapportert at de klarte å omgå problemet ved å nedgradere til en Chrome-versjon eldre enn 73.0. I de fleste tilfeller har brukere klart å løse problemet ved å installere versjon 72.0.3626.121.
Her er en rask guide til å avinstallere din nåværende Chrome-versjon og installere en eldre build:
- Trykk på Windows-tasten + R for å åpne en Kjør-dialogboks. Skriv deretter “appwiz.cpl” og trykk Enter for å åpne programmet Programmer og funksjoner .

- Inne i programmer og funksjoner flytter du til høyre rute og blar gjennom listen over applikasjoner til du finner Google Chrome. Når du ser det, høyreklikker du på det og velger Avinstaller fra hurtigmenyen. Følg deretter instruksjonene på skjermen for å fullføre avinstalleringen.

- Når avinstalleringen er fullført, start datamaskinen på nytt.
- Ved neste oppstartssekvens åpner du standard nettleser og naviger til denne lenken (her) for å få en liste over tidligere Chrome-versjoner.

- Deretter klikker du på en versjon som er eldre enn build 73.0 og klikker på Last ned- knappen.
- Når nedlastingen er fullført, installerer du den eldste Chrome-byggingen og ser om den klarer å løse problemet.