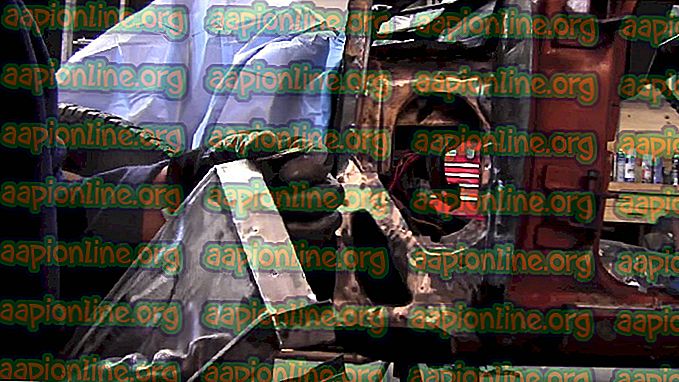Hvordan fikse Kunne ikke laste inn fil eller montering 'MOM.Implementation' på Windows 7, 8 og 10
En MOM.Implementation er en AMD Catalyst-programvarefeil som oppstår under installasjonen av AMD Catalyst-programvaren når Microsofts .NET Framework ikke klarer å finne filene som trengs for installasjonen.

Hvordan fikse Kunne ikke laste inn fil eller montering 'MOM.Implementation'
Vi har utarbeidet en artikkel som dekker de viktigste løsningene på dette problemet, så pass på at du følger den nøye og ikke gi opp halvveis bare fordi en løsning høres litt vanskelig ut. Lykke til, og du vil forhåpentligvis ikke se den samme feilen igjen.
Løsning 1: Avinstaller og oppdater ATI Catalyst drivere
En av de vanligste årsakene til feilmeldingen "Kunne ikke laste fil eller montering 'MOM.Implementation" på Windows er gammel og støttes ikke lenger ATI Catalyst-drivere, som bør oppdateres umiddelbart. Meldingen vises vanligvis ved oppstart som irriterer brukerne og forlenger oppstartstiden betydelig.
Følg trinnene nedenfor for å først bli kvitt de gamle driverne og deretter installere de nye på nytt.
- Først av alt må du avinstallere driveren du for øyeblikket har installert på maskinen din.
- Skriv inn "Enhetsbehandling" i søkefeltet ved siden av Start-menyknappen for å åpne enhetsbehandlingsvinduet. Du kan også bruke Windows Key + R-tastekombinasjonen for å åpne dialogboksen Kjør. Skriv “devmgmt.msc” i boksen og klikk OK eller Enter-tasten.

- Utvid delen "Skjermadaptere". Dette vil vise alle skjermadaptere som maskinen har installert for øyeblikket. Høyreklikk på AMD-grafikkortet du vil avinstallere, og velg “Avinstaller enhet”. Dette vil fjerne kortet fra listen og avinstallere grafikkenheten. Forsikre deg om at du velger den rette siden du noen ganger vil ha det integrerte grafikkortet på listen også.
- Klikk "OK" når du blir bedt om å avinstallere enheten.

Nå må vi sørge for at driverne blir fullstendig avinstallert ettersom brukere har støtt på andre problemer hvis de bare avinstallerte driveren fra Enhetsbehandling. Dessverre må du også kjøre opprydningsverktøyet som er laget min AMD for å sikre at du sletter alle gjenværende filer og registeroppføringer.
- AMD Clean Uninstall Utility kan lastes ned fra denne lenken. Merk at dette vil starte nedlastingsprosessen umiddelbart. Dette verktøyet er designet for å bare støttes på systemer som kjører Microsoft Windows 7 og nyere, så hopp over denne løsningen hvis du kjører XP eller eldre.
- Etter å ha lastet ned AMD Clean Uninstall Utility, finn du filen der den ble lagret (mappen Nedlastinger som standard) og dobbeltklikk på "AMDCleanupUtility.exe" -oppføringen.
- Det vises en advarsel om at AMD Clean Uninstall Utility fjerner ALLE AMD driver- og applikasjonskomponenter, så klikk “OK” for å fortsette.

- Etter å ha klikket “OK” vil verktøyet minimeres til varslingsområdet (systemstatusfeltet) og fremdriften vises som et verktøystip. Avinstalleringsprosessen vil fortsette å kjøre i bakgrunnen. For å sjekke fremdriften, kan du holde musen over AMD-ikonet i varslingsområdet.
- Mens avinstallasjonsprosessen kjører, kan det hende at displayet flimrer eller blir svart i et par sekunder. Dette er en normal forekomst mens systemet bruker nye innstillinger.
- Når avinstalleringsprosessen er fullført, vises en melding om at den er fullført. Klikk "Vis rapport" for å se listen over komponenter som ellers ble avinstallert. Klikk "Fullfør" for å avslutte verktøyet.

- For å fullføre avinstalleringsprosessen, klikker du på "Ja" for å starte datamaskinen på nytt. Systemet må startes på nytt etter å ha kjørt dette verktøyet for å bruke endringene som er gjort.
Nå som du har avinstallert driveren for AMD-grafikkortet ditt, er det på tide å installere det mest oppdaterte ved å bruke trinnene nedenfor:
- Etter at PCen har startet, bør den nye driveren installeres automatisk uten at du trenger å gjøre noe. Hvis du imidlertid legger merke til at du nå bruker det integrerte grafikkortet i stedet, ble ikke driveren installert automatisk, og du må gjøre det manuelt.
- Naviger til AMDs webside for å se listen over tilgjengelige drivere for operativsystemet ditt. Velg den siste, last den ned og kjør den fra nedlastingsmappen.

- Følg instruksjonene på skjermen for å installere driveren, start PCen på nytt etter at installasjonen er over og koble adapteren til datamaskinen hvis den ble koblet fra. Sjekk om den irriterende feilmeldingen fortsatt vises.
Løsning 2: Avinstaller Catalyst Center hvis du ikke bruker AMD-produkter
Det er mange scenarier der det er gjort en feil, og brukere har installert Catalyst Center da datamaskinen brukte AMD-grafikkortet, men endringer er gjort.
Du kunne ha tatt ut kortet og brukt et annet i stedet, eller så kom det forhåndsinstallert da du fikk PC-en. Uansett vil det føre til en konflikt, og denne feilen vil vises. Følg trinnene nedenfor for å fikse dette! Hvis du har et AMD-grafikkort, hopp over denne løsningen!
- Først av alt, sørg for at du er logget inn med administratorrettigheter, for du vil ikke kunne slette programmer ved å bruke noen annen konto.
- Klikk på Start-menyknappen og åpne Kontrollpanel ved å søke etter den. Alternativt kan du klikke på tannhjulikonet for å åpne Innstillinger hvis du bruker Windows 10 for en enklere tilnærming.
- I Kontrollpanel setter du alternativet Vis som kategori øverst til høyre og klikker på Avinstaller et program under Programmer-delen.

- Hvis du bruker Innstillinger-appen, skal du øyeblikkelig åpne en liste over alle installerte programmer og apper på PCen ved å klikke på Apps.
- Finn Catalyst Control Center i Kontrollpanel eller Innstillinger og klikk på Avinstaller.
- Avinstalleringsveiviseren skal åpne etter en dialogboks som ber deg om å bekrefte valget ditt og virkelig avinstallere Catalyst Control Center fra datamaskinen. Bekreft det og følg instruksjonene som vises på skjermen for å gjøre det.

- Klikk på Fullfør når avinstallert fullfører prosessen og start datamaskinen på nytt for å se om feilen ved oppstart fremdeles vil vises.
Løsning 3: Reparer AMD Catalyst Install Manager
AMD har mange forskjellige verktøy installert på datamaskinen din, og det er vanskelig å finne det som må fikses. Noen brukere har imidlertid rapportert at å starte reparasjonsprosessen på AMD Catalyst Install Manager-verktøyet kan hjelpe deg med å løse problemet uten mye problemer.
- Først av alt, sørg for at du er logget inn med administratorrettigheter, da du ikke vil kunne kjøre installasjonsveivisere med noen annen konto.
- Klikk på Start-menyknappen og åpne Kontrollpanel ved å søke etter den. Alternativt kan du bruke Windows Key + R-tastekombinasjonen og skrive inn "kontrollpanel" før du klikker OK.
- I Kontrollpanel setter du alternativet Vis som kategori øverst til høyre og klikker på Avinstaller et program under Programmer-delen.

- Finn AMD Catalyst Install Manager i Kontrollpanel og klikk på Reparer / endre avhengig av Windows-versjonen din.
- Et vindu kalt “AMD Catalyst Install Manager - InstallShield Wizard” vil vises, så klikk på Neste-knappen til du blir bedt om med skjermbildet “Avinstaller / reparer AMD-programvarekomponenter” med tre alternativer. Forsikre deg om at du klikker på Repair Catalyst Install Manager.

- Du skal kunne navigere til “Klar til å reparere programmet”, så klikk på Reparer og vent til prosessen er ferdig. Start datamaskinen på nytt og sjekk om den irriterende meldingen fortsatt vises.
Løsning 4: Oppdater og reparer .NET Framework
Å ha den nyeste versjonen av .NET Framework er absolutt et must hvis du ønsker at datamaskinen din skal fungere problemfritt og oppdatere og reparere den har klart å løse akkurat dette problemet på mange datamaskiner som tilhører brukere over hele verden. Prøv det og sjekk selv!
Naviger til denne lenken og klikk på den røde nedlastningsknappen for å laste ned den nyeste versjonen av Microsoft .NET Framework. Etter nedlastingen er ferdig, finn filen du lastet ned og kjør den. Merk at du må ha konstant tilgang til Internett. Følg instruksjonene på skjermen for å fortsette med installasjonen.
- Etter å ha installert den nyeste versjonen, er det på tide å sjekke integriteten. Bruk tastaturkombinasjonen Windows Key + R på tastaturet for å åpne Kjør-dialogboksen.
- Skriv inn Kontrollpanel og klikk OK for å åpne det.

- Klikk på alternativet Avinstaller et program, og klikk Slå Windows-funksjoner på eller av. Forsikre deg om at du finner .NET Framework 4.xx-oppføringen, og sørg for at den er aktivert. Tallene kan variere avhengig av versjonen av operativsystemet du har installert
- Hvis avmerkingsboksen ved siden av .NET Framework 4.xx ikke er aktivert, aktiverer du den ved å klikke i ruten. Klikk OK for å lukke Windows Feature-vinduet og starte datamaskinen på nytt.

- Hvis .Net Framework 4.xx allerede er aktivert, kan du reparere .Net Framework ved å fjerne ruten og starte datamaskinen på nytt. Etter at datamaskinen har startet på nytt, aktiverer du .Net Framework på nytt og starter datamaskinen på nytt. Sjekk om feilen “Kunne ikke laste inn fil eller montering” MOM.Implementation ”vises igjen etter oppstart.