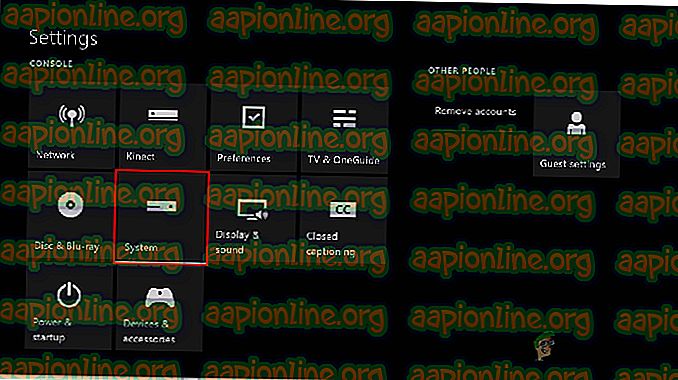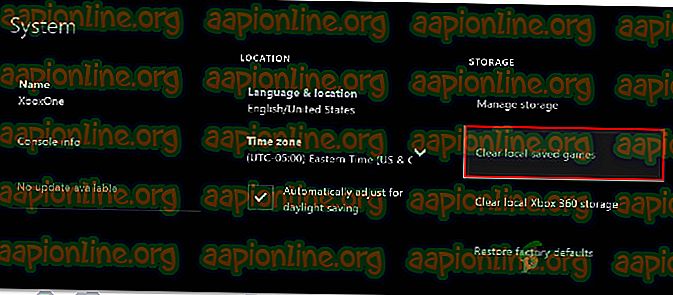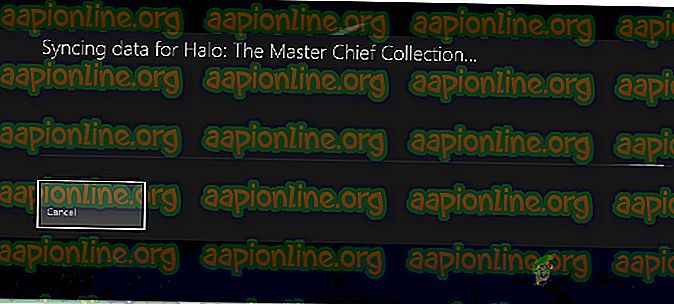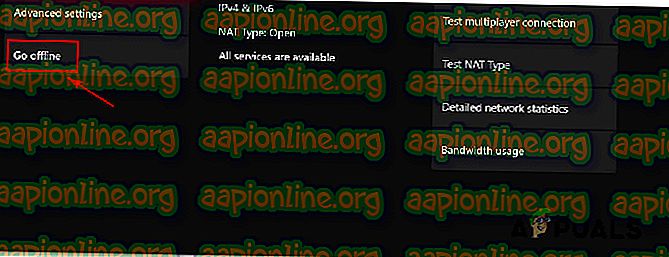Fix: Xbox One vil ikke spille nedlastede spill
Noen brukere av Xbox One rapporterer at de ikke kan spille noen spill de lastet ned på konsollen - verken spill som de kjøpte digitalt eller gratis spill mottatt via Xbox Gold-abonnementet. Ved lansering av spillet rapporterer de at skjermen blir svart og forblir slik på ubestemt tid. Dette problemet rapporteres å oppstå med Xbox One, Xbox One S og Xbox One X.

Hva er årsaken til at nedlastede spill ikke klarer å spille på Xbox One?
Vi undersøkte akkurat dette problemet ved å se på forskjellige brukerrapporter og reparasjonsstrategier som ofte blir brukt i denne typen scenarier av berørte brukere. Basert på undersøkelsene våre, er det flere potensielle scenarier som vil utløse denne oppførselen:
- Operativsystemets feil - En av grunnene til at det kan utløse nettopp dette problemet, er en feil med operativsystemet til Xbox One. Dette ser ut til å være et tilbakevendende problem på alle Xbox One-modeller (Xbox One, Xbox One S og Xbox one X). I dette tilfellet vil du kunne løse problemet ved å utføre en kraftsyklus på konsollen.
- Lokalt lagret spillbuffer er ødelagt - I visse scenarier kan den lokale spilllagringsdatacachen bli ødelagt og forhindre at ett eller flere spill starter ordentlig. Hvis dette scenariet er aktuelt, kan du løse problemet ved å sikkerhetskopiere spillsparene og tømme den lagrede cachen for lagrede spill.
- Korrupte OS-data - Korrupte data kan også være ansvarlig for akkurat dette problemet. Flere berørte brukere har rapportert at problemet ble løst etter at de utførte en myk tilbakestilling av fabrikken. Denne prosedyren vil bare påvirke OS-data (ikke spill eller applikasjoner)
- En eller flere Xbox- spilltjenester er nede - Hvis du støter på problemet med et digitalt spill anskaffet gjennom spilldeling, kan grunnen til at du ikke kan komme forbi den svarte skjermen skyldes at en eller flere Xbox Live-tjenester er nede. I dette tilfellet kan du løse problemet med noen spill ved å gå i frakoblet modus.
Hvis du foreløpig sliter med å løse dette problemet, vil denne artikkelen gi deg flere potensielle feilsøkingsveiledninger. Vi har listet opp en samling av fikser som andre brukere i en lignende situasjon har funnet å være nyttige.
For best mulig resultat, oppfordrer vi deg til å følge metodene i den rekkefølgen de presenteres slik de er bestilt av effektivitet og alvorlighetsgrad.
Metode 1: Utføre en kraftsyklus
Som noen brukere har rapportert, er det en sjanse for at du vil kunne løse problemet ved å utføre en kraftsyklus på konsollen. Å utføre en kraftsyklus på konsollen din vil tømme strømkondensatorene, som ender med å løse de fleste fastvarerelaterte problemer som kan forhindre konsollen fra å starte nedlastede spill.
Her er en rask guide til å utføre en kraftsyklus:
- Trykk og hold inne Xbox-knappen (på fronten av konsollen) i omtrent 10 sekunder. Ideelt sett ønsker du å holde knappen nede til LED-en slutter å blinke.
- Vent et øyeblikk før du slår på konsollen igjen ved å trykke på Xbox-knappen igjen.
- Se etter den grønne oppstartsanimasjonen under oppstartprosessen. Hvis du ikke ser den grønne boot-up-animasjonen fra Xbox, betyr det at prosedyren for motorsykling ikke var vellykket, og du må gjenta trinnene ovenfor.

- Når Xbox One-konsollen starter opp igjen, kan du starte det nedlastede spillet som tidligere ikke mislyktes og se om problemet nå er løst.
Hvis du fremdeles opplever det samme problemet, kan du gå ned til neste potensielle rettelse nedenfor.
Metode 2: Tømme lagrede cache for lagrede spill
Flere brukere som støter på dette problemet har rapportert at de klarte å løse problemet ved å tømme lokalt lagrede spillbuffer. Dette vil fjerne alle lagrede spill på denne konsollen, men den vil ikke fjerne noen spillfiler eller de lagrede spillene i skyen. Enda mer blir alle lagrede spill synkronisert neste gang du spiller det aktuelle spillet.
Merk: For å sikre at denne prosedyren ikke får deg til å tape tap av spill, må du starte med å sikre at alle lagringene dine er sikkerhetskopiert på skyen. For å gjøre dette, gå til Innstillinger> System> Lagring og velg Spill. Velg deretter spillene du trenger for å sikkerhetskopiere på skyen, og velg Flytt> Cloud Saved Games .
Når spillsparene dine er trygt sikkerhetskopiert på skylagring, er det du trenger å gjøre for å fjerne den lokalt lagrede spillcachen:
- Gå til Innstillinger> System fra Xbox One-dashbordet.
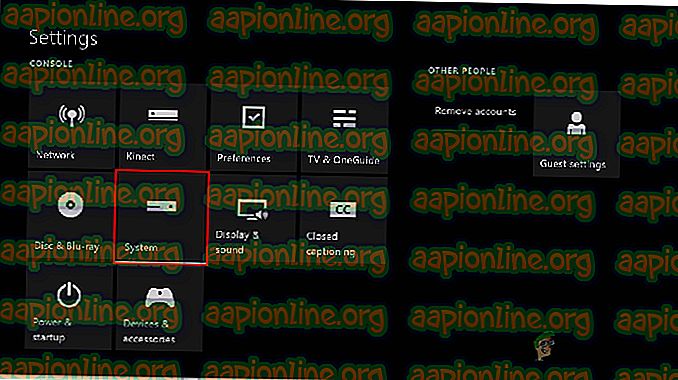
- Fra systemskjermbildet går du under Lagringsfanen og velger Tøm lokale lagrede spill .
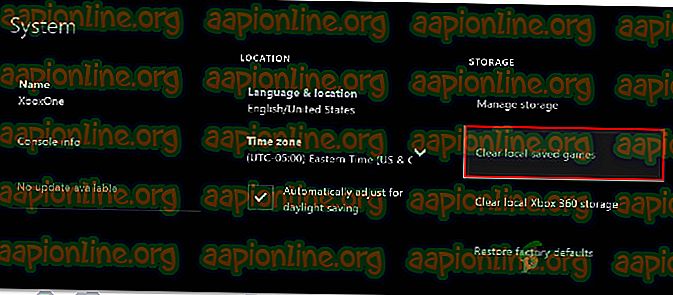
- På slutten av denne prosessen vil konsollen starte på nytt automatisk.
- Når neste oppstart er fullført, starter du spillet som tidligere mislyktes, og vent til lagringssynkroniseringen er fullført.
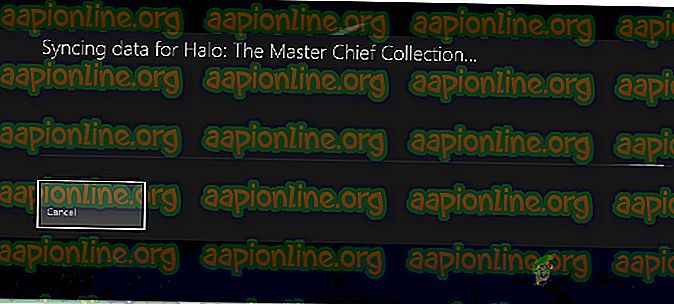
- Når lagrede data er synkronisert på nytt, kan du se om spillet lanseres normalt.
Hvis du fremdeles opplever det samme problemet, kan du gå ned til neste metode nedenfor.
Metode 3: Gjør en myk tilbakestilling av fabrikken
Noen berørte brukere rapporterte at de var i stand til å løse problemet ved å utføre en myk fabrikkinnstilling. Denne prosedyren brukes først og fremst til feilsøking og vil tilbakestille operativsystemet ved å slette potensielt ødelagte data. Den gode nyheten er at den ikke vil berøre noen av dine apper eller spilldata - så ikke bekymre deg for å måtte laste ned og installere store spill på nytt.
Her er en rask guide til å gjøre en myk tilbakestilling av fabrikken:
- Åpne Xbox One-konsollen og trykk på Xbox-knappen for å åpne guide-menyen.
- Gå deretter til System> Innstillinger> System> Konsollinfo . Når du kommer dit, velg Tilbakestill konsoll .

- Fra neste skjermbilde velger du Tilbakestill og behold spill og apper .

- Når prosessen er fullført, vil konsollen starte på nytt automatisk. Når oppstartprosedyren er ferdig, kan du starte spillet som tidligere ikke klarte å spille og se om problemet er løst.
Metode 4: Bekreft status for Xbox Game-tjenester
Hvis du har kommet så langt uten et resultat, er sjansen stor for at du ikke kan starte spillet ditt, fordi en eller flere Xbox Live-tjenester ikke er i drift eller vedlikeholdes.
Hvis det digitale spillet du prøver å lansere ble anskaffet gjennom deling av spill, vil du ikke kunne spille før Xbox-serverne er i drift igjen.
Du kan sjekke statusen til Xbox Live-tjenester ved å gå til denne lenken (her). Hvis noen tjenester for øyeblikket er nede, kan du vente til problemet er sortert ut eller følge trinnene nedenfor for å spille spillet i frakoblet modus (ikke alle spill tillater dette).

Her er en rask guide til å spille spillet i offline modus på Xbox One:
- Trykk på Xbox- knappen på kontrolleren for å åpne guide-menyen.
- Gå til Innstillinger- menyen, gå til System> Innstillinger> Nettverk .
- Gå til Nettverksinnstillinger i Nettverksmenyen og velg Gå offline .
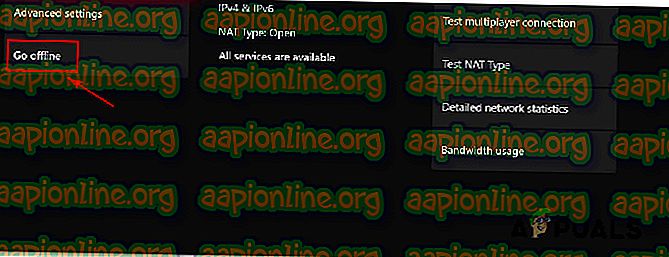
- Start spillet som tidligere ikke klarte å spille, og se om du kan komme deg forbi den svarte skjermen.
Merk: Hvis prosedyren er vellykket, husk å gå tilbake til nettverksinnstillingsmenyen etter en stund og trykk på Gå online. Hvis du ikke gjør dette, vil du hindre deg i å bruke alle sosiale funksjoner og stoppe eventuell lagre spillsynkronisering på konsollen.