Fix: Windows kunne ikke koble til System Event Notification Service
Flere brukere rapporterer om at Windows ikke kunne koble til feilen System Event Notification Service når de prøver å logge på Windows-maskinene sine. Problemet rapporteres for det meste å oppstå på Windows Vista og Windows 7.
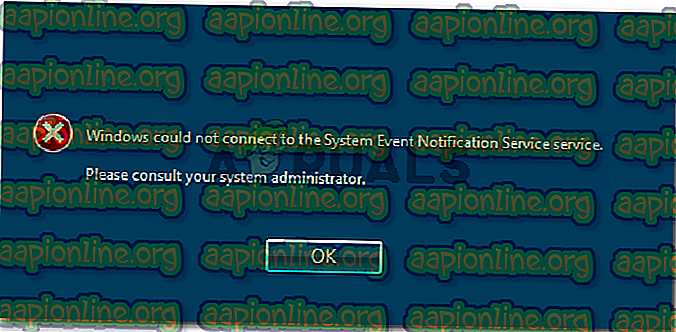
Noen berørte brukere rapporterer at de er i stand til å logge på med en admin-konto bare for å bli møtt av en annen feil som gyter fra oppgavelinjen.
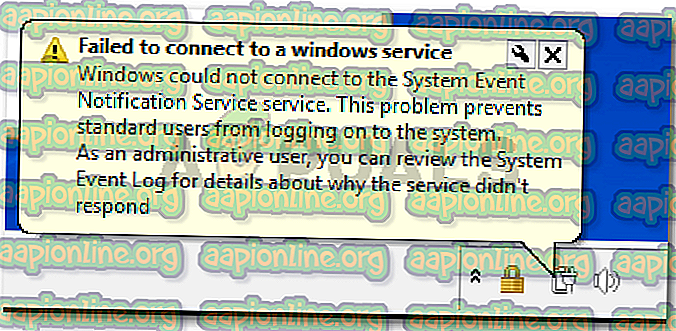
Hva er årsaken til at Windows ikke kunne koble til feilen System Event Notification Service?
Vi undersøkte akkurat dette problemet ved å se på forskjellige brukerrapporter. Basert på hva de rapporterte og basert på metodene som de brukte for å få problemet løst, er det flere potensielle skyldnere som kan utløse denne spesielle feilmeldingen:
- SENS-tjenesten er ødelagt - Dette er kjent for å skje på eldre Windows-versjoner (Windows 7, Vista, XP) på grunn av dårlig avstengningspraksis. Hvis tjenesten er ødelagt, vil ikke Windows kunne koble til SENS lokale server.
- Windows Font Cache Service er feil - Dette er en kjent feil på Windows 7. Siden mange andre tjenester er avhengige av Font Cache Service, kan du forvente at noen fungerer som den skal, når tjenesten er stoppet. I dette tilfellet kan du løse problemet ganske enkelt ved å starte tjenesten på nytt.
- En Windows-oppdatering (KB2952664) lager problemet - Det virker som om denne spesielle oppdateringen har potensial til å ødelegge SENS-komponenten på Windows 7 og Windows Vista. Flere brukere har klart å løse problemet ved å avinstallere det.
- Symantec Endpoint Protection forstyrrer SENS-tjenesten - Flere brukere har rapportert at problemet ble løst etter at de installerte (eller oppdaterte til den nyeste versjonen) sikkerhetsklienten.
- DHCP-klienttjeneste er deaktivert - Hvis DHCP-klienttjenesten er deaktivert, vil Windows ikke kunne registrere og oppdatere IP-adresser og DNS-poster. Dette forstyrrer hvordan SENS-tjenesten fungerer.
Hvis du sliter med å løse dette problemet, vil denne artikkelen gi deg en samling bekreftede feilsøkingsveiledninger. Nedenfor har du en samling metoder som andre brukere i en lignende situasjon har brukt for å få problemet løst.
For best resultat, følg metodene nedenfor i rekkefølge til du støter på en løsning som løser problemet for akkurat ditt scenario.
Metode 1: Start Windows Font Cache Service på nytt
Flere brukere har klart å løse problemet ved å starte Windows Font Cache Service på nytt. Brukere spekulerer i at denne tjenesten fungerer tett sammen med SENS-tjenesten, den ender med å forårsake generell systemstabilitet når den krasjer eller forblir i en limbo-tilstand. SENS-tjenesten kan også påvirkes.
Hvis det er tilfelle, kan du vanligvis løse problemet ved å starte Windows Font Cache Service på nytt. Her er en rask guide til hvordan du gjør dette:
- Trykk på Windows-tasten + R for å åpne en Kjør-dialogboks. Skriv deretter “ services.msc ” og trykk Enter for å åpne Tjeneste- skjermen.

- I tjenesteskjermen blar du ned gjennom den lokale listen over tjenester og finn Windows Font Cache-tjeneste . Når du ser det, dobbeltklikker du på det for å utvide menyalternativene.

- Gå til kategorien Generelt i kategoriene Generelle i kategorien Cache Service . Hvis servicestatus er satt til Running, trykker du på Stop- knappen og venter et par sekunder.
- Trykk på Start- knappen for å aktivere tjenesten på nytt og vent til prosedyren er fullført.

- Forsøk å bruke SENS-tjenesten igjen og se om den er tilgjengelig.
Hvis du fremdeles støter på at vinduene ikke kunne koble seg til tjenestefeilen for systemhendelser, kan du gå ned til neste metode nedenfor.
Metode 2: Løsning av problemet via en hevet ledetekst
Hvis problemet oppstår på grunn av en dårlig Windows-oppdatering eller på grunn av feil avstengning av datamaskinen, er sjansen stor for at du opplever denne oppførselen fordi to registernøkkel ble endret, noe som utløser problemet.
Flere brukere som sliter med å løse det samme problemet, har klart å fikse dette ved å endre et par registernøkler til standardverdiene. Vi kommer til å inneholde en batch-fil som kan gjøre dette endres automatisk når du kjører den fra en forhøyet kommandoprompt.
Merk: Denne metoden er bare bekreftet at den fungerer for Windows 7.
Her er hva du trenger å gjøre:
- Trykk på Windows-tasten + R for å åpne en Kjør-dialogboks. Skriv deretter “ cmd ” og trykk Ctrl + Shift + Enter for å åpne en forhøyet ledetekst. Når du blir bedt om det av UAC (User Account Control), klikker du Ja for å gi administrative rettigheter.

- Lim inn følgende kommando i den hevede ledeteksten og trykk Enter for å endre registertastene til standardverdiene:
@echo off REG ADD "HKLM \ SOFTWARE \ Microsoft \ Windows NT \ CurrentVersion \ Windows" / v LoadAppInit_DLLs / t REG_DWORD / d 00000000 / f REG ADD "HKLM \ SOFTWARE \ Wow6432Node \ Microsoft \ Windows NT \ CurrentVersion \ Windows" / v LoadAppInit_DLLs / t REG_DWORD / d 00000000 / f
- Når operasjonen har vært vellykket, skriver du inn følgende kommando og trykker Enter for å tilbakestille nettverkskomponentene:
netsh winsock tilbakestilling
- Start maskinen på nytt og se om problemet er løst.
Hvis du fremdeles møter den samme feilmeldingen, flytter du ned til neste metode nedenfor.
Metode 3: Aktivere DHCP-tjenesten og sett den til Automatic
Flere brukere har rapportert at problemet ble løst på ubestemt tid etter at de oppdaget at DHCP Client-tjenesten ble stoppet og oppstartstypen ble satt til Manual .
Her er en rask guide for å sørge for at DHCP-tjenesten er aktivert:
- Trykk på Windows-tasten + R for å åpne en Kjør-dialogboks. Skriv deretter “ services.msc ” og trykk Enter for å åpne Tjeneste-skjermen.

- I skjermbildet Tjenester, se gjennom listen over tjenester og dobbeltklikk på DHCP-klienten .

- I egenskapsskjermbildet til DHCP, gå til fanen Generelt og sørg for at tjenestestatusen er satt til Running . Hvis det ikke er det, klikker du på Start- knappen for å starte det. Sørg deretter for at oppstartstypen er satt til Automatisk før du klikker på Bruk .

- Start maskinen på nytt og se om problemet er løst.
Hvis du fremdeles opplever Windows Kunne ikke koble til System Event Notification Service- feilen, flytter du ned til neste metode nedenfor.
Metode 4: Oppgrader Symantec Endpoint Protection til den nyeste versjonen (hvis aktuelt)
Hvis du bruker Symantec Endpoint Protection, kan det være lurt å oppdatere klienten til den nyeste versjonen. Flere brukere som støter på dette problemet, og som bruker Symantec Endpoint Protection, rapporterte at problemet ble løst etter at de oppgraderte til den nyeste byggingen eller etter at de installerte klienten på nytt.
Hvis dette scenariet er relevant for din situasjon, kan du se om å avinstallere Symantec Endpoint Protection får feilmeldingen til å forsvinne. Hvis det gjør det, kan du prøve å installere den nyeste versjonen eller installere den nyeste versjonen på nytt og se om problemet er løst.










