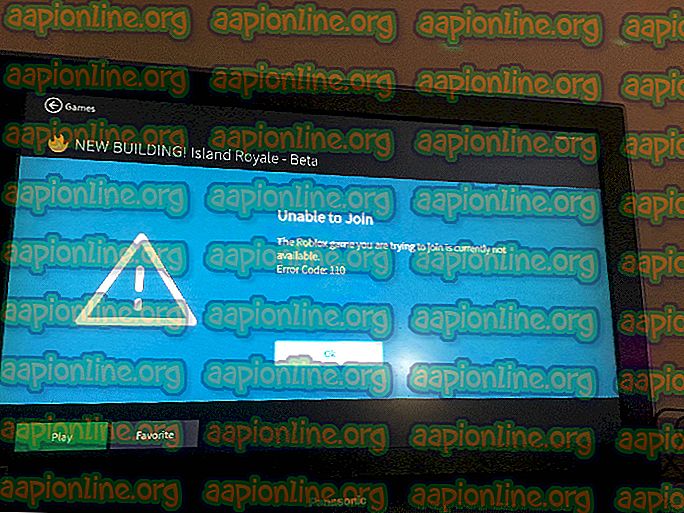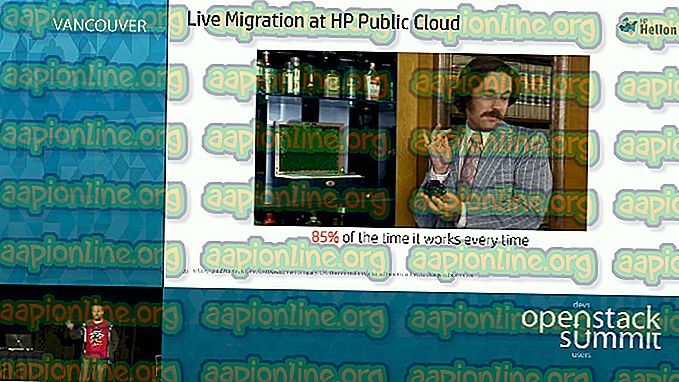Fix: VMware Bridged Network fungerer ikke
Noen brukere av VMware Workstation Player og VMware Workstation Pro rapporterer at de har et brobygget nettverksproblem med alle sine gjestemaskiner. Det som skjer er at ingen av gjestene deres VM kan kontakte vertsmaskinen og vertsmaskinen kan ikke kontakte gjestemaskinene. Dette problemet rapporteres å oppstå på Windows 7, Windows 8 og Windows 10.

Hva forårsaker problemer med VMware Bridged Network?
Vi undersøkte denne spesielle saken ved å se på forskjellige brukerrapporter og reparasjonsstrategier som ofte brukes for å løse dette problemet. Basert på hva vi samlet, er det flere vanlige scenarier som er kjent for å føre til dette problemet:
- Vmnetbridge.sys glis - Når det viser seg, kan dette problemet oppstå i de tilfeller der tjenesten som er ansvarlig for den brokoblede modusen er feil startet eller forblir i en "limbo" -tilstand. I dette tilfellet kan du løse problemet ved å kjøre et par kommandoer i en forhøyet ledetekst.
- WMware plukker galt virtuelt nettverk - Hvis du lar VMware velge hvilket virtuelt nettverk som skal brukes til brobyggemodus, er sjansen stor for at det ender opp med å bruke et uten en aktiv forbindelse til internett - som ender med å produsere dette problemet. En måte å løse dette problemet på er å sette opp et bestemt virtuelt nettverk som du vet fungerer.
- Wmware er å bygge bro til feil adapter - Hvis du lar Bridging-innstillingene være automatisk, vil dette problemet oppstå hvis VMnet0 ender med å bygge bro til et nettverkskort som for øyeblikket ikke opprettholder internettforbindelsen din. Du kan rette dette problemet ved å velge broforbindelse manuelt.
- For mange unødvendige adaptere - Vmware er ikke veldig god når det gjelder å velge den ideelle vertenettverkskortet som skal brukes til å bygge bromodus. Heldigvis kan du forsikre deg om at programvaren ikke plukker feil ved å fjerne alle unødvendige adaptere fra listen over automatiske broer.
- VPN-klienten forstyrrer VMware - Det er flere VPN-klienter (spesielt Endpoint Remote Access VPN) som er kjent for å forstyrre brofunksjonen på VMware. Hvis dette scenariet er aktuelt, kan du løse problemet ved å avinstallere VPN-klienten fra vertsmaskinen.
- VirtualBox-adaptere forstyrrer VMware - Som flere brukere har rapportert, kan dette problemet også oppstå hvis du tidligere har brukt VirtualBox (før du bytter til VMware). Hvis nettverksadapterene som brukes av VirtualBox fortsatt brukes, må du deaktivere dem for å løse problemet i VMware.
- Windows-oppdatering brøt brofunksjonen - Hvis du oppdaterer til Windows 10 build 1703 eller nyere mens VMware er installert, vil oppdateringen som brukes opp ende med å slette et par registernøkler som er avgjørende for brofunksjonen. I dette tilfellet kan du løse problemet ved å tilbakestille innstillingene til Virtual Network Editor til standard.
- Tredjeparts brannmur blokkerer brofunksjonen - Det er flere AV-suiter som inkluderer en brannmur (oftest AVG og BitDefender) som er kjent for å forårsake akkurat dette problemet. Hvis dette scenariet er aktuelt, kan du enten bruke den innebygde løsningen for å tillate virtuelle maskiner gjennom brannmuren eller deaktivere brannmuren helt.
Hvis du for øyeblikket sliter med å løse det samme problemet, vil denne artikkelen gi deg flere feilsøkingstrinn. Nedenfor nedenfor vil du oppdage en samling metoder som andre brukere i en lignende situasjon har brukt for å løse VMware-brobygde nettverksproblemet.
For best mulig resultat, oppfordrer vi deg til å følge de potensielle rettelsene i den rekkefølgen de blir presentert. Vi prøvde å dekke alle mulige scenarier, så en av metodene nedenfor er bundet til å løse problemet i ditt spesifikke scenario
Metode 1: Start på nytt Vmnetbridge.sys via admin CMD
VMnetbridge.sys (VMware Bridge Control ) kan også forårsake dette spesielle problemet i tilfeller der filen startes feil eller glir før den kan lette kommunikasjonen mellom vertsmaskinen og gjestemaskinen.
Hvis dette scenariet er aktuelt, er sjansen stor for at du vil kunne løse problemet ved å starte på nytt bmnetbridge- tjenesten via en forhøyet ledetekst. Flere berørte brukere har rapportert at denne prosedyren gjorde det mulig for dem å løse problemet, da verts- og gjestemaskinene begynte å kommunisere neste gang et VMware-vindu ble lansert.
Her er en rask guide til omstart av vmnetbriddge.sys via en CMD-administrator:
- Forsikre deg om at VMware Workstation er lukket sammen med en åpnet gjestemaskin.
- Trykk på Windows-tasten + R for å åpne en Kjør-dialogboks. Skriv deretter “cmd” og trykk Ctrl + Shift + Enter for å åpne en forhøyet ledetekst. Når du ser bekreftelsesposten UAC (User Account Control), klikker du Ja for å gi administrative rettigheter.

- Inne i den hevede ledeteksten skriver du inn følgende kommandoer i rekkefølge og trykker på Enter etter hver for å starte VMnetbridge-tjenesten på nytt:
net stop vmnetbridge net start vmnetbridge
- Når VMNetService er startet på nytt, lukker du den forhøyede ledeteksten, åpner VMware-arbeidsstasjonen på nytt og monterer den virtuelle maskinen som du tidligere har problemer med.
Hvis problemet fremdeles ikke er løst og du fremdeles støter på det samme Bridged Network-problemet, kan du gå til neste metode nedenfor.
Metode 2: Bruke et spesifikt virtuelt nettverk (VMnet0)
Flere berørte brukere har rapportert at problemet for dem ble løst helt etter at de konfigurerte WMware-arbeidsstasjonen til å bruke et spesifikt virtuelt nettverk ( VMnet0 ). Det viser seg at hvis du forlater nettverkstilkoblingen til Bridged, er det en sjanse for at programmet bruker feil.
I de aller fleste tilfeller er VMnet0 det riktige virtuelle nettverket som må brukes i dette tilfellet. Her er en kort guide for hvordan du programmerer VMware for å bruke et tilpasset virtuelt nettverk (VMnet0):
- Åpne VMWare Workstation, høyreklikk på den virtuelle maskinen du har problemer med (fra venstre meny) og velg Innstillinger.
- I innstillingene for den virtuelle maskinen velger du kategorien Maskinvare . Velg deretter Nettverkskort fra enhetslisten.
- Når nettverksadapteren er valgt, går du til høyre og klikker på vekslingen tilknyttet Custom: Specifikt virtuelt nettverk .
- Bruk deretter rullegardinmenyen nedenfor for å velge VMnet0 fra listen over bestemte virtuelle nettverk.
- Klikk på OK for å lagre konfigurasjonen, start deretter den virtuelle maskinen igjen og se om du nå kan koble til internett med den virtuelle maskinen.

Hvis problemet fremdeles ikke er løst og du fortsatt har problemer med nettverksbroen i VMware Workstation, flytter du til neste metode nedenfor.
Metode 3: Avvelg alle adaptere foruten det fysiske nettverkskortet
Hvis du bruker Workstation Pro, og du ikke opplever noen nettverkstilkobling inne i de virtuelle maskinene dine mens du bruker en brokoblet tilkobling, vil du kunne løse problemet ved å bruke VMWare Virtual Network Editor til å avvelge alle nettverkskort som ikke er essensielle til nettverkstilkoblingen.
Flere berørte brukere har rapportert at vertsmaskinen og gjestemaskinen begynte å dele internettforbindelsen øyeblikk etter at denne modifiseringen ble utført.
Viktig: Denne metoden vil bare være gjeldende hvis du bruker VMware Workstation Pro. Trinnene nedenfor kan ikke repliseres på VMware Workstation Player!
Her er en rask guide til hvordan du gjør dette:
- Åpne VMware Workstation PRO og bruk båndlinjen øverst for å gå til Edit> Virtual Network Editor .

Merk: Du kan også lukke VMware Workstation fullstendig og bruke søkefunksjonen for Windows (trykk på Windows-tasten) for å søke etter VMWare Virtual Network Editor.
- Inne i Virtual Network Editor, klikk på Endre innstillinger- knappen nederst på skjermen.
- Siden problemet mest sannsynlig oppstår fordi broadapteren er forvirret, la oss gjøre ting tydeligere ved å velge Vmnet0 fra listen over virtuelle nettverk og endre Bridge til alternativet fra Automatisk til nettverkskortet du bruker for øyeblikket (i dette tilfellet, det trådløse nettverkskortet).

- Start VMWare Workstation-virtuelle maskinen på nytt og se om problemet er løst.
Hvis du fortsatt støter på det samme problemet, eller denne metoden ikke var aktuelt i det aktuelle scenariet, kan du gå ned til neste metode nedenfor.
Metode 4: Fjerne alle unødvendige vertenettverkskort
Hvis du bruker VMware Workstation Player (gratisversjonen) og metoden over ikke var aktuelt, er det slik du kan gjøre det fra gratisversjonen. I de aller fleste tilfeller oppstår feilen fordi programvaren har mange vertsnettverkskort som de kan velge når de må velge en for den brobygde nettverkstilkoblingen.
Ofte ender det med at programvaren ender opp med å velge en nettverksadapter som ikke kan lette en forbindelse til Internett, som ender opp med å skape problemet som blir diskutert i denne artikkelen. Hvis dette scenariet er aktuelt, kan du løse problemet ganske enkelt ved å forsikre deg om at vertskapets adaptere som ikke er nødvendige for denne prosedyren, blir fjernet fra menyen for automatiske brodannelser .
Her er en rask guide til hvordan du gjør dette:
- Først må vi først starte med å finne ut hvilken nettverkskort som brukes til vår nåværende forbindelse til Internett. Dette første trinnet er viktig fordi det vil hjelpe oss å oppdage hvilke vertsnettverkskort som må kasseres senere.
- Trykk på Windows-tasten + R for å åpne en Kjør-dialogboks. Skriv deretter “ncpa.cpl” og trykk Enter for å åpne Network Connections- menyen.
- Se hvilket nettverk som brukes i menyen Nettverkstilkoblinger . Du kan se dette ved å se på hvilken oppføring som har det grønne signalikonet. Når du oppdager den aktive nettverkstilkoblingen, kan du se hvilken nettverkskort som brukes til den. Du kan se dette direkte under navnet på nettverket - i vårt tilfelle er Qualcomm Atheros AR9285 .
- Nå som du kjenner vertsnettverkskortet som skal brukes, åpne VMware Workstation, høyreklikk på den virtuelle maskinen du har problemer med, og velg Innstillinger.
- I skjermbildet Innstillinger for virtuell maskin velger du kategorien Maskinvare og velger deretter Nettverkskort fra listen nedenfor.
- Når nettverksadapterenheten er valgt, flytter du til høyre del av skjermen og kontrollerer vippa tilknyttet Bridged (under Nettverkstilkobling ). Klikk deretter på knappen Konfigurer adaptere .
- I menyen for automatiske bruddingsinnstillinger fjerner du merket for alt unntatt vertsnettverkskortet du har avdekket i trinn 3.
- Klikk på OK for å lagre konfigurasjonen, start deretter den virtuelle maskinen og se om du har en fungerende brokoblet nettverkstilkobling.

Hvis du fortsatt har det samme problemet, kan du gå ned til neste metode nedenfor.
Metode 5: Fjerne VPN-klient fra vertsmaskinen
Når det viser seg, kan akkurat dette problemet oppstå hvis du aktivt bruker en VPN-forbindelse for å beskytte din anonymitet på nettet. Flere berørte brukere har rapportert at den brobygde forbindelsen begynte å fungere som forventet så snart de avinstallerte VPN-klienten.
Merk: Hvis du er opptatt av å bruke en VPN-klient, kan du prøve forskjellige leverandører til du oppdager et alternativ som ikke er i konflikt med VMware Workstation. I de fleste tilfeller er VPN-klienten som rapporteres å komme i konflikt med VMware-arbeidsstasjonen Endpoint Remote Access VPN, men det kan være andre.
Her er en rask guide til å avinstallere VPN-klienten for å løse det brokoblede nettverksproblemet:
- Trykk på Windows-tasten + R for å åpne en Kjør-dialogboks. Skriv deretter “appwiz.cpl” og trykk Enter for å åpne skjermbildet Programmer og funksjoner .

- Inne i skjermbildet Programmer og funksjoner blar du ned gjennom listen over applikasjoner og finn VPN-klienten du bruker.
- Høyreklikk på VPN-klienten din og velg Avinstaller. Følg deretter instruksjonene på skjermen for å fullføre avinstalleringen.

- Når VPN-klienten er avinstallert, start datamaskinen på nytt og se om problemet med den brokoblede tilkoblingen er løst ved å starte den samme virtuelle maskinen som tidligere ga deg problemer.
Metode 6: Deaktivere alle VirtualBox-nettverksoppføringer fra Networking Connections
Hvis du tidligere har brukt Virtual-boksen, må du huske at du kan oppstå problemer hvis du går over til VMware (brokoblet modus). Som det viser seg, kan adapterne / ene som etterlates av virtuell boks føre til problemer med broforbindelse i VMware.
Hvis dette scenariet er relevant for din nåværende situasjon og du vil bruke VMware, er det tre måter fremover:
- Avinstaller VirtualBox sammen med en adapter som ble brukt av programvaren.
- Begynn å bruke NAT med VMWare
- Deaktiver alle nettverksoppføringer som tilhører VirtualBox fra menyen Nettverkstilkoblinger
Siden denne guiden handler om å hjelpe deg å bruke en broforbindelse med VMware Workstation, kommer vi til å fokusere på det tredje alternativet siden det er det minst påtrengende. Her er en rask guide for å deaktivere alle VirtualBox-nettverksoppføringer for å løse fuglekikkingsfunksjonen på VMware:
- Trykk på Windows-tasten + R for å åpne en Kjør- dialogboks. Skriv deretter “ncpa.cpl” og trykk Enter for å få opp kategorien Nettverkstilkoblinger .
- I kategorien Nettverkstilkoblinger høyreklikker du> Deaktiver på hver nettverkskort som tilhører VirtualBox. Du har kanskje en, eller du kan ha flere forskjellige adaptere, avhengig av hvor mye du brukte VirtualBox 'funksjoner.
Merk: Hvis du blir bedt om av UAC (User Account Control), klikker du Ja for å gi de nødvendige tillatelsene for å deaktivere den virtuelle adapteren.
- Når hver VirtualBox-adapter er deaktivert, kan du åpne VMware, starte den virtuelle maskinen som tidligere ga deg problemer og se om brofunksjonene ikke fungerer.

Hvis du fortsatt har det samme problemet, kan du gå ned til neste metode nedenfor
Metode 7: Gjenopprette innstillinger for Virtual Network Editor til standardverdiene
Det viser seg at det er en spesiell Windows 10-bygning som bryter den brokoblede tilkoblingsfunksjonen på VMware Workstation. Som det viser seg, hvis du oppdaterer til Windows 10 bygget 1703 eller nyere mens WMware er installert, vil nettverksbryggingsfunksjonen bli ubrukelig med mindre manuell handling utføres.
Dette skjer fordi denne oppdateringen sletter et par nøkler (VMnetDHCP og VMware NAT Service) som ender opp med å effektivt bryte brofunksjonen i VMWare Workstation. Men som det viser seg, kan du utbedre skaden veldig enkelt ved å tvinge VMware til å gjenskape de to registernøklene ved å gjenopprette innstillingene til Virtual Network Editor til standard.
Merk: Trinnene nedenfor gjelder bare for Vmware Workstation PRO-brukere og kan ikke repliseres på VMware Player.
Her er en rask guide til hvordan du gjør dette:
- Åpne File Explorer og naviger til følgende sted:
C: \ Program Files (x86) \ VMware \ VMware Workstation \ vmnetcfg.exe
- Når du kommer dit, høyreklikker du på vmnetcfg.exe og velger Kjør som administrator .
- Når du har klart å åpne Virtual Network Editor med administrative rettigheter, klikker du på Restore Standard og deretter klikker du Bruk for å lagre endringene.

- Start VMware-arbeidsstasjonen på nytt og se om bromodus fungerer som forutsatt.
Hvis denne metoden ikke var aktuelt eller du fremdeles støter på dette problemet, kan du gå til neste metode nedenfor.
Metode 8: Tillat virtuelle VMware-maskiner fra AVGs brannmurer (hvis aktuelt)
Som det viser seg, kan dette problemet også oppstå hvis du bruker en tredjeparts sikkerhet (som inkluderer en brannmur) som er overbeskyttende med nettverkstilkoblingene den administrerer. Flere berørte brukere har rapportert at de klarte å løse problemet etter å ha oppdaget at AVG-brannmuren (eller en lignende sikkerhetsløsning) er ansvarlig for deres brodannede modusproblem i VMware.
Oppdatering: Det ser ut til at dette problemet også kan være forårsaket av Bitdefenders brannmur. Siden BitDefender ikke inkluderer et alternativ som tillater virtuelle nettverk gjennom brannmuren deres, er den eneste måten, i dette tilfellet, å deaktivere brannmuren helt.
Hvis dette scenariet er relevant for din nåværende situasjon og du bruker AVG Internet Security, kan du løse problemet raskt ved å endre AVGs avanserte innstillinger for å tillate alle virtuelle maskiner og trafikk. Slik gjør du det:
- Åpne Avast Internett-sikkerhet og gå til Innstillinger> Ekspertmodus> Avanserte innstillinger .
- I menyen Avanserte innstillinger, må du forsikre deg om at ruten tilknyttet Tillat trafikk fra / til virtuelle maskiner støttet av brannmur er avmerket.

- Klikk Bruk for å lagre den gjeldende konfigurasjonen.
- Start VMware på nytt og se om problemet er løst.
Merk: Hvis du bruker en annen sikkerhetssuite og tror du kan bruke denne metoden, kan du søke på nettet etter spesifikke trinn for hvordan du tillater virtuelle nettverk i henhold til brannmuren du bruker.h