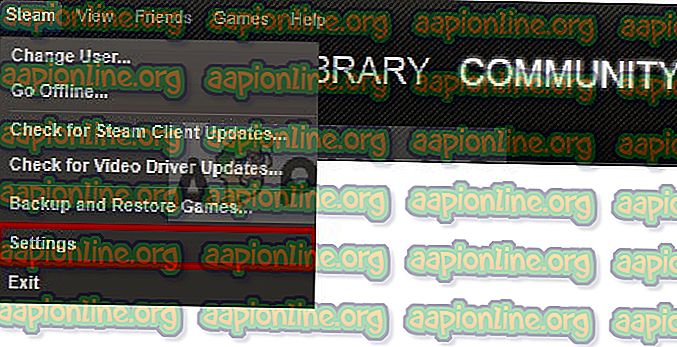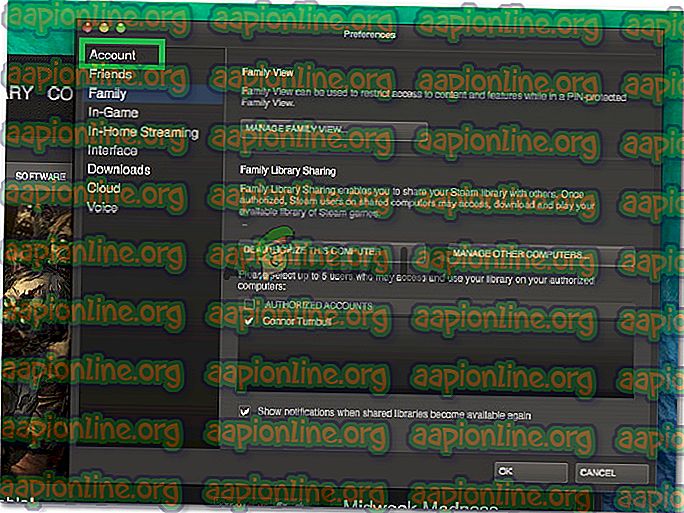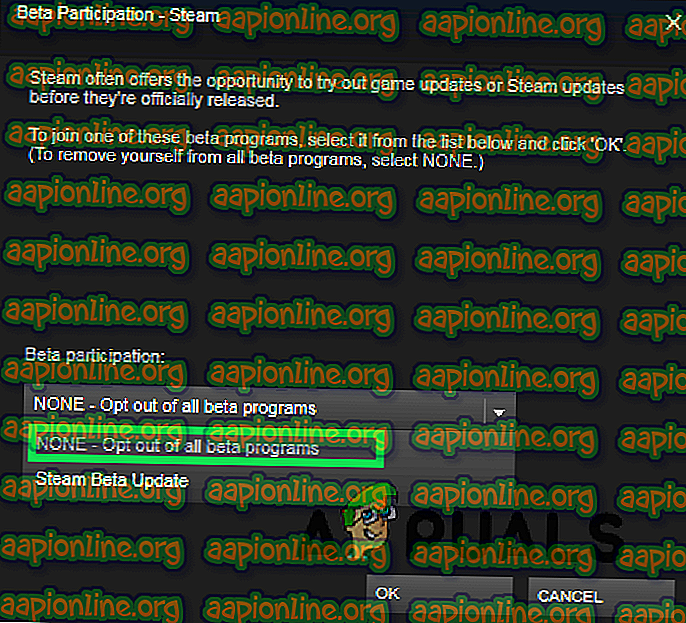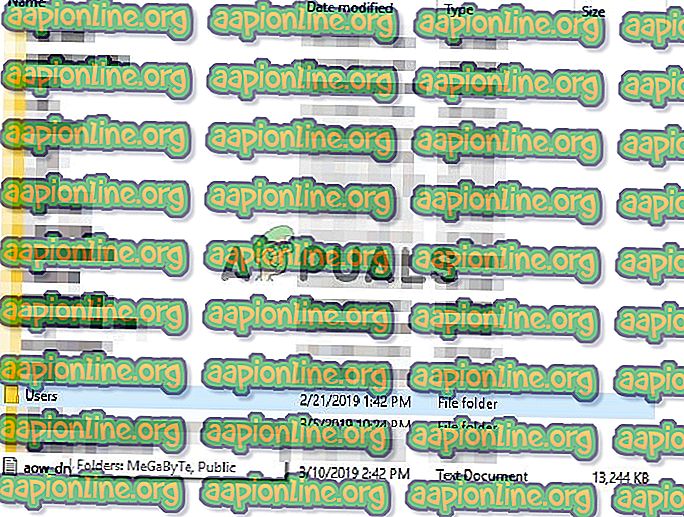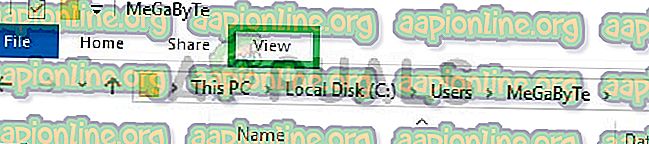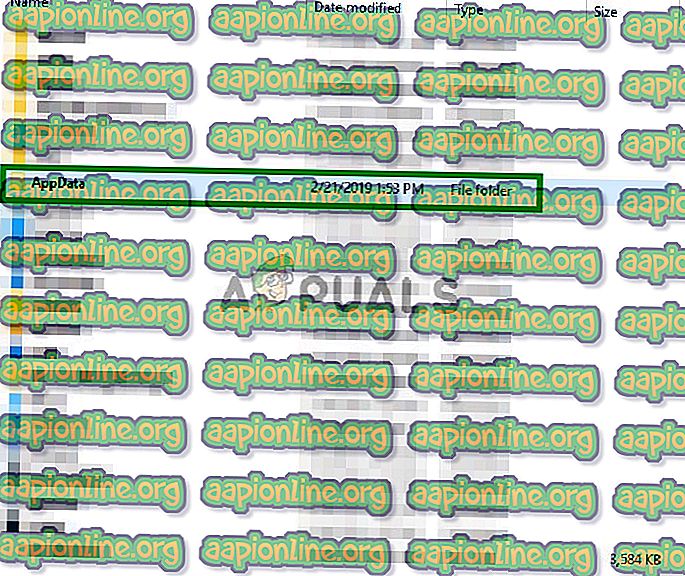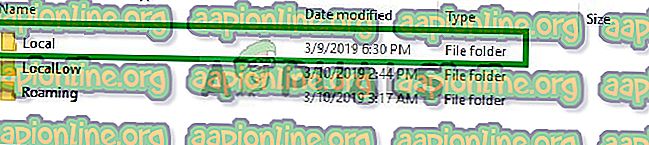Fix: Steam Friends Network kan ikke nås
Steam er en digital distribusjonsplattform utviklet av Valve Corporation for kjøp og spill av videospill. Steam tilbyr digital rettighetsadministrasjon (DRM), matchmaking-servere, videostreaming og sosiale nettverkstjenester. Steam gir brukeren installasjon og automatisk oppdatering av spill, og fellesskapsfunksjoner som vennelister og grupper, skysparing og tale- og chatfunksjonalitet i spillet.

Imidlertid har det ganske nylig kommet mange rapporter inn om at "Vennelisten" ikke er tilgjengelig, selv om internettforbindelse er opprettet og kontoen er logget på. Denne feilen forblir til tross for at du oppdaterer vinduet mange ganger. I denne artikkelen vil vi informere deg om noen av årsakene bak denne feilen og gi deg levedyktige løsninger for å sikre fullstendig utrydding av problemet.
Hva er årsaken til at vennenettverket ikke kan nås i Steam?
Det er ingen spesifikk grunn til hvorfor denne feilen kan oppstå, men ifølge rapportene våre er noen av årsakene til at denne feilen utløses:
- Betamodus: Noen ganger ruller steamklienten ut betaversjoner av applikasjonen for å teste ut nye funksjoner, og det er vanligvis noen feil i disse versjonene. En slik feil ble funnet i beta-modus for Steam Chat.
- Buffer: Vanligvis lagrer applikasjoner midlertidige filer på systemet ditt for å redusere lastetidene og øke funksjonaliteten. Steam gjør også det samme, men over tid kan denne hurtigbufferen bli ødelagt og forårsake problemer med applikasjonen.
Nå som du har en grunnleggende forståelse av problemets natur vil vi gå videre mot løsningene.
Løsning 1: Velge bort Beta-modus
Noen ganger for å teste ut nye funksjoner, ruller steamklienten ut beta-versjoner av applikasjonen, og det er vanligvis noen feil i disse versjonene. En slik feil ble funnet i beta-modus for Steam Chat. Steam gir brukerne også muligheten til å velge bort betamodus. For det:
- Åpne Steam og logg deg på kontoen din
- Velg " Steam " øverst til venstre, klikk på Innstillinger
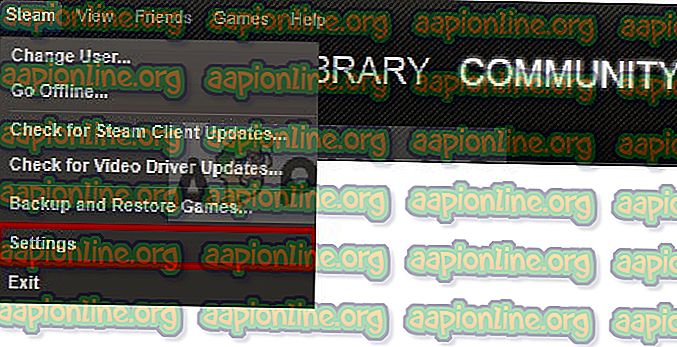
- Inne i kontoinnstillingene, klikk på " Endre " -alternativet under betaveldeltakelsen.
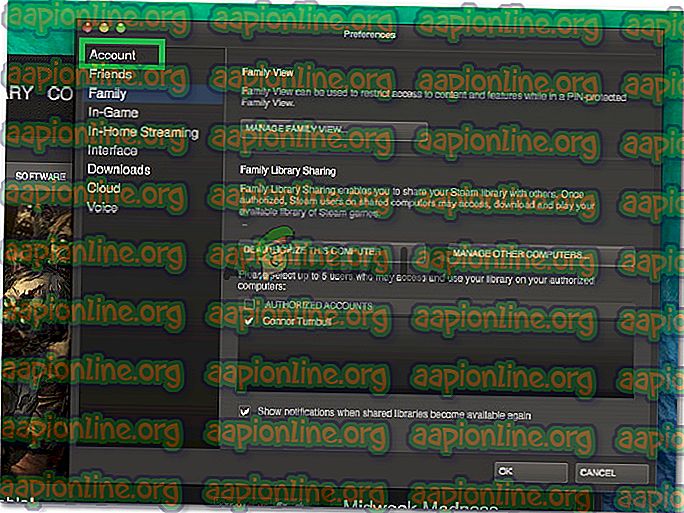
- Klikk på rullegardinmenyen og velg alternativet “ Ingen å velge bort alle betaprogrammer ”
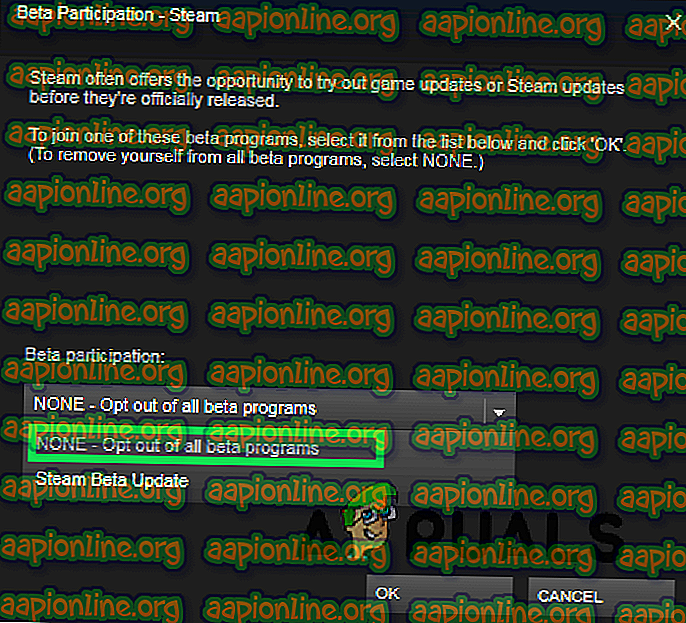
- Dette vil velge bort beta-versjonene av klienten, og du vil ikke lenger motta beta-oppdateringene.
- Prøv nå å få tilgang til vennelisten din og sjekk om den fungerer.
Løsning 2: Slette Steam-hurtigbuffer
Vanligvis lagrer applikasjoner midlertidige filer på systemet ditt for å redusere lastetidene og øke funksjonaliteten. Steam gjør også det samme, men over tid kan denne hurtigbufferen bli ødelagt og forårsake problemer med applikasjonen. Derfor, i dette trinnet, kommer vi til å slette programmets cache. For hvilke:
- Åpne “ File Explorer ” og naviger til partisjonen der Windows er installert.
- Åpne " Brukere " -mappen
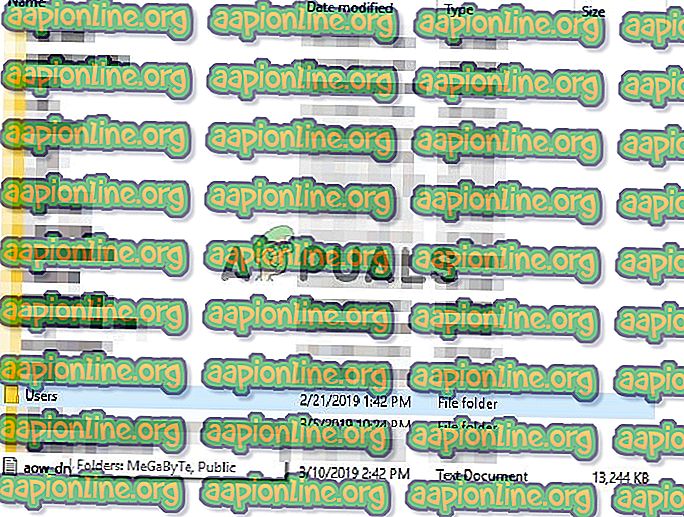
- Åpne mappen med brukernavnet du brukte til å logge på datamaskinen .

- I brukernavnsmappen klikker du på " Vis " -fanen øverst
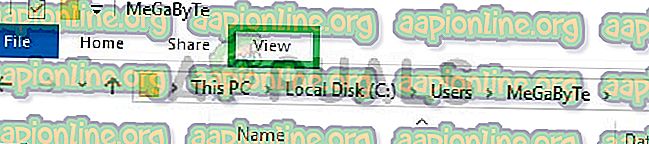
- Sørg for å merke av i " Skjulte elementer " -boksen

- Nå åpner " AppData " -mappen
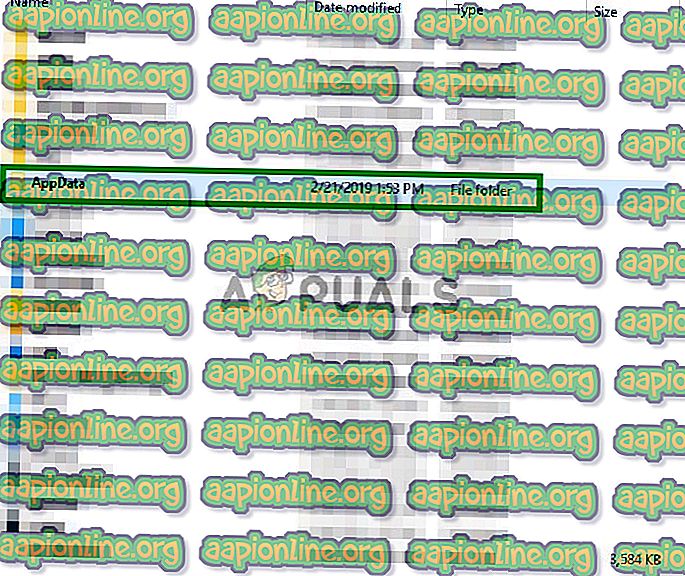
- Åpne " Lokal " -mappen og slett " Steam " -mappen inni den
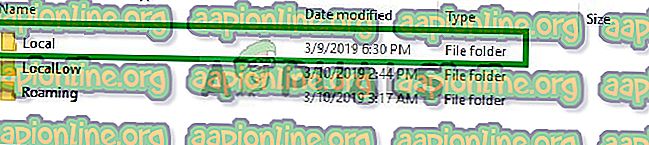
- På samme måte åpner du Roaming- mappen og sletter " Steam " -mappen inni den
- Dette vil slette Steam- cachen, og applikasjonen erstatter den automatisk med den nye .