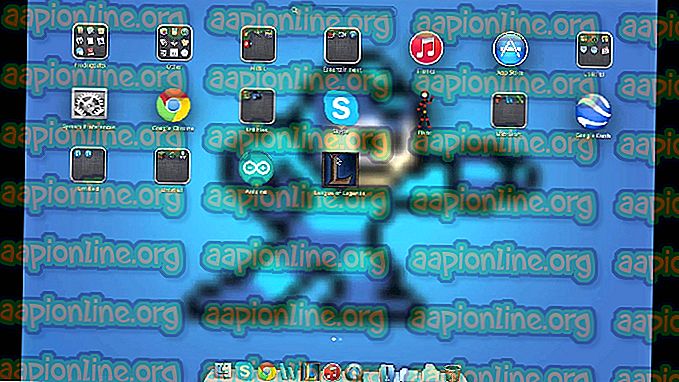Fix: STATUS_DEVICE_POWER_FAILURE Feilmelding
Feilmeldingen STATUS_DEVICE_POWER_FAILURE vises vanligvis på grunn av utdaterte Bluetooth-drivere. Når Bluetooth-en din slutter å fungere og du undersøker saken for eventuelle ledetråder, blir du bedt om den nevnte feilen når du sjekker Bluetooth-driveregenskapene. Driverne som er installert på systemet ditt er avgjørende, ettersom de er kilden til en forbindelse mellom systemet og din interne eller eksterne maskinvare.
Selv om mange ikke er kjent med denne feilmeldingen, er det ingenting å få panikk over, da feilen enkelt kan løses ved å bruke noen enkle løsninger. En mer detaljert titt på årsakene til feilen er nødvendig for å løse problemet.

Hva forårsaker STATUS_DEVICE_POWER_FAILURE feilen i Windows 10?
Denne feilen er ikke så kjent, men den skyldes vanligvis følgende:
- Bluetooth-drivere . Som vi har nevnt ovenfor, vil hovedårsaken til feilen være de defekte driverne som genererer meldingen.
- Windows-oppdatering . Hvis du nylig har oppdatert maskinen din, kan oppdateringen være en årsak til problemet.
Nå for å løse problemet ditt, kan du prøve følgende løsninger.
Løsning 1: Kjør Bluetooth Feilsøking
Det første trinnet med å løse problemet ditt ville være å kjøre Bluetooth-feilsøking som ligger i Windows-innstillingene. Feilsøkingsprogrammet vil se etter eventuelle driverproblemer og potensielt løse problemet. Slik kjører du det:
- Trykk Windows Key + I for å åpne Innstillinger .
- Gå til Oppdatering og sikkerhet .
- Naviger til feilsøking- fanen på venstre side.
- Klikk på Bluetooth under ' Finn og fikse andre problemer '.
- Treff ' Kjør feilsøking '.

Løsning 2: Installer Windows 10-oppdatering
Som vi har nevnt ovenfor, kan en nylig Windows-oppdatering ha forårsaket problemet. Slike problemer løses ofte i de nye oppdateringene utgitt av Microsoft. Sørg derfor for å se etter en oppdatering og installere den hvis det er en. Slik gjør du det:
- Åpne opp Innstillinger som nevnt ovenfor.
- Gå til Oppdatering og sikkerhet .
- Klikk på ' Se etter oppdateringer '.

- Vent til systemet er ferdig med å søke etter en oppdatering.
- Hvis den finner en oppdatering, installerer du den og ser om den løser problemet.
Løsning 3: Fjern Windows 10 Update
I noen tilfeller vil du ikke kunne finne en ny oppdatering utgitt av Microsoft. Hvis denne saken gjelder deg, må du fjerne den siste oppdateringen du installerte på systemet ditt. Å rulle tilbake systemet ditt vil mest sannsynlig løse problemet ditt hvis oppdateringen er årsaken. Slik avinstallerer du en oppdatering:
- Trykk Winkey + I for å åpne Innstillinger .
- Gå til Oppdatering og sikkerhet .
- Klikk på " Vis oppdateringshistorikk ".

- Velg ' Avinstaller oppdateringer '.
- Du blir bedt om med et nytt vindu.

- Dobbeltklikk på oppdateringen som nylig er installert for å avinstallere den.
- Start systemet på nytt og se om det løser problemet ditt.
Løsning 4: Oppdater drivere automatisk
En annen måte å løse problemet på ville være å oppdatere Bluetooth-driverne. Ved å oppdatere driverne dine, vil problemet sannsynligvis forsvinne. Slik oppdaterer du driverne automatisk:
- Gå til Start-menyen, skriv inn Enhetsbehandling og åpne den.
- Utvid Bluetooth- listen.
- Høyreklikk på Bluetooth-driveren og velg " Oppdater driver ".

- Klikk deretter " Søk automatisk etter oppdatert driverprogramvare ".
- Vent til den er ferdig og start maskinen på nytt.
Løsning 5: Installer drivere manuelt
Hvis det ikke løser problemet å installere Bluetooth-driverne automatisk, må du i slike tilfeller installere Bluetooth-driverne manuelt. For å gjøre dette, må du laste ned driveren fra produsentens nettsted. Dette vil imidlertid kreve din nåværende driverinformasjon. Slik får du tak i det:
- Åpne Enhetsbehandleren som vist ovenfor.
- Utvid Bluetooth- listen og dobbeltklikk på Bluetooth- driveren.
- Bytt til Driver- fanen i Egenskapsvinduet.

- Du vil finne den nåværende versjonen og leverandøren derfra.
Når du har gjort det, kan du gå til produsentens nettsted og laste ned de nyeste driverne for Bluetooth. Installer driverne, start systemet på nytt og se om det løser problemet.
Løsning 6: Endre strømstyring
I noen tilfeller, for noen brukere, forsvinner feilen en stund for deretter å komme tilbake. I et slikt scenario skyldes sannsynligvis problemet systeminnstillinger for strømstyring. Det blokkerer sannsynligvis enhetsdriveren som feilen vises på. Slik endrer du det:
- Åpne Enhetsbehandleren ved å trykke på Winkey + X og velge Enhetsbehandling fra listen.
- Finn Bluetooth- driveren og dobbeltklikk på den for å åpne Egenskaper .
- Bytt til kategorien Strømstyring .
- Fjern merket for " La datamaskinen slå av enheten for å spare strøm ".

- Trykk OK, og start deretter systemet på nytt.