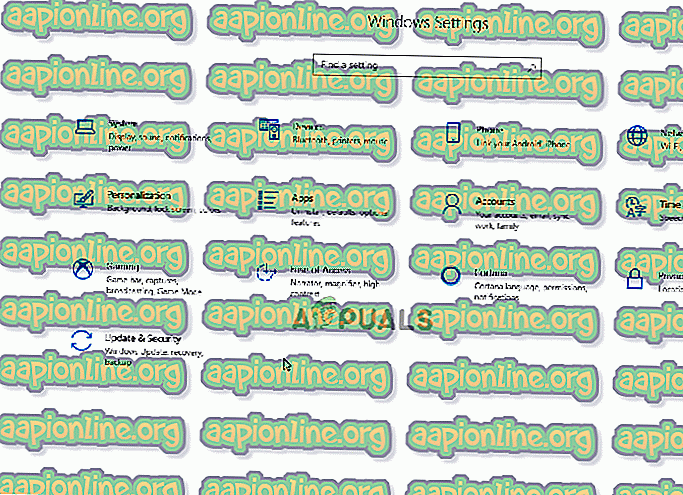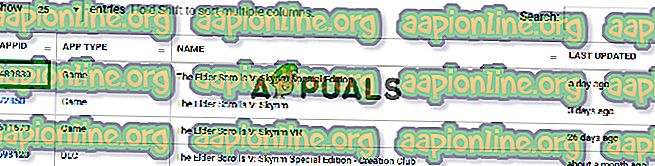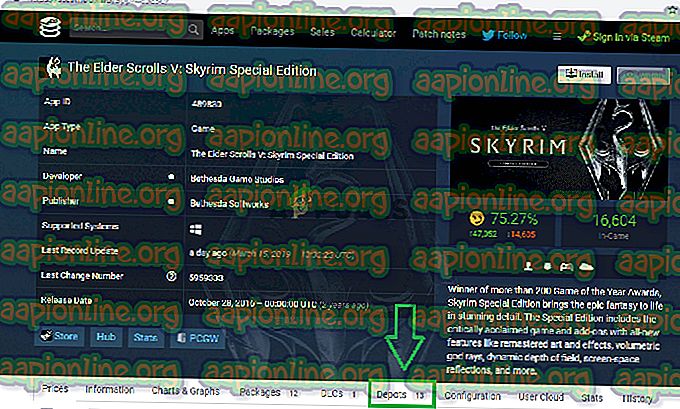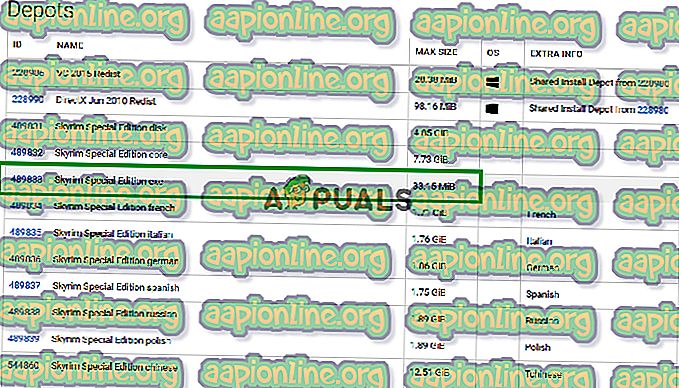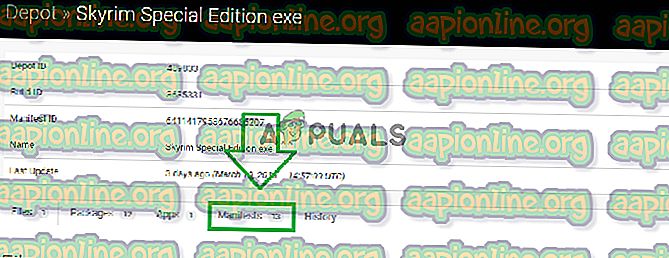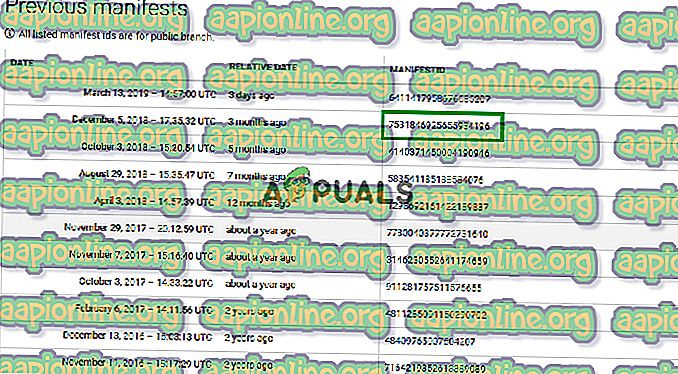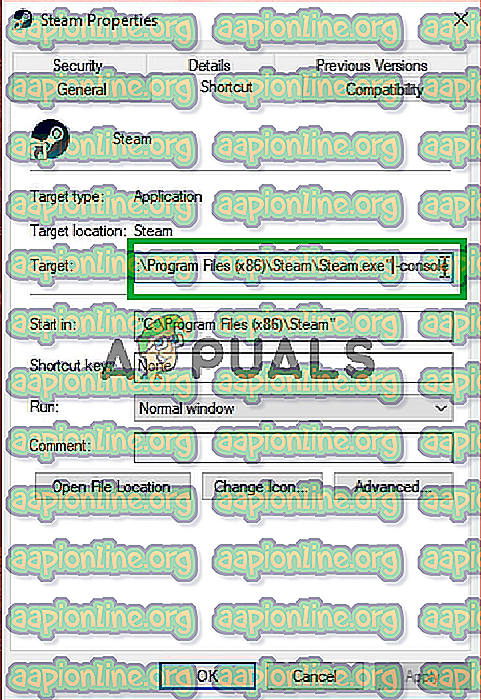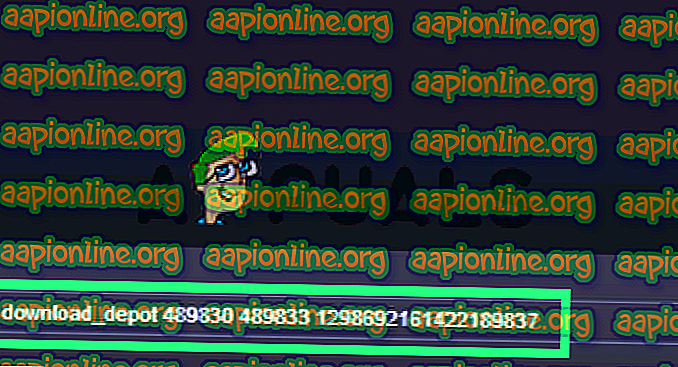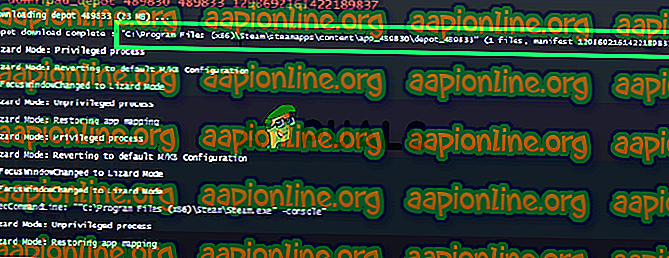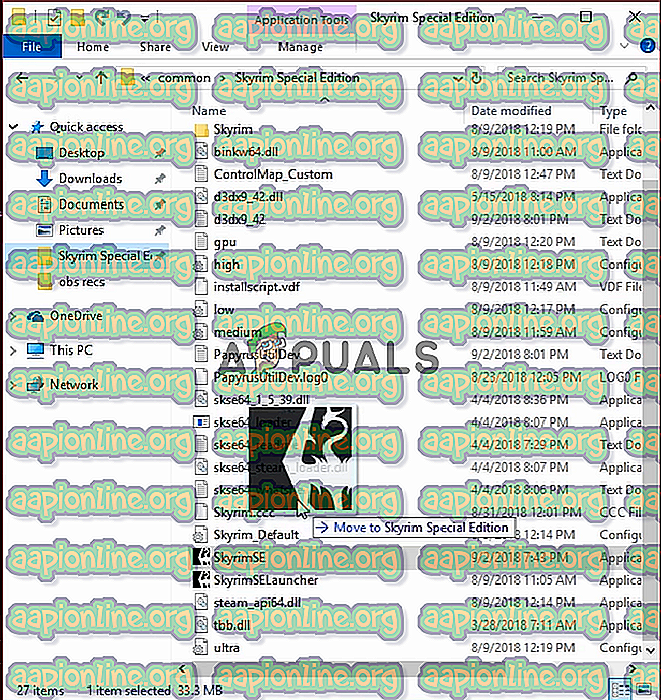Fix: SKSE64 fungerer ikke
SKSE64 som er forkortelse for Skyrim Script Extender 64 er et moddingverktøy som er grunnleggende i å bruke komplekse mods for Skyrim Special Edition-spillet. Ganske nylig har det kommet mange rapporter om brukere som ikke klarer å starte spillet etter at de installerte mods gjennom den kjørbare skse64. I noen tilfeller lanseres spillet med en svart skjerm, mens det i andre ikke lanseres i det hele tatt.

Hva forhindrer at SKSE64 fungerer?
Vi undersøkte saken og utviklet en komplett guide med løsninger som ble rapportert for å løse problemet for de fleste brukere. Vi har også sett på årsakene til at feilen ble utløst, og noen av de vanligste årsakene er listet som følger.
- Brannmur: I noen tilfeller blokkerer Windows-brannmuren visse elementer i spillet fra å komme i kontakt med serverne, noe som resulterer i at spillet ikke kan starte riktig.
- Antivirus / Windows Defender: I noen tilfeller blokkerer Windows Defender eller antivirusprogrammet som er installert på datamaskinen din skse64 eller spillet i å kjøre. Forsvareren eller antiviruset som en falsk alarm kan oppdage applikasjonen som farlig og derfor føre til at den stopper.
- Oppdateringer: Hvis spillet oppdateres, fungerer ikke den gamle Skyrim-skriptforlengeren lenger med det oppdaterte spillet fordi versjonen av spillet og skse64-applikasjonen må være den samme for at de skal kunne fungere sammen. Derfor kan du enten oppdatere SKSE eller rulle tilbake versjonen av spillet.
- Feilaktig mods: Det er mulig at en viss mod kan forårsake problemet med spillet. Vanligvis, hvis spillet oppdaterer, fungerer ikke de eldre modiene. Utvikleren av Mods slipper vanligvis nyere versjoner av Mods etter spilloppdateringene.
Nå som du har en grunnleggende forståelse av problemstillingen vil vi gå videre mot løsningene. Det anbefales imidlertid at du prøver å implementere disse løsningene i spesifisert rekkefølge for å sikre at ingen av dem kommer i konflikt med hverandre.
Løsning 1: Gi tilgang i brannmuren.
I noen tilfeller blokkerer Windows Firewall visse elementer i spillet fra å ta kontakt med serverne, noe som resulterer i at spillet ikke kan starte riktig. Derfor, i dette trinnet, skal vi legge til et unntak for spillet i Window's brannmur.
- Klikk på Start- menyen og velg " Innstillinger " -ikonet.
- I innstillingene klikker du på alternativet " Oppdateringer og sikkerhet ".
- Velg alternativet “ Windows Security ” fra venstre rute.
- Klikk på alternativet “ Brannmur og nettverksbeskyttelse ”.
- Velg alternativet " Tillat et program gjennom brannmur ".
- Klikk på " Endre innstillinger " for å gi de nødvendige tillatelsene .
- Tillat " Skyrim " og alle Skyrim-relaterte applikasjoner gjennom både " offentlige " og " private " nettverk.
- Sørg for at du også tillater “ Steam ”.
- Klikk på “ OK ”, kjør spillet og sjekk om problemet vedvarer.

Løsning 2: Tillatelse av Skyrim gjennom Windows Defender / Antivirus.
I noen tilfeller blokkerer Windows Defender eller antivirusprogrammet som er installert på datamaskinen skse64 eller spillet i å kjøre. Windows Defender eller Antivirus som en falsk alarm kan oppdage applikasjonen som farlig og derfor føre til at den stopper. Derfor, i dette trinnet, kommer vi til å legge til en ekskludering for Windows Defender. For hvilke:
- Klikk på Start- menyen og velg " Innstillinger " -ikonet.
- I innstillingene klikker du på alternativet " Oppdateringer og sikkerhet ".
- Velg “ Windows Security ” fra venstre rute.
- Velg nå “ Virus og trusselbeskyttelse ”.
- Klikk på alternativet " Administrer innstillinger " under overskriften " Innstillinger for virus- og truebeskyttelse ".
- Nå bla ned og klikk på " Legg til eller fjern en ekskludering " under overskriften " Eksklusjoner ".
- Klikk på " Legg til en ekskludering " og velg " Mappe "
- Legg nå Skyrim- installasjonsmappen til denne.
Merk: Hvis du bruker et Antivirus, må du også legge til et ekskludering i mappen der borte eller deaktivere det før neste trinn.
- Kjør spillet og sjekk om problemet vedvarer.
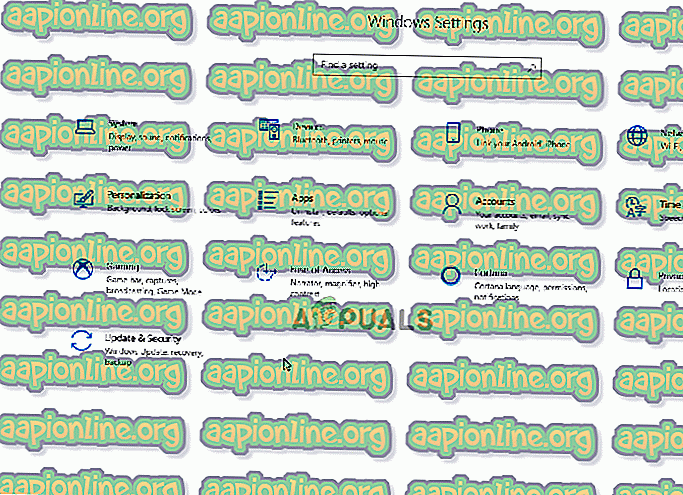
Løsning 3: Rulling av versjonen av spillet.
Hvis spillet oppdaterer fungerer ikke skse64 med det nye oppdaterte spillet. Vanligvis får skse64 også en oppdatering fra utviklerne, men i tilfelle den ennå ikke har det, kan du prøve å rulle tilbake versjonen av spillet. For det:
- Gå til dette nettstedet.
- Skriv " Skyrim " i søkefeltet øverst og trykk " Enter ".
- Noter “ APPID ” -nummeret som ble vist før listen “ The Elder Scrolls V: Skyrim ”.
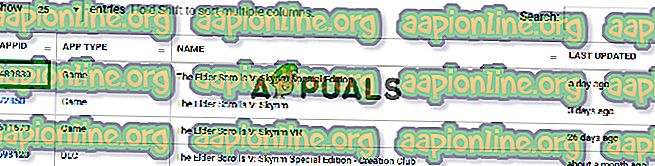
- Klikk på nummeret, så åpnes en ny side, inni det klikket på " Depot ".
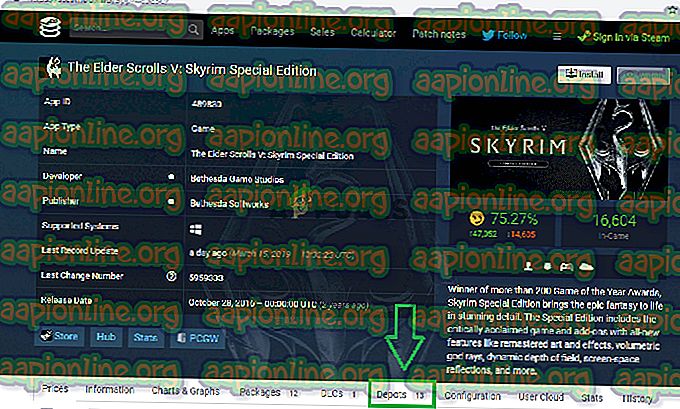
- Nå åpnes en ny side, og noter inn ID- nummeret som er oppført bak Skyrim Special Edition exe .
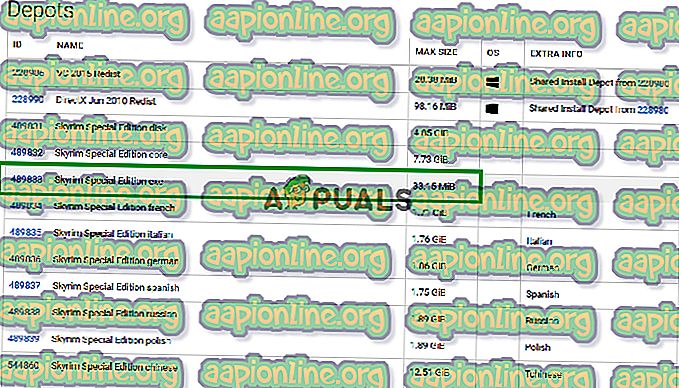
- Klikk nå på det nummeret for å åpne en ny side.
- På den nye siden, klikk på " Manifests " -alternativet.
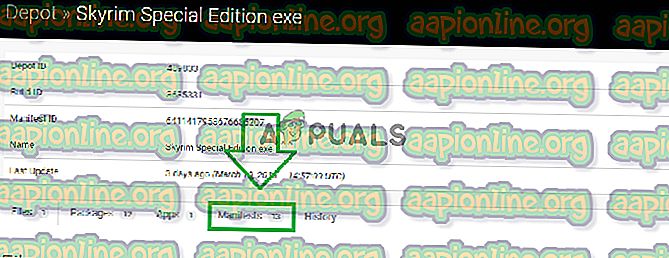
- Skriv nå ned antallet som er eldre enn datoen for den nye oppdateringen ble utgitt . Hvis for eksempel oppdateringen ble utgitt for 5 dager siden, kan du notere den som ble oppført for mer enn fem dager siden.
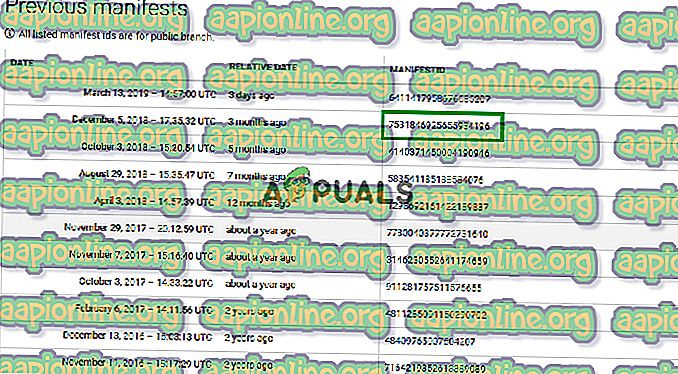
- Høyreklikk nå på Steam- launcher-snarveien på skrivebordet og velg “ Properties ”.
- I målvinduene skriver du inn " -konsoll " etter at den tidligere skrevne teksten slutter uten mellomrom .
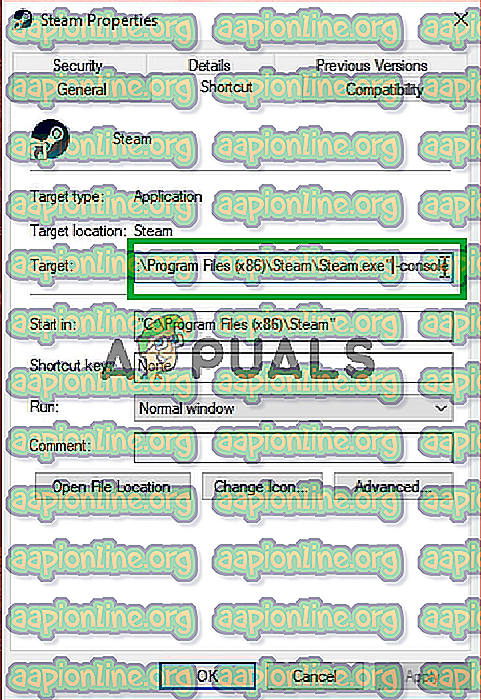
- Etter å ha brukt endringene, åpne opp damp gjennom den snarveien og klikk på “ Console ”.

- Inni i konsollen skriver du inn " nedlastingsdepot (App-ID-nummer) (Depot-ID-nummer) (manifest-ID-nummer) " og trykker " Enter ".
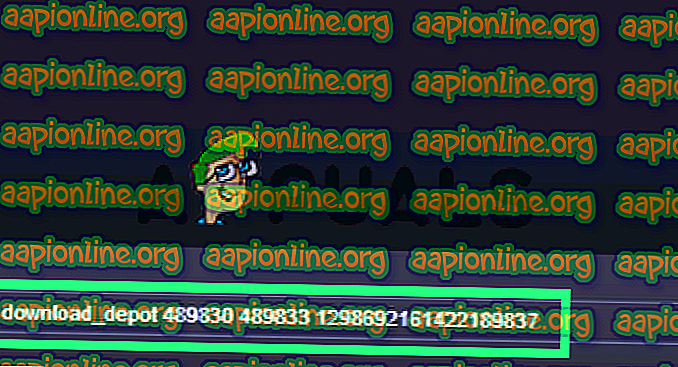
- Mappen der den eldre versjonen lastes ned, vises på konsollen .
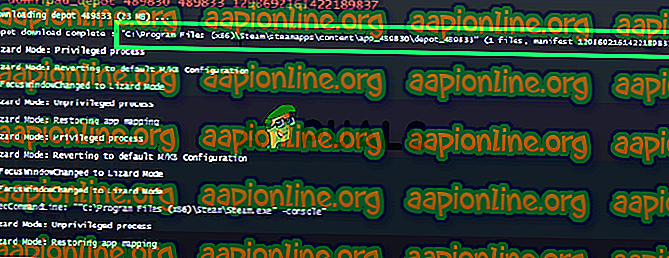
- Når nedlastingen er ferdig, naviger til mappen og kopier den kjørbare som er lastet ned der.
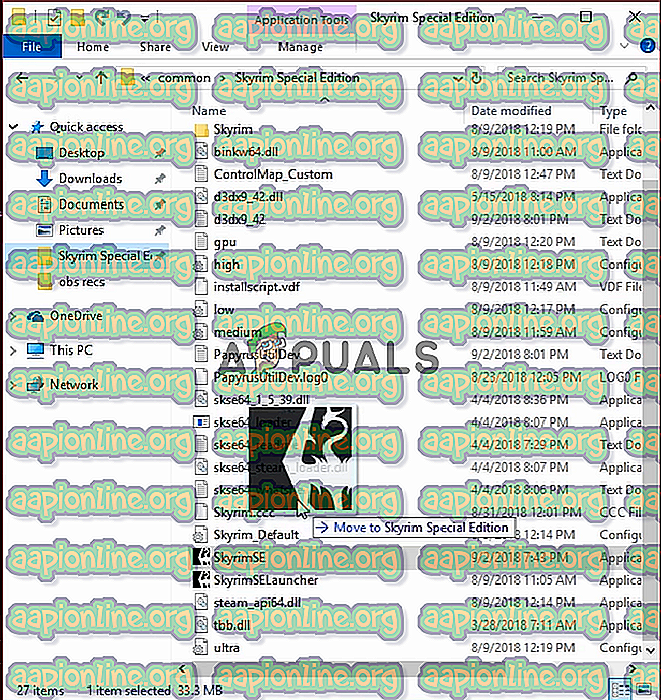
- Lim den kjørbare inni spillinstallasjonsmappen, og velg " Kopier og erstatt ".
- Dette vil nå gjøre spillet tilbake til den eldre versjonen.
Løsning 4: Deaktivere feilmodus.
Det er mulig at en viss mod kan forårsake problemet med spillet. Vanligvis, hvis spillet oppdaterer, fungerer ikke de eldre modiene . Utvikleren av Mods slipper vanligvis nyere versjoner av Mods etter spilloppdateringene . Forsikre deg derfor om at alle modiene er oppdatert til de nyeste versjonene. Deaktiver også mods som forårsaker problemer med spillet og hvis oppdateringer ennå ikke er utgitt .