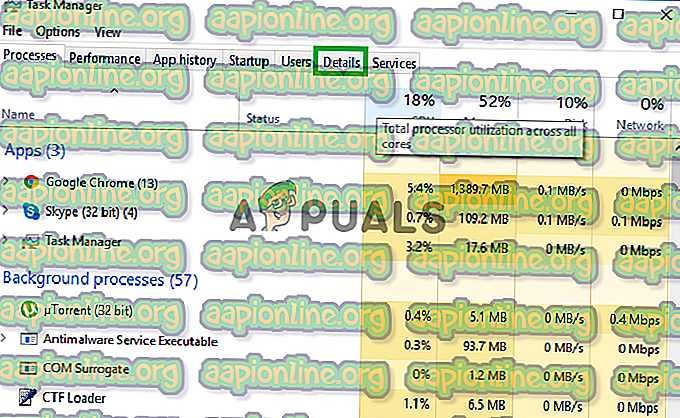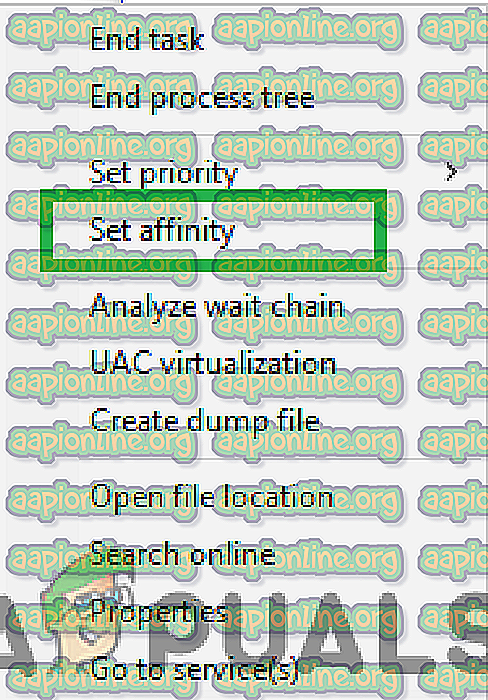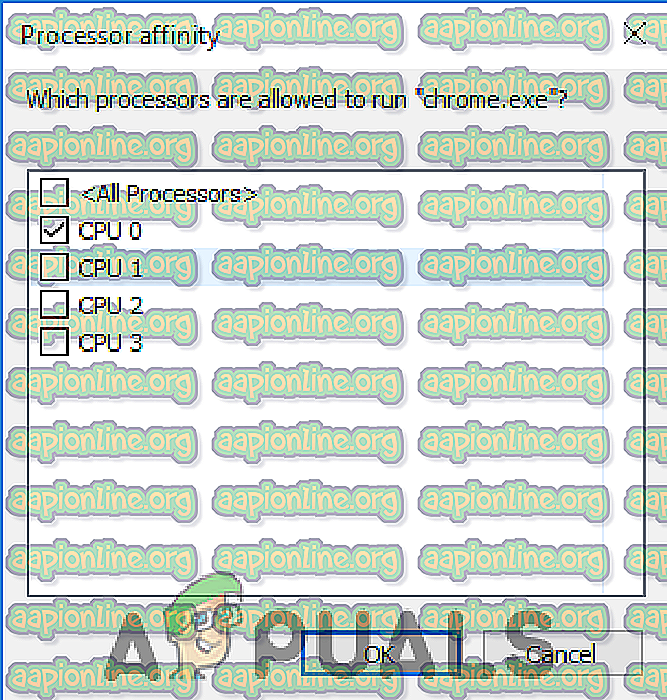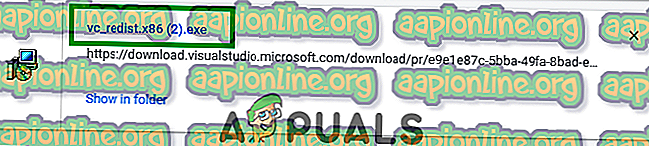Fix: PUBG vil ikke starte
PlayerUnknown's Battlegrounds ellers kjent som PUBG er et online multiplayer-kamp royale-spill som ble utviklet og utgitt av PUBG Corporation. Spillet ble utgitt i desember 2017 og ble øyeblikkelig ganske populært for sin unike form for spill. Imidlertid har det ganske nylig kommet inn mange rapporter om brukere som ikke kan starte spillet. Når spillet som kjøres, kjøres ingenting, og spillet vises ikke i oppgavebehandleren.

Hva forhindrer PUBG i å starte?
Etter å ha mottatt mange rapporter fra flere brukere bestemte vi oss for å undersøke saken og utviklet et sett med løsninger som løste problemet for de fleste av våre brukere. Vi har også sett på årsakene til at feilen ble utløst og listet dem nedenfor.
- Manglende filer: Spillet krever at alle filene er til stede og intakte for å fungere korrekt. Hvis visse filer mangler eller har blitt ødelagt, vil ikke spillet kunne starte riktig.
- Korrupte "Innhold" -filer: Det er visse filer i " Innhold> Paks " -mappen som forårsaker konflikter med spillet og forhindrer spillet i å starte.
- Affinitet: På grunn av en feil i spillet, lanseres spillet noen ganger ikke ordentlig hvis alle CPU-kjernene blir brukt under lanseringen.
- Overklokking: Visse konflikter er forårsaket i spillet hvis grafikkortet på datamaskinen din eller CPU-en er overklokket. Spillet starter ikke ordentlig hvis verken GPU eller CPU er overklokkede og dermed utløser problemet.
- VC Redist C ++: Spillet krever at alle versjoner av programvaren er installert og fungerer riktig. Hvis noen av versjonene mangler fra datamaskinen din, kjører ikke spillet ordentlig.
Nå som du har en grunnleggende forståelse av problemstillingen vil vi gå videre mot løsningene. Det anbefales at du prøver disse løsningene i den spesifikke rekkefølgen de er gitt i.
Løsning 1: Bekreft manglende filer
Spillet krever at alle filene er til stede og intakte for å fungere korrekt. Hvis visse filer mangler eller har blitt ødelagt, vil ikke spillet kunne starte riktig.
- Åpne Steam Client og logg inn på kontoen din.
- Klikk på “ Bibliotek ” og høyreklikk på spillet fra listen i venstre rute.
- Velg " Egenskaper " og klikk på " Lokale filer " -fanen.
- Klikk på “ Kontroller integriteten til Game Files ” -alternativene, og vent til klienten skal fullføre prosessen.
- Kjør spillet og sjekk om problemet vedvarer.

Løsning 2: Slette konfigurasjonsfiler
Det er visse filer i mappen “Innhold> Paks” som forårsaker konflikter med spillet og forhindrer at spillet lanseres. Derfor vil vi i dette trinnet slette noen filer i “Paks” -mappen. For det:
- Naviger til installasjonsmappen for spillet .
- Åpne " Tslgame " -mappen og deretter " Content " -mappen.
- Åpne nå " Paks " -mappen og slett alle filer der inne som ikke starter med " Pakchunk ". Slik kan filstien se ut i ditt tilfelle:
PUBG> TslGame> Innhold> Paks
Merk: Sørg for ikke å slette noen filer som har “Pakchunk” i navnet.
- Åpne damp, logg inn på kontoen din og gjenta bekreftelsesprosessen for spillet som indikert i forrige trinn.

- Kjør spillet og sjekk om problemet vedvarer.
Løsning 3: Endre tilhørighet
På grunn av en feil i spillet, lanseres spillet noen ganger ikke ordentlig hvis alle CPU-kjernene blir brukt under lanseringen. Derfor vil vi i dette trinnet endre "affinitet" til spillet.
- Åpne “ Task Manager ” ved å høyreklikke på oppgavelinjen og velge “ Task Manager ”.

- Klikk på " Detaljer " -fanen for å åpne appbruksdetaljene.
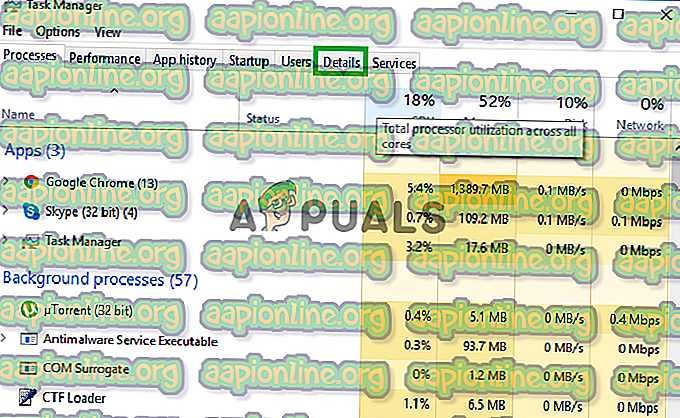
- Åpne steam- klienten og logg inn på kontoen din.
- Klikk på “ bibliotek ” og deretter på PUBG.
- Klikk på " spill " og overvåk oppgavebehandler nøye.
- Så snart “ TslGame . exe ”vises med høyreklikk på den og velg“ Set Affinity ”.
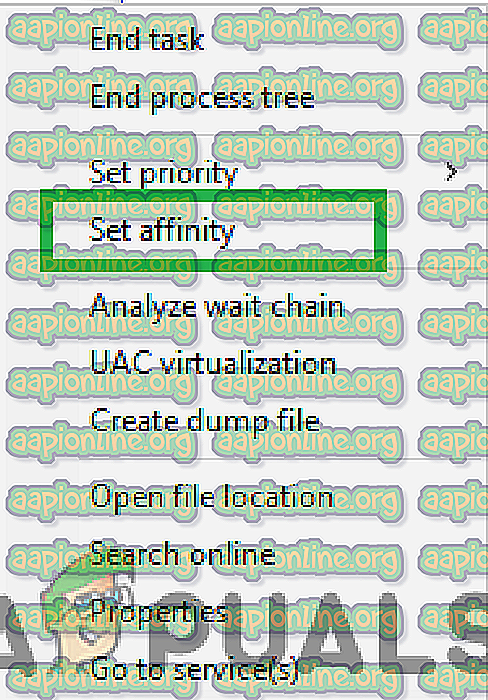
- Fjern merket for " Alle prosessorer " -boksen og merk av for " CPU 0 " -boksen.
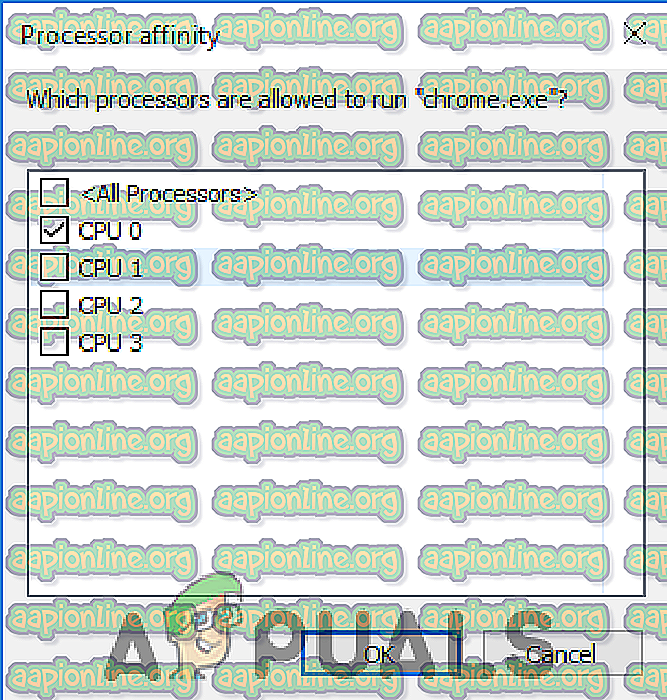
Merk: Du må være rask med denne prosessen og fullføre før spillet starter.
- La spillet starte og sjekke om problemet vedvarer.
- Hvis spillet starter normalt, la det komme til hovedmenyen og deretter gå til “ task manager ”, høyreklikk på “ TslGame . exe ”i detaljer og velg“ Set Affinity ”.
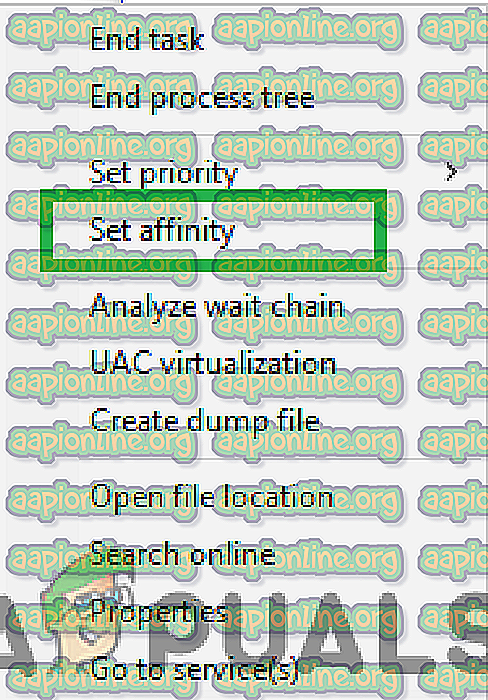
- Sjekk “ Alle prosessorer ” igjen.
- Nå kan du spille spillet normalt og starte en kamp, men du må være forsiktig med å endre tilknytningen tilbake til “ CPU 0 ” før du forlater kampen .
Løsning 4: Installere VC Redist C ++
Spillet krever at alle versjoner av programvaren er installert og fungerer riktig. Hvis noen av versjonene mangler fra datamaskinen din, kjører ikke spillet ordentlig. Derfor vil vi i dette trinnet laste ned og installere VC Redist C ++.
- Du kan laste ned Visual Studio 2017 herfra hvis du bruker et 64 - biters operativsystem og herfra hvis du bruker et 32 - biters operativsystem.
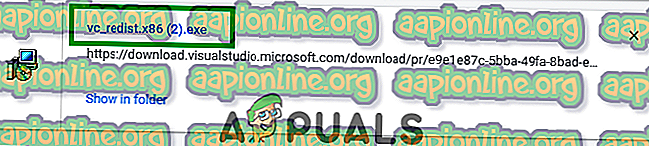
- Installer programvaren etter å ha lastet ned den eller erstatt den hvis du allerede har den installert på systemet.
- Du kan laste ned Visual Studio 2015 herfra og installere den når nedlastingen er fullført.
- Etter at begge programvarene er installert, kjører du spillet og sjekker om problemet vedvarer.
Løsning 5: Deaktivere Overklokking
Hvis du har overklokket enten CPU eller GPU, anbefales det at du fjerner overklokking og prøver å starte spillet. Hvis problemet er løst, må du spille spillet uten å overklokke fordi i noen tilfeller forårsaker overklokking problemer og konflikter med visse elementer i spillet, og det starter ikke ordentlig.