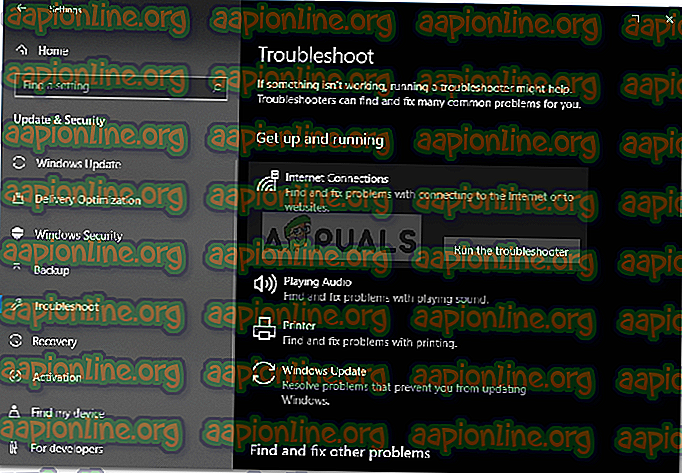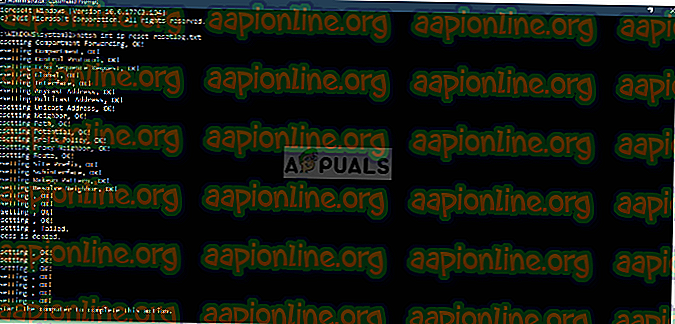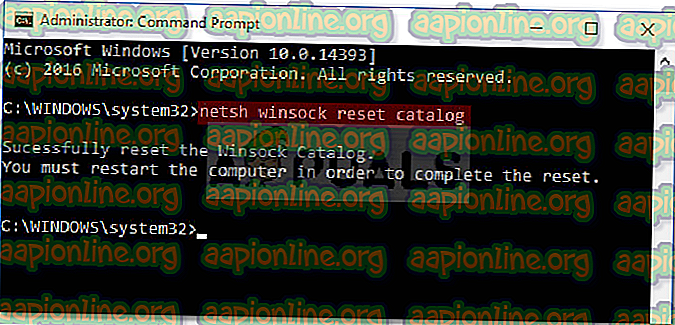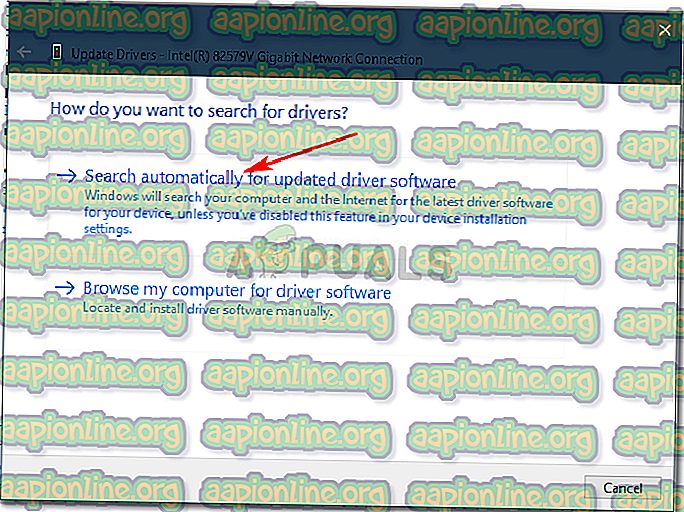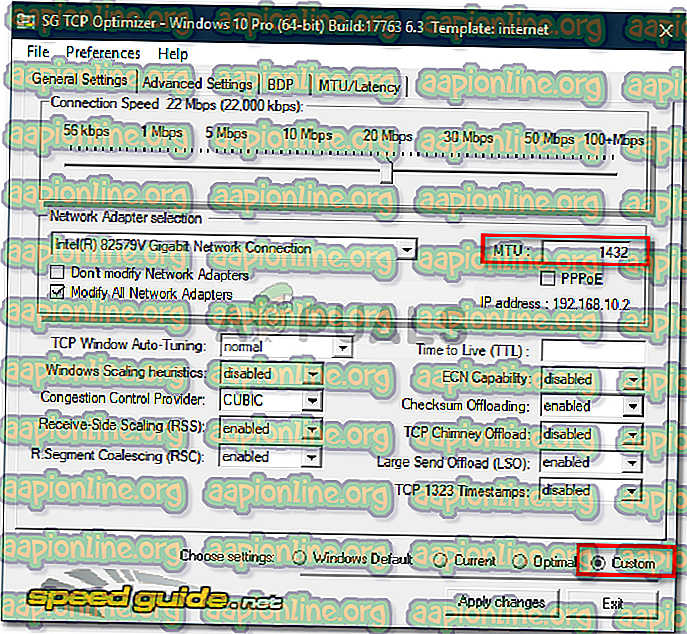Fix: Nettsider laster ikke på Windows 10
Noen ganger når du prøver å bruke nettleseren din til å få tilgang til nettsteder, svarer ikke websidene selv om systemet ditt er koblet til en internettforbindelse. Dette oppstår ofte når brukere oppgraderer til Windows 10, eller det kan oppstå ut av det blå på grunn av noen åpenbare grunner, som er nevnt nedenfor. Dette kan være veldig frustrerende og forvirrende ettersom maskinen din har internettforbindelse, men fortsatt ikke kan nå nettsteder.
Dette problemet ble stort sett rapportert på Windows 10, men det har vært rapporter om at det skjedde for noen brukere i Windows 7-tiden. Problemet er ikke stort og hindringen kan lett overvinnes ved å bruke noen få enkle løsninger som er nevnt i denne artikkelen.
Hva får websider til å ikke svare på Windows 10?
Vel, dette kan skyldes en rekke faktorer, og fra det vi har berget, oppstår det vanligvis på grunn av:
- Tredjeparts programvare . I noen tilfeller kan problemet skyldes tredjepartsprogramvaren du har installert på maskinen din, noe som forstyrrer nettverksinnstillingene.
- Utdaterte nettverksdrivere . Hvis nettverksdriverne er utdaterte og du ikke har installert de nyeste driverne for nettverkskortet, kan det føre til problemet.
- Feil MTU . Noen ganger kan en ny Windows 10-installasjon stille inn feil MTU som problemet skyldes.
For å løse problemet ditt kan du bruke følgende løsninger:
Løsning 1: Kjør nettverk feilsøking
For å starte, bør du kjøre feilsøkingsprogrammet for Windows Internet Connection før du gjør noe annet. Feilsøking kan potensielt oppdage driverrelaterte eller andre problemer som forårsaker problemet og fikse det. Derfor fortjener det å ta nettverk feilsøking. Dette er hvordan:
- Åpne Innstillinger ved å trykke Winkey + I.
- Gå til Oppdatering og sikkerhet .
- Bytt til feilsøking- fanen på venstre side.
- Velg ' Internett-tilkoblinger ' og klikk på ' Kjør feilsøking '.
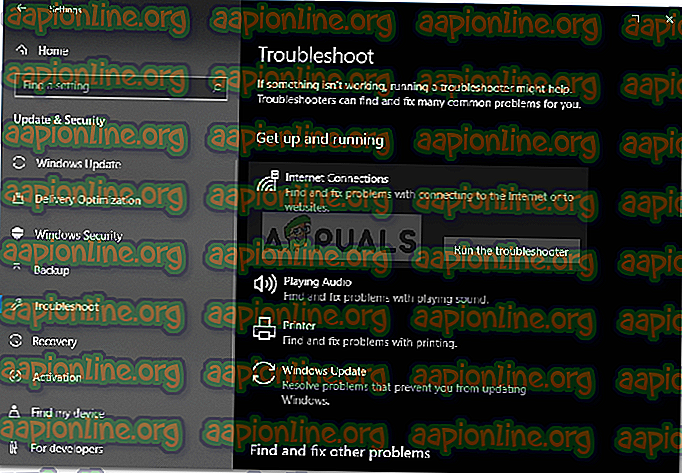
Løsning 2: Tilbakestill TCP / IP
Transmission Control Protocol, også kjent som TCP, er ansvarlig for å etablere en forbindelse mellom to verter, dvs. maskinen din og serveren. Noen ganger kan problemet skyldes funksjonsfeil i TCP / IP-innstillingene, og i så fall må du tilbakestille det. Slik gjør du det:
- Trykk Windows Key + X og velg Kommandoprompt (Admin) fra listen for å åpne en forhøyet ledetekst.
- Skriv inn følgende kommando:
netsh int ip reset resetlog.txt
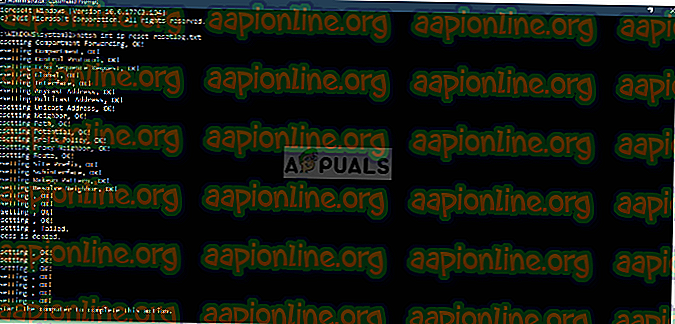
- Etter at du har utført kommandoen ovenfor, skriver du inn følgende kommandoer:
netsh winsock tilbakestillingskatalog
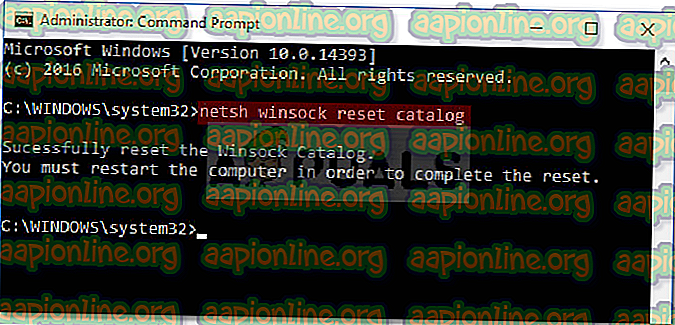
netsh int ip reset reset.log treff
- Start systemet ditt på nytt og prøv å få tilgang til et nettsted.
Løsning 3: Oppdater nettverksdriverne
En annen måte å løse problemet på ville være å oppdatere nettverksdrivere. Hvis nettverksdriverne er utdaterte, kan det føre til problemet, og i så fall må du oppdatere den til den nyeste versjonen. Dette er hvordan:
- Gå til Start-menyen, skriv inn Enhetsbehandling og åpne den.
- Utvid listen over nettverkskort .
- Høyreklikk på nettverksadapterdriveren og velg " Oppdater driver ".
- Klikk " Søk automatisk etter oppdatert driverprogramvare ".
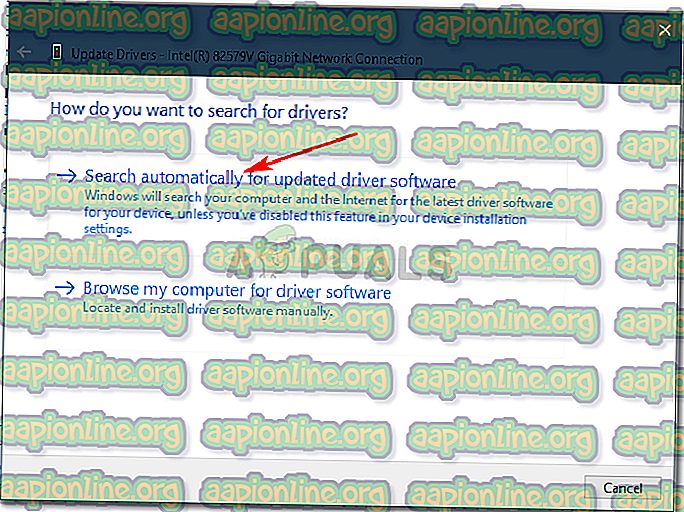
- Vent til den er fullført.
- Start maskinen på nytt og prøv å laste inn en webside.
Løsning 4: Avinstaller tredjepartsprogramvare
Noen brukere har rapportert at problemet deres oppsto på grunn av tredjepartsprogramvare installert på systemet deres. Avinstallering av programvaren ser ut til å ha løst problemet, og sørg derfor for å avinstallere tredjepartsprogramvare som antivirus osv. Når du har avinstallert programvaren, start systemet på nytt og sjekk om det har løst problemet.
Hvis du er forvirret over å avinstallere appene som er installert på systemet ditt, har vi en alternativ løsning for deg. Du kan prøve å utføre en Safe Boot og deretter prøve å få tilgang til en webside. Safe Boot laster opp systemet ditt ved å bruke det mest begrensede settet med filer eller drivere.
Du kan lære hvordan du utfører en Safe Boot her .
Løsning 5: Endring av MTU
Det har vært rapporter om at problemet ble forårsaket på grunn av feil MTU-verdi satt av Windows 10. Maksimal overføringsenhet eller MTU er den største mengden pakke som er tillatt sendt over en sending. Noen ganger setter Windows 10 MTU til 1500 som kan forårsake problemet og må endres til 1432. Slik endrer du det:
- Først av alt, last ned TCP Optimizer- verktøyet herfra .
- Når verktøyet er lastet ned, høyreklikker du på det og velger ' Kjør som administrator '.
- I bunnen velger du ' Tilpasset ' foran ' Velg innstillinger '.
- Endre deretter MTU-verdien til 1432 .
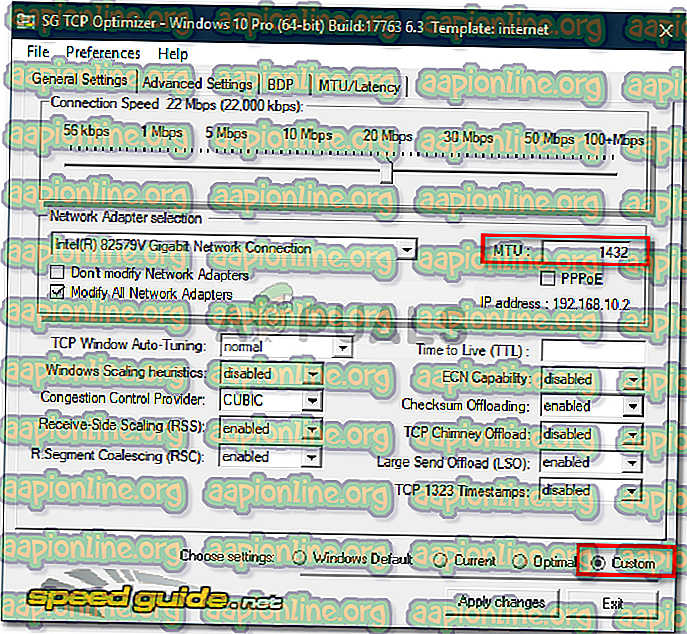
- Treff " Bruk endringer ".
- Start systemet på nytt, og problemet skal løses.