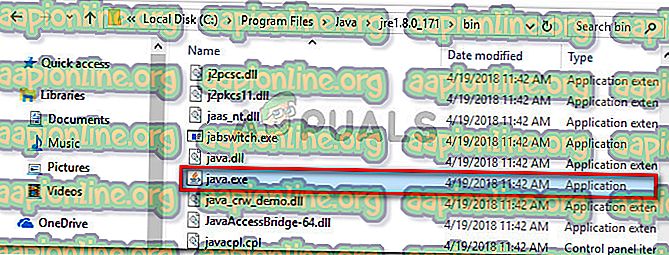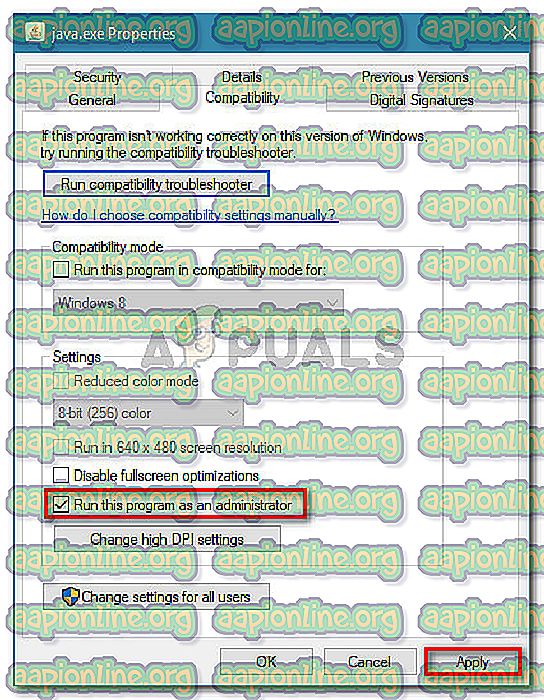Fix: Kunne ikke opprette Java Virtual Machine
Noen brukere møter feilen kunne ikke opprette Java Virtual Machine når de prøver å starte et program som bruker Java. Dette spesielle problemet rapporteres å oppstå med Minecraft og flere andre applikasjoner som er bygget rundt Java.
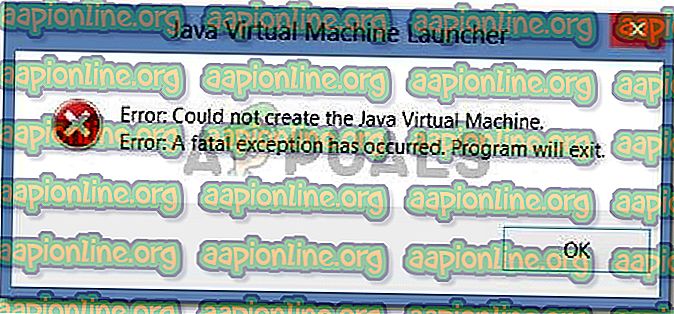
Feil: Et dødelig unntak har skjedd. Programmet vil avslutte.
Hva er årsaken til at Kunne ikke opprette Java Virtual Machine-feilen?
Vi undersøkte dette problemet ved å se på forskjellige brukerrapporter og feilsøkingsstrategiene som de brukte for å løse den samme feilmeldingen. Basert på konklusjonene deres, er det et par scenarier som vil utløse akkurat denne saken:
- Java påberopes av gale argumenter eller alternativer - Dette kan oppstå hvis du kjører et hjemmebrygget program eller du prøver å åpne et open source-program som er kjent for å forårsake systemstabilitet.
- Java globale maksimale heap-minne er ikke høyt nok - En av de vanligste årsakene til at du kan støte på denne feilen er hvis du prøver å starte et Java-program med en maksimal størrelse på hukommelsesminnet som er større enn det som er satt som systemvariabel .
- Java-kjørbar og / eller applikasjon krever administratorrettigheter - Dette kan skje med applikasjoner som trenger admin-tilgang for å fungere ordentlig.
Hvis du for øyeblikket leter etter en måte å løse feilen, kunne ikke opprette Java Virtual Machine- feilen, vil denne artikkelen gi deg flere bekreftede feilsøkingsstrategier. Nedenfor har du en samling metoder som andre brukere i en lignende situasjon har brukt for å få problemet løst.
For å sikre best mulig resultat, følg metodene nedenfor i den rekkefølgen de presenteres til du oppdager en metode som er effektiv for å løse feilen for det aktuelle scenariet.
Metode 1: Legge til _JAVA_OPTIONS til systemvariabler
De fleste berørte brukere har klart å få problemet løst ved å lage en systemvariabel for Java kalt _JAVA_OPTIONS og angi verdien til Xmx512M . Hva dette egentlig gjør er at den angir den globale maksimale mengden hule minne for Java.
Dette vil løse eventuelle feilmeldinger som oppstår fordi det startet Java-applikasjonens maksimale hulehukommelsesstørrelse er større enn det som er satt som systemvariabel . Flere brukere som har samme problemstilling, har rapportert at problemet ble løst helt etter at de utførte trinnene nedenfor.
Her er hva du trenger å gjøre for å legge til en _JAVA_OPTION S-oppføring i Systemvariabler for å forstørre den globale maksimale heapminnestørrelsen :
- Trykk på Windows-tasten + R for å åpne en Kjør- dialogboks. Skriv deretter “ sysdm.cpl ” og trykk Enter for å åpne vinduet Systemegenskaper .
- I skjermbildet Systemegenskaper går du til fanen Avansert og klikker på Miljøvariabler.
- I vinduet Miljøvariabel, klikk på Ny (under Systemvariabler ).
- I vinduet Ny systemvariabel setter du variabelnavnet til _JAVA_OPTIONS og variabelverdien til - Xmx512M og klikker OK for å lagre endringene.
- Lukk de tidligere åpnede vinduene og start maskinen på nytt for å håndheve endringene.
- Ved neste oppstart åpner du applikasjonen som tidligere viste deg Kunne ikke opprette Java Virtual Machine- feilen og se om den nå fungerer som den skal.
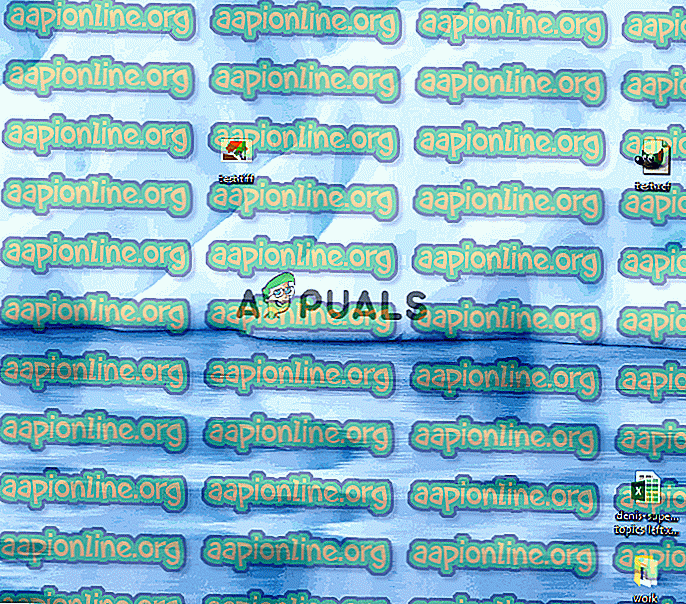
Hvis du fremdeles ser den samme feilmeldingen i starten av applikasjonen, kan du gå ned til neste metode nedenfor.
Metode 2: Åpning av java.exe med administratorrettigheter
Flere brukere som sliter med å løse det samme problemet, har klart å få problemet løst etter å ha tvunget Java-kjørbare (java.exe) til å åpne med administrative rettigheter.
Noen brukere rapporterte at de var i stand til å løse problemet etter å ha brukt denne løsningen på både kjørbar Java-kjørbar og kjørbar av applikasjonen som viser feilmeldingen.
Her er en rask guide gjennom hele saken:
- Åpne File Explorer og naviger til stedet for java-installasjonen. Vi må ankomme stedet til den viktigste Java-kjørbare filen ( java.exe ). Som standard bør du finne den i Program Files / Java / * JRE build version * / bin. Den nøyaktige plasseringen vil variere avhengig av hvilket Java Runtime-miljø du bruker.
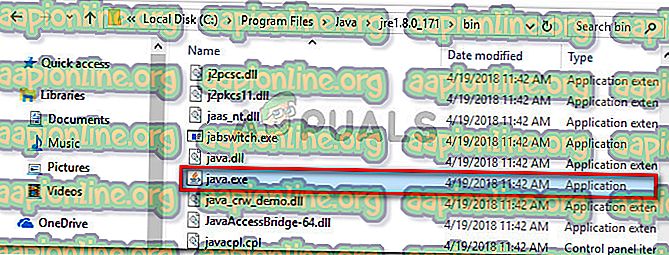
Merk: Hvis du installerte Java på et tilpasset sted, navigerer du i stedet.
- Høyreklikk på java.exe og velg Egenskaper . Gå deretter til fanen Kompatibilitet og merk av i ruten som er tilknyttet Kjør dette programmet som administrator (under Innstillinger). Klikk Bruk for å lagre endringene.
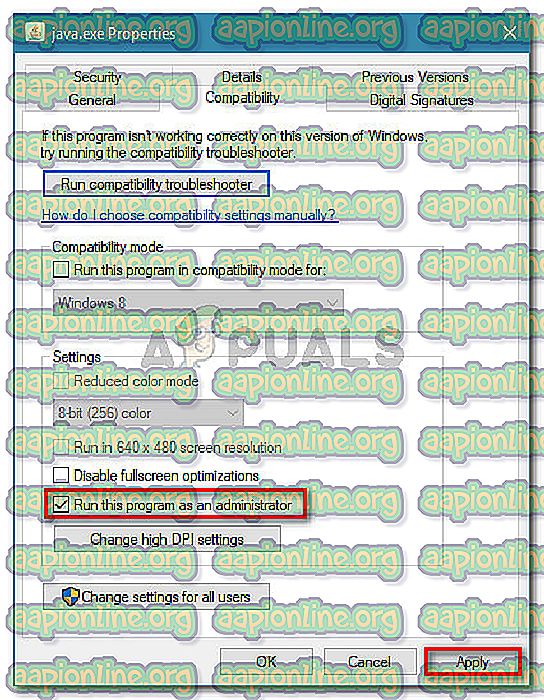
- Høyreklikk på applikasjonen som kjøres (den som utløser feilen), og gjenta samme prosedyre: Kompatibilitet> Kjør dette programmet som administrator> Bruk .
- Kjør applikasjonen og se om feilmeldingen er løst.