Fix: Kan ikke nå Oculus Runtime Service
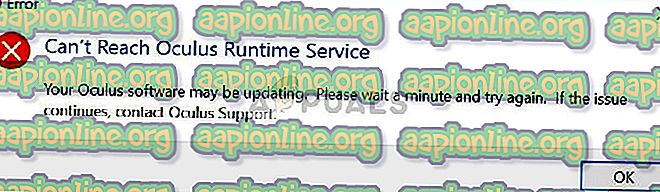
Denne feilen ble offisielt anerkjent av Oculus, og de ga ut en oppdatering for å løse problemet. Hvis Oculus-maskinvaren din fremdeles ikke fungerer (gitt tidsrammen), tilbys den også å byttes ut. Før vi fortsetter med løsningen, må du forsikre deg om at headsettet er riktig koblet til datamaskinen din og at headsettet fungerer uten problemer. Videre må du sørge for at installasjonen er utført ved hjelp av administratorrettigheter og at den er installert i riktig katalog.
Installere den offisielle Oculus-lappen
Oculus anerkjente offisielt problemet med enhetene sine og ga etter intensiv testing ut en ny oppdatering som skal installeres som erstatning. Hvis problemet fortsatt vedvarer selv etter at du har installert den siste oppdateringen, har Oculus-brukere rett til en $ 15 Oculus-butikk. Dette inkluderte alle som har brukt Oculus deres hvor som helst mellom 1. februar og 7. mars.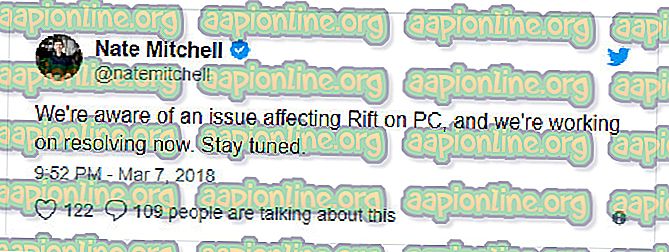
Den offisielle oppdateringen har imidlertid løst problemet for et flertall av brukerne uten å måtte gjøre mye. For å laste ned oppdateringen, naviger til det offisielle nettstedet til Oculus og last ned den utgitte oppdateringen. Når oppdateringen er lastet ned, høyreklikk den og velg “ Kjør som administrator ”.
Hvis antivirusprogramvaren din blokkerer programvaren fra å installere modulene, må du fjerne blokkeringen av filen og fortsette med installasjonen. Når reparasjonen kjører, klikker du på alternativet Reparer . Nå blir din eksisterende Oculus-programvare analysert og spesifikke moduler erstattet. Start datamaskinen på nytt og sjekk om problemet er løst.
Tips: Hvis reparasjonen ikke fungerer, må du avinstallere den eksisterende programvaren og laste ned hele programvarepakken igjen fra det offisielle nettstedet.
Endre dato og tid
En annen overraskende løsning som fungerte for mange brukere var å endre dato og tid til en tidligere verdi. Dette vil hente feil tid i systemet ditt og kan gjøre noen andre programvaremoduler ubrukelige, så som Netflix eller Store. Du kan alltid endre endringene når som helst i fremtiden når du føler behov for det.- Trykk Windows + S, skriv innstillinger i dialogboksen og åpne applikasjonen.
- Når du er i Innstillinger, klikker du på Tid og språk .
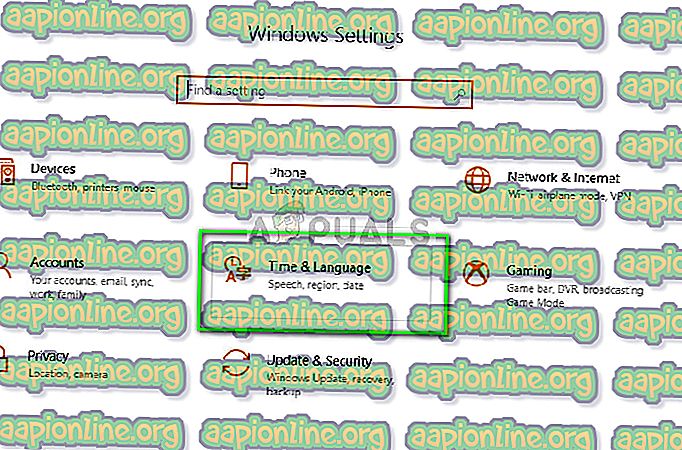
- Fjern merket for alternativet "Angi tid automatisk" og "Angi tidssone automatisk".
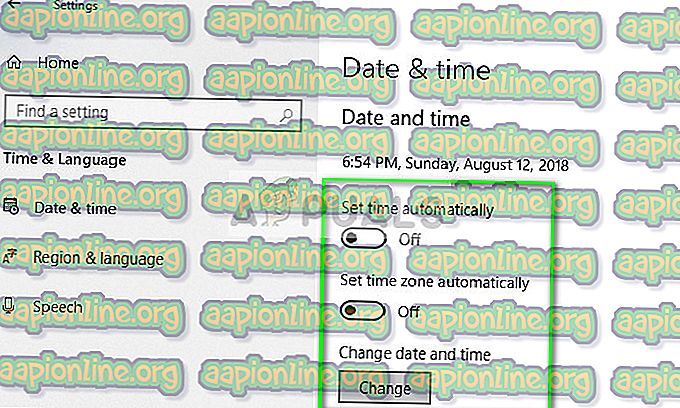
- Klikk nå på Endre under Endre dato og klokkeslett og sett klokkeslettet til en forrige dato. Helst nær starten av 2018 eller slutten av 2017.
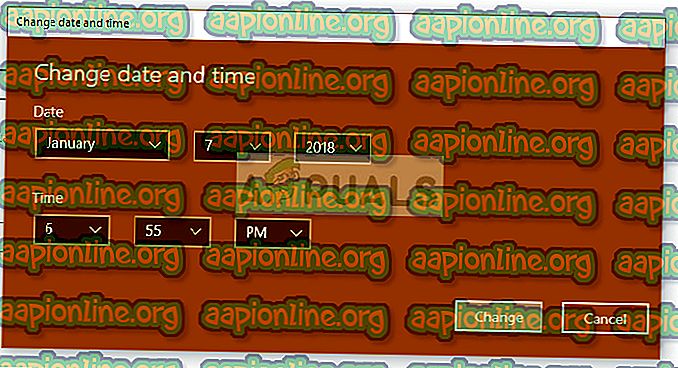
- Klikk på Endre for å implementere endringene og starte datamaskinen på nytt. Nå kobler du til Oculus og prøver å starte programvaren og sjekk om problemet er løst.
Merk: Hvis tidsendringen ikke fungerer, må du endre endringene og angi riktig tid. Hvis dette ikke løser seg, kan det føre til negative konsekvenser.
Starter applikasjon fra katalogen
Hvis feilen fortsatt vedvarer selv etter å ha fulgt de to metodene ovenfor, kan vi prøve å starte applikasjonen manuelt ved hjelp av File Explorer. Det er også noen kartleggingsproblemer der den kjørbare som er en snarvei ikke kartlegger til riktig applikasjon. Når vi har navigert til riktig katalog og startet den, vil applikasjonen starte fra riktig arbeidskatalog, og forhåpentligvis vil feilen bli løst.- Trykk Windows + E for å starte File Explorer og navigere til følgende katalog:
C: \ Program Files \ Oculus \ Support \ oculus-runtime \ OVRServer_x64.exe
Hvis du har en annen katalog der systemet er installert, navigerer du til den katalogen og finn filen.
- Høyreklikk på den og velg Kjør som administrator .
Start Oculus VR Runtime Service på nytt
En annen løsning som fungerer for mange mennesker er å starte Oculus VR Runtime Service på nytt. Det er mulig at tjenesten som for øyeblikket kjøres ikke startes med riktige parametere og derfor gir feilen. Når vi kraftig starter tjenesten på nytt, tas alle parametrene under kjøretid fra datamaskinen, og hvis alle filer er uten integritetsproblemer, løses feilen.- Trykk Windows + S, skriv “ services.msc ” i dialogboksen og trykk Enter.
- Når du er i kategorien Tjenester, søker du etter tjenesten “ Oculus VR Runtime Service ”. Høyreklikk på den og velg
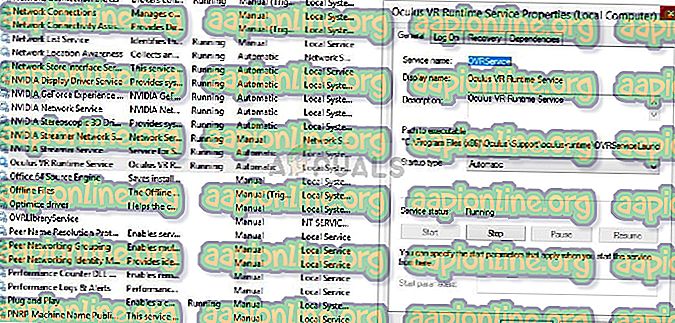
- Når du er i egenskapene, klikker du på Vent nå i noen minutter og klikker på Start .
- Prøv nå å starte applikasjonen og se om problemet er løst.
Installere programvaren på nytt
Hvis alle metodene ovenfor ikke fungerer, start datamaskinen på nytt og avinstaller programvaren fullstendig fra datamaskinen. Etter å ha avinstallert den fra programkatalogen, må du slette de lokalt lagrede filene manuelt og deretter laste ned en ny kopi fra nettstedet.- Trykk Windows + R, skriv “ appwiz.cpl ” i dialogboksen og trykk Enter.
- Søk etter Oculus-programvare, høyreklikk på den og velg Avinstaller .
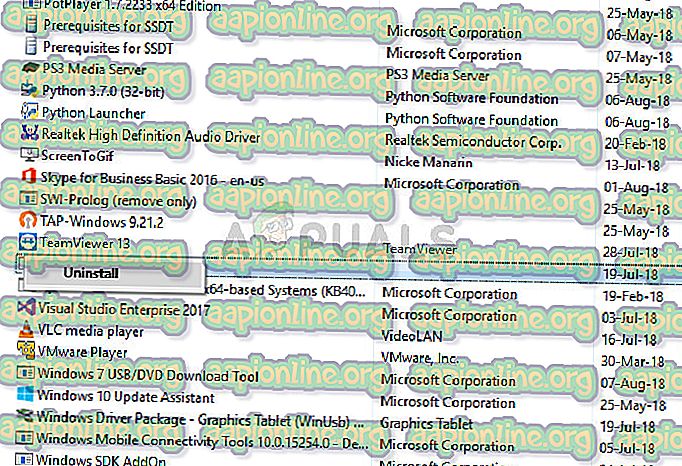
- Når du er avinstallert, start datamaskinen på nytt, og etter å ha lastet ned en fersk kopi fra det offisielle nettstedet, må du installere pakken og prøve å starte den.



