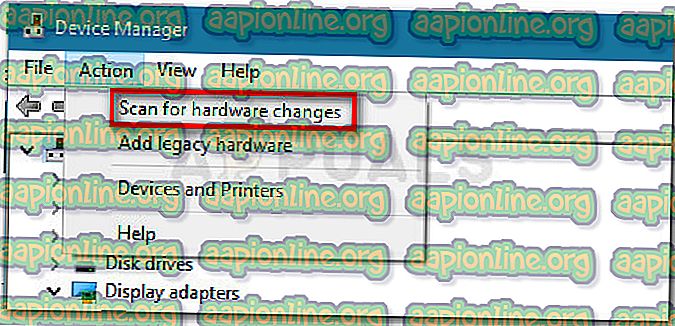Fix: InputMapper Kunne ikke koble eksklusivt
Mange brukere har rapportert at den eksklusive modusen for InputMapper ikke lenger fungerer på Windows 10 etter at Windows 10 Fall Creators-oppdateringen eller jubileumsoppdateringen er brukt. I henhold til forskjellige brukerrapporter, gjør Run DS4- funksjonen ikke lenger overgangen til eksklusiv modus . På eldre InputMapper-versjoner vises oppføringen som Bruk eksklusiv modus i Innstillinger-menyen.

Hva som forårsaker at InputMapper mislyktes i å koble til eksklusivt feil
Etter å ha undersøkt problemet og sett på forskjellige brukerrapporter, er det klart at problemet oppstår på grunn av en endring i hvordan Windows håndterer HID-enheter når de er tilkoblet.
Både jubileums- og skaperoppdateringene introduserte en prosess som åpner alle tilgjengelige HID-enheter, og dermed kommer i veien for InputMappers mulighet til å åpne enheten eksklusivt. Denne konflikten er umulig å løse av utvikleren siden den finner sted innenfor kernel32.dll.
Hvordan fikse InputMapper Kunne ikke koble til eksklusivt feil
Hvis du sliter med å konfigurere en PS4-kontroller til PCen din via InputMapper, vil denne artikkelen gi deg noen få feilsøkingsveiledninger. Nedenfor har du en samling metoder som andre Windows 10-brukere i en lignende situasjon har brukt for å få problemet løst.
Alle metodene nedenfor er bekreftet å fungere av minst en bruker, så bruk gjerne hvilken metode som er mer tilpassbar for ditt spesifikke scenario. La oss begynne!
Metode 1: Bruke InputMapper HidGuardian
Utvikleren bak InputMapper ga ut et nytt frittstående verktøy som lanserer en tjeneste som kan filtrere de involverte driverne, noe som gjør det lettere å oppnå eksklusiv modus på Windows 10.
Dette lille verktøyet er designet for å brukes sammen med foreldreprogrammet InputMapper. Det sikrer i hovedsak at Windows ikke forstyrrer den eksklusive DS4-funksjonen. Du kan laste ned InputMapper HidGuardian fra denne lenken ( her ).
For å bruke den, kjør tjenesten (ved å åpne hver .bat-fil som administrator) før du starter InputMapper og sørg for at den forblir åpen til du klikker på Kjør Ds4 eksklusivt- knappen.
Metode 2: Aktiver Bluetooth HID-enheten på nytt
Noen brukere har oppdaget at InputMapper ikke fungerer på grunn av en endring i måten Bluetooth HID-enheten samhandler med den tilhørende Dual Shock 4-kontrolleren. Som det viser seg, vil du aktivere Bluetooth HID-enheten på nytt mens alle involverte applikasjoner er slått av, løser denne feilen.
Her er en rask guide til hvordan du gjør dette:
- Forsikre deg om at alle applikasjoner du bruker for å koble en PS4-kontroller til PCen, er lukket. Dette inkluderer InputMapper, DS4Windows, SCP eller DS4Tool.
- Forsikre deg om at PS4-kontrolleren ikke er koblet til PC-en.
- Trykk Windows-tasten + R for å åpne en Run-boks. Skriv deretter “ devmgmt.msc ” og trykk Enter for å åpne Device Manager.
- Inne i Enhetsbehandling, se etter Bluetooth HID-enhet (vanligvis plassert i rullegardinmenyen Human Interface Devices).
Merk: Enheten kan også hete HID-Compliant spillkontroller hvis du bruker en kablet kontroller.
- Når enheten er lokalisert, høyreklikker du på den og velger Deaktiver. Når tjenesten er deaktivert, bruker du Handlingsmenyen fra båndet øverst for å klikke på Skann etter maskinvareendringer .
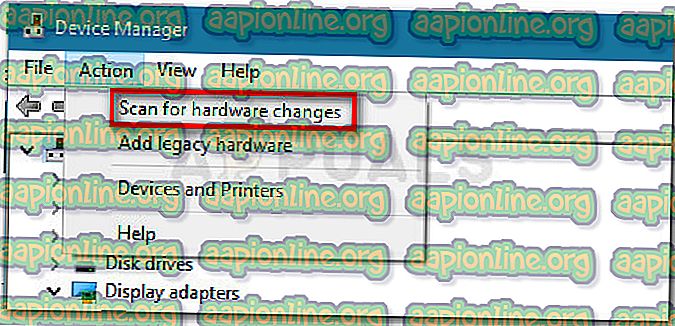
- Etter at listen er oppdatert, høyreklikker du på Bluetooth HID-enheten igjen og velger Aktivert.
- Start de nødvendige applikasjonene for å koble PS4-kontrolleren til PCen. InputMapper skal fungere ordentlig nå.
Husk at du kanskje må gjenta denne prosedyren hver gang du kobler til Dual Shock 4-kontrolleren på nytt. Du kan også gjøre hele prosessen mye enklere ved å bruke Dualshock Exclusive Mode Tool . Dette gratis donasjonsvareprogrammet vil gjøre trinnene som er nevnt ovenfor og automatisk spare deg for dyrebar spilletid.